วิธีถ่ายโอนไฟล์จากกล้อง GoPro ไปยัง Windows 11/10
GoProเป็นอุปกรณ์กล้องยอดนิยมสำหรับการถ่ายภาพผจญภัย เป็นที่นิยมในหมู่นักผจญภัย นักเล่นเซิร์ฟ และนักกีฬา เนื่องจากมีดีไซน์กะทัดรัดเพรียวบาง เป็นหนึ่งในอุปกรณ์ที่ใช้กันอย่างแพร่หลายในกลุ่มกล้องขนาดเล็กสำหรับกล้อง HD คุณภาพสูง ในบทความนี้ เราจะอธิบายวิธีเชื่อมต่อGoProกับคอมพิวเตอร์ของคุณและถ่ายโอนไฟล์จากกล้อง GoPro(transfer files from GoPro camera)ไปยัง Windows 11/10

ในขณะที่ GoPro เป็นตัวอย่างที่ดีของการถ่ายภาพแอ็กชัน(action photography)ปัจจุบันมีการใช้โดยผู้ใช้ทั่วไปและบล็อกเกอร์ด้วยเช่นกัน คุณภาพของวิดีโอ วิดีโอ และคุณสมบัติโดยรวมนั้นใกล้เคียงกับกล้องที่ใช้งานจริง สามารถติดตั้งกล้องGoPro ได้ในทุกสถานการณ์ที่เป็นไปไม่ได้ (GoPro)นั่นทำให้สะดวกอย่างไม่น่าเชื่อสำหรับการถ่ายภาพผจญภัย
ในการนำเข้า วิดีโอและภาพถ่าย GoProทั้งหมด สิ่งที่คุณต้องทำคือติดตั้ง แอป GoProและเชื่อมต่อกล้องของคุณเข้ากับคอมพิวเตอร์ แอปจะนำเข้าวิดีโอและรูปภาพของคุณโดยอัตโนมัติ เพื่อให้คุณสามารถตรวจสอบเนื้อหาได้อย่างรวดเร็ว
แนะนำให้อ่าน: (Recommended read:) ซอฟต์แวร์แก้ไข GoPro ที่ดีที่สุด(Best GoPro editing software.)
ถ่ายโอนไฟล์จากGoProไปยัง Windows 11/10
- เปิด ใช้ GoPro App (ด่วน)(GoPro App(Quick))บนอุปกรณ์ของคุณและสร้างบัญชีฟรีเพื่อเข้าถึงแอปได้จากทุกที่
- เชื่อมต่อกล้องGoPro ของคุณกับ เดสก์ท็อปWindows (.)โดย(Windows) ใช้ สายUSB
- เปิดกล้อง และ แอป GoProจะตรวจจับอุปกรณ์ของคุณโดยอัตโนมัติ
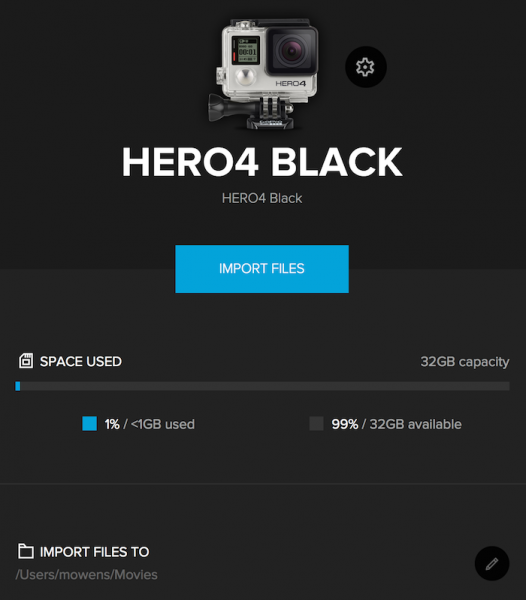
GoPro App จะแสดง รายละเอียดของกล้องในหน้าต่างอุปกรณ์ใหม่ และคลิก ตัวเลือก Confirmเพื่อนำเข้าไฟล์ไปยังตำแหน่งที่ต้องการ
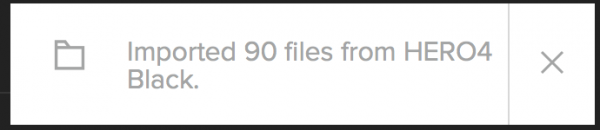
- คลิกที่ปุ่มนำเข้าไฟล์ (Import Files)จะเปิดหน้าต่างใหม่ขึ้นมาเพื่อถามว่าคุณต้องการนำเข้าฟุตเทจของกล้องไปยังเดสก์ท็อปโดยอัตโนมัติหรือไม่
- ในหน้าต่างป๊อปอัปใหม่ที่ปรากฏขึ้น ให้คลิกนำเข้าเสมอ(Always Import)หากคุณต้องการนำเข้าเนื้อหาโดยอัตโนมัติทันทีที่กล้องเชื่อมต่อ ให้คลิกไม่(No.)
- แอปจะแสดงแถบความคืบหน้าในส่วนอุปกรณ์ของฉัน (My Devices)โดยจะมองเห็นได้จนกว่าสื่อจะถ่ายโอน รูปภาพและวิดีโอ GoProจากกล้องไปยังคอมพิวเตอร์(Computer)ทั้งหมด
- เมื่อเสร็จแล้ว ให้ตรวจสอบว่าไฟล์ทั้งหมดอยู่ในคอมพิวเตอร์หรือไม่
- ไปที่Alert DrawerในMedia Libraryเพื่อตรวจสอบจำนวนไฟล์ที่ถ่ายโอนไปยังเดสก์ท็อป
หมายเหตุ:(Note:)การตั้งค่าเพื่อนำเข้าไฟล์โดยอัตโนมัติสามารถเปลี่ยนแปลงได้จากส่วนการตั้งค่ากล้อง(Camera Settings)
ถ่ายโอนไฟล์จากกล้องGoPro ไปยัง (GoPro)Windows 11/10โดยไม่ต้องใช้ซอฟต์แวร์
คุณยังสามารถคัดลอก ไฟล์ GoProไปยังเดสก์ท็อปได้โดยไม่ต้องติดตั้งแอพหรือซอฟต์แวร์ใดๆ ทำตามขั้นตอนด้านล่างเพื่อนำเข้าไฟล์ไปยังคอมพิวเตอร์ของคุณโดยตรง
เชื่อมต่อกล้อง GoPro ของคุณเข้ากับสาย USB(USB cable)และเสียบเข้ากับ พอร์ต USB หลัก บนเดสก์ท็อปWindows
เปิดกล้อง(Turn On) _ _(Camera) _ เมื่อคอมพิวเตอร์ตรวจพบกล้อง จะแสดงสัญลักษณ์USB
ตอนนี้ไปที่ File Explorer(navigate to File Explorer)และคลิกที่ไคลเอนต์ GoPro(GoPro client)ที่ปรากฏบนหน้า
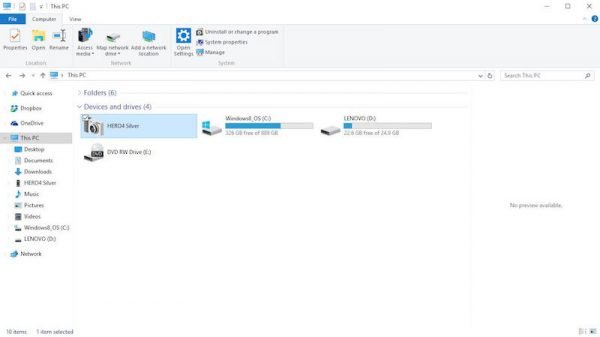
คลิกที่โฟลเดอร์DCIM(DCIM folder)
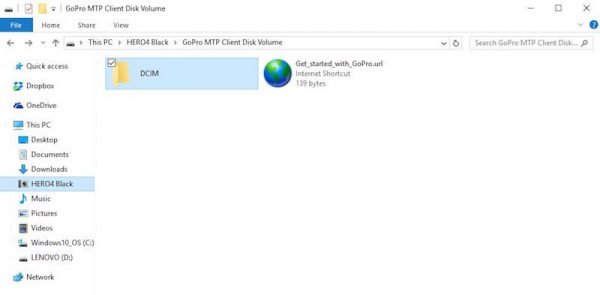
คัดลอกไฟล์และวางลงในตำแหน่งที่คุณต้องการบนเดสก์ท็(Desktop)อป
หรือคุณสามารถเลือกนำเข้าไฟล์โดยใช้การ์ด SD ขั้นตอนยังคงคล้ายกับการใช้สายUSB อย่างไรก็ตาม แทนที่จะเสียบปลั๊กกล้องเพื่อมอนิเตอร์ คุณต้องใช้การ์ด SD กับเครื่องอ่านการ์ด ในการนำเข้าไฟล์จากการ์ด SD(SD Card)ให้ถอดการ์ด microSD ของ GoPro ออกจากกล้องแล้วใส่ลงในเครื่องอ่านการ์ดที่ต่ออยู่กับคอมพิวเตอร์ของคุณ
ฉันจะนำเข้ารูปภาพจากGoProไปยังคอมพิวเตอร์ได้อย่างไร
คุณสามารถนำเข้ารูปภาพจากGoProไปยังคอมพิวเตอร์ของคุณโดยใช้สายUSB ขั้นแรก(First)ให้ปิดGoPro ของคุณ และเชื่อมต่อกับคอมพิวเตอร์ผ่านสายUSB ในพีซีเครื่องนี้ คุณสามารถดูกล้องหรืออุปกรณ์GoPro ของคุณได้ (GoPro)หลังจากนั้น คุณสามารถเปิดและคัดลอกโฟลเดอร์DCIM
ฉันจะดู ไฟล์ GoProบน Windows 10 ได้อย่างไร
การดู ไฟล์ GoProบนWindows 11/10นั้นไม่ยากตราบเท่าที่คุณมีสายUSB ในกรณีนี้ ให้เชื่อมต่อ กล้อง GoProกับคอมพิวเตอร์ผ่านสาย USB(USB)เปิด โฟลเดอร์ DCIMแล้วดับเบิลคลิกที่ไฟล์เพื่อเปิด
GoPro สามารถบันทึกลง PC โดยตรงได้หรือไม่?
ไม่GoProไม่สามารถบันทึกโดยตรงไปยังพีซี GoProจะบันทึกไฟล์ทั้งหมดลงในการ์ด SD ที่เสียบอยู่ในกล้องของคุณ คุณสามารถถอดปลั๊กการ์ด SD และเชื่อมต่อกับคอมพิวเตอร์ผ่านเครื่องอ่านการ์ด SD หรือใช้สาย USB(USB)ทำเช่นเดียวกัน
คุณจะถ่ายโอนไฟล์จาก กล้อง GoProไปยัง Windows 11/10 ได้อย่างไร? คุณใช้แอพหรือใช้File Explorer โดยตรง ?
Related posts
วิธีการสร้าง Self-Signed SSL Certificates ใน Windows 10
แอพ OpenGL ไม่ทำงานบนหน้าจอ Miracast wireless ใน Windows 10
วิธีการรันบัญชี Dropbox หลายบัญชีใน Windows 10
Snapchat ไม่ทำงานกับ Bluestacks Emulator ใน Windows 10
วิธีดาวน์โหลดติดตั้งให้เรียกใช้ Microsoft Works บน Windows 11/10
วิธีจัดการ Data Usage Limit บน Windows 10
PLS file คืออะไร? วิธีการสร้าง PLS file ใน Windows 11/10 หรือไม่?
วิธีการเปิดหรือปิดการใช้งานบน Win32 Long Paths Windows 10
CPU ไม่ทำงานที่เต็ม speed or capacity ใน Windows 11/10
Windows.edb file ใน Windows 10 คืออะไร
Fix Crypt32.dll ไม่พบข้อผิดพลาดใน Windows 11/10
วิธีใช้เครื่องมือในตัว Charmap and Eudcedit Windows 10
วิธีการวัด Reaction Time ใน Windows 11/10
PDF text หายไปเมื่อแก้ไขหรือบันทึกไฟล์ใน Windows 10
วิธีสร้าง Radar Chart ใน Windows 11/10
Fix Windows 10 Black Screen ของปัญหา Death; Stuck บน Black Screen
วิธีการสลับฮาร์ดดิสก์ไดรฟ์ใน Windows 10 กับ Hot Swap
อุปกรณ์ HDMI playback ไม่แสดงใน Windows 10
วิธีการเปิด System Properties ใน Windows 10 Control Panel
Fix Bluetooth ความล่าช้าเสียงใน Windows 10
