เครื่องมือตรวจสอบข้อกำหนดของ Windows 11 จะตรวจสอบว่าพีซีของคุณเข้ากันได้หรือไม่
หากคุณต้องการทราบว่าอุปกรณ์ของคุณมีคุณสมบัติสำหรับการ อัปเดต Windows 11 ที่กำลังจะมีขึ้น หรือไม่ ให้ใช้เครื่องมือตรวจสอบข้อกำหนดของ Windows 11(Windows 11 Requirements Check Tool)เพื่อค้นหา เครื่องมือทำการทดสอบเพื่อตรวจสอบว่าพีซีของคุณตรงตามข้อกำหนดของระบบเพื่อใช้งาน Windows 11(system requirements to run Windows 11)หรือไม่ นอกจากนี้ยังตรวจสอบว่าพีซีของคุณรองรับคุณสมบัติ (เกม) เช่นAutoHDRและ DirectStorage หรือไม่
เครื่องมือตรวจสอบข้อกำหนดของ Windows 11
Microsoftรับรองว่าจะสร้างและตรวจสอบWindows 11สำหรับระบบที่ตรงตามข้อกำหนดฮาร์ดแวร์ขั้นต่ำบางประการ ความต้องการเหล่านี้ ทำให้รู้สึกว่าจำเป็นต้องบูตและรันWindows 11อัปเดตและให้บริการระบบของคุณ และมอบประสบการณ์ผู้ใช้ขั้นพื้นฐาน เทียบได้กับอุปกรณ์ที่คล้ายคลึงกัน เครื่องมือ(Check Tool) ตรวจสอบ ข้อกำหนด ของ Windows 11จะตรวจสอบว่าข้อกำหนดฮาร์ดแวร์ขั้นต่ำสำหรับประเภทของอุปกรณ์ที่ออกแบบมาสำหรับWindows 11ตรงตามข้อกำหนดหรือไม่โดยมองหาการกำหนดค่าต่อไปนี้
- โหมดไบออส
- แสดง
- กราฟิก
- โปรเซสเซอร์
- การบูตที่ปลอดภัย
- ตัวประมวลผลความปลอดภัย
- พื้นที่จัดเก็บ
- หน่วยความจำระบบ
- ความปลอดภัยบนการจำลองเสมือน (VBS)
- รุ่นวินโดว์.
Windows 11เข้ากันได้กับพีซีทุกเครื่องหรือไม่
Windows 11จะไม่ทำงานบนพีซีทุกเครื่องที่ใช้ Windows 10 - จะทำงานบนส่วนใหญ่ แต่ไม่ใช่ทั้งหมด มีข้อกำหนดด้านฮาร์ดแวร์เพิ่มเติมบางประการสำหรับคอมพิวเตอร์เพื่อให้สามารถรันWindows 11 OS ได้สำเร็จ พีซีที่ไม่ตรงกับพื้นแข็งไม่สามารถอัพเกรดเป็นWindows 11ได้ พีซีที่ตรงกับพื้นนุ่มจะได้รับการแจ้งเตือนว่าไม่แนะนำให้ทำการอัพเกรด
เครื่องมือตรวจสอบข้อกำหนดของ Windows 11
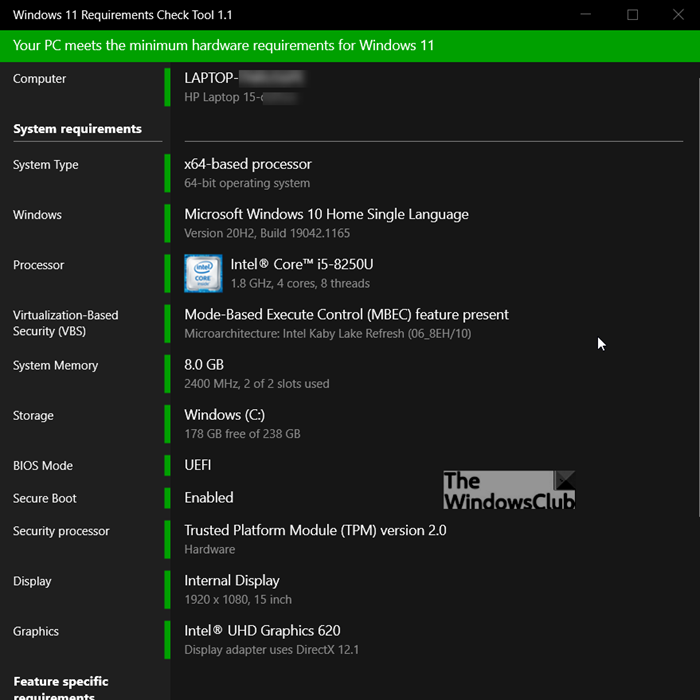
ข้อมูลสรุปของส่วนประกอบที่มีให้ภายใต้หน้าต่างเดียวของเครื่องมือตรวจสอบข้อกำหนด ของ (Requirements Check Tool)Windows 11 ให้ภาพรวมของข้อกำหนดฮาร์ดแวร์ขั้นต่ำสำหรับWindows 11และระบบของคุณตรงตามข้อกำหนดทั้งหมดหรือไม่ เพียงดาวน์โหลดและเรียกใช้แอปพลิเคชัน
หากได้รับแจ้งจากคำเตือน ให้คลิกที่ลิงก์ข้อมูลเพิ่มเติม แล้วกดปุ่ม (More Info)เรียกใช้(Run Anyway)ต่อไป
โหมดไบออส
แสดงว่าพีซีของคุณใช้UEFIหรือเฟิร์มแวร์รุ่นเก่า ตัวอย่างเช่น รายการจะแสดงเป็นสีแดงหากพีซีของคุณใช้เฟิร์มแวร์รุ่นเก่าในการบูตเครื่องคอมพิวเตอร์
แสดง
ตรวจสอบว่าขนาดจอแสดงผลของคุณตรงตามข้อกำหนดขั้นต่ำ 9” หรือไม่ และรองรับความละเอียด 720p หรือสูงกว่าโดยรวบรวมข้อมูลจากExtended Display Identification Data ( EDID )
กราฟิก
ตรวจสอบว่าการ์ดแสดงผลของคุณ (การ์ดแสดงผล) รองรับDirectX 12และWDDM 2.0หรือไม่โดยการรวบรวมข้อมูลจากไดรเวอร์ที่ติดตั้งอยู่ในปัจจุบัน
โปรเซสเซอร์
ยูทิลิตีฟรีแวร์จะตรวจสอบว่าโปรเซสเซอร์ในระบบของคุณมีคอร์อย่างน้อย 2 คอร์และทำงานที่ความเร็ว 1 GHzหรือสูงกว่านั้นหรือไม่ นอกจากนี้ยังตรวจสอบคุณสมบัติอื่นๆ
การบูตที่ปลอดภัย
แสดงแถบสี 3 สี ได้แก่สีแดง(Red)สีส้ม และสีเขียว สีแดง(Red) แสดงว่าดิสก์ระบบของคุณ ได้รับการฟอร์แมตเป็นMBRดังนั้นจึงไม่สามารถใช้Secure Boot สีส้ม(Orange)หมายความว่าระบบของคุณสามารถรองรับSecure Bootได้ สีเขียวหมายความว่าSecure Bootเปิดใช้งานอยู่
ตัวประมวลผลความปลอดภัย
โมดูลการตรวจสอบนี้จะตรวจสอบว่าพีซีเปิดใช้งาน Trusted Platform Module ( TPM ) หรือไม่ TPMเป็นชิปที่เพิ่มประโยชน์ด้านความปลอดภัยบนฮาร์ดแวร์ให้กับWindows นอกจากนี้(Besides)มันยังทำงานเป็นโปรเซสเซอร์เข้ารหัสลับที่ปลอดภัยเพื่อช่วยงานบางอย่างที่เกี่ยวข้องกับการดำเนินการ เช่น การสร้าง จัดเก็บ และการจำกัดการใช้คีย์เข้ารหัส
พื้นที่จัดเก็บ
หัวข้อนี้ในเครื่องมือฟรีแวร์จะแสดงความจุของไดรฟ์ข้อมูลระบบ รายการจะเปลี่ยนเป็นสีแดงหากความจุน้อยกว่า 64GB
หน่วยความจำระบบ
กำหนดจำนวนหน่วยความจำกายภาพสำหรับพีซีของคุณและตั้งค่าสถานะ (แสดงเป็นสีแดง) หากจำนวนนั้นน้อยกว่า 4GB
ความปลอดภัยบนการจำลองเสมือน (VBS)
โปรเซสเซอร์ที่รองรับHVCIในฮาร์ดแวร์ให้การปรับปรุงประสิทธิภาพที่สำคัญ ดังนั้น พารามิเตอร์ VBSในเครื่องมือตรวจสอบนี้จะตรวจสอบว่าโปรเซสเซอร์ของคุณรองรับฮาร์ดแวร์สำหรับเทคโนโลยี Hypervisor-Enforced Code Integrity(Hypervisor-Enforced Code Integrity) ( HVCI ) หรือไม่ นอกจากนี้VBS ยัง ปกป้องWindowsจากการประนีประนอมโดยไดรเวอร์ที่ไม่ดีและไฟล์ระบบที่เป็นอันตราย
Windows
การตรวจสอบขั้นสุดท้ายนี้กำหนดว่าWindows เวอร์ชันที่ คุณใช้งานอยู่นั้นสามารถอัพเกรดเป็นWindows 11 ได้หรือไม่
นอกเหนือจากการเรียกใช้การตรวจสอบส่วนประกอบแล้ว ยูทิลิตีฟรีแวร์ยังทำการตรวจสอบคุณลักษณะ ของ Windows 11 ต่อไปนี้อีกด้วย (Windows 11)การตรวจสอบแต่ละรายการจะแสดงเป็นสีส้มหากระบบของคุณไม่รองรับคุณสมบัตินี้
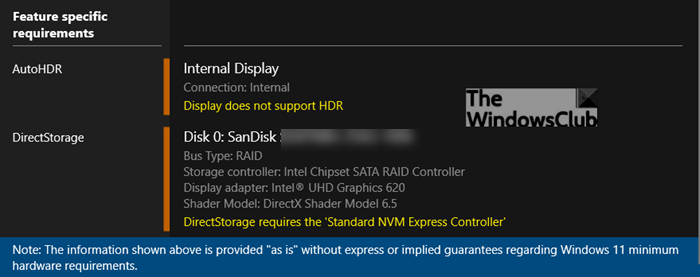
- AutoHDR – Windows 11 ได้เปิดตัวAutoHDR . เพิ่มHDRให้กับเกมที่ไม่รองรับHDRซึ่งจะช่วยปรับปรุงคุณภาพกราฟิกและความรู้สึกที่ดื่มด่ำ ฟรีแวร์ทำการทดสอบเพื่อตรวจสอบว่าจอแสดงผลที่เชื่อมต่ออยู่ในปัจจุบันของคุณรองรับ เนื้อหา High Dynamic Range ( HDR ) หรือไม่
- DirectStorage – นี่เป็นคุณสมบัติที่ช่วยให้เกมสามารถโหลดได้อย่างรวดเร็วโดยการทำงานเพื่อโหลดเนื้อหาบนGPU เครื่องมือนี้ออกแบบมาเพื่อตรวจสอบว่าStorage Controllerของดิสก์ระบบของคุณและShader Modelของกราฟิกการ์ด ( GPU ) ของคุณตรงตามข้อกำหนดของ DirectStorage หรือไม่ ถ้าใช่ จะใช้GPU แยก สำหรับการตรวจสอบ
คุณสามารถดาวน์โหลดเครื่องมือตรวจสอบข้อกำหนด ของ (Requirements Check Tool)Windows 11 ได้จากbytejams.com
เครื่องมือตรวจสอบความเข้ากันได้ของ Windows 11 อื่นๆ ที่คล้ายคลึงกันที่คุณอาจสนใจ – PC Health Check Tool | WhyNotWin11 | Checkit | เครื่องมือตรวจสอบความเข้า กัน ได้ของ Windows 11(Windows 11 Compatibility Check Tool)
หวังว่ามันจะช่วย!
Related posts
Windows 11 Compatibility Check Tool นี้แนะนำให้แก้ไขด้วย!
ThisIsWin11 ช่วยให้คุณทราบตั้งค่าและปรับแต่ง Windows 11
Checkit Tool จะบอกคุณว่าทำไมพีซีของคุณไม่รองรับ Windows 11
วิธีการเปิดใช้งานและใช้ TPM Diagnostics Tool ใน Windows 11
วิธีตรวจสอบว่าพีซีของคุณสามารถทำงาน Windows 11 PC Health Check tool
วิธีการซ่อน Badges บน Taskbar Icons ใน Windows 11
วิธีการตรึงแอใด ๆ ที่จะ Taskbar ใน Windows 11
ไม่สามารถเปลี่ยน Windows Insider Channel บน Windows 11 - DEV หรือเบต้า
Windows Inspection Tool: ตรวจสอบกระบวนการบริการการเชื่อมต่อ ฯลฯ
วิธีปิดการใช้งาน Snipping Tool ใน Windows 11
วิธีการเปิด Windows Tools ใน Windows 11
ImagesMixer Bulk Image Processing Tool สำหรับ Windows 10
PrivaZer เป็นเครื่องบรรจุไฟฟ้าฟรี Privacy Tool & Cleaner สำหรับ Windows 10
Comet (Managed Disk Cleanup): ทางเลือกที่จะ Windows Disk Cleanup Tool
ของ Windows 11 Release Date, Price, Hardware Requirements
วิธีการลงชื่อออกจาก email account ใน Mail app ใน Windows 11
พีซีนี้ไม่สามารถทำงาน Windows 11 - แก้ไขได้!
วิธีใช้ Snipping Tool ใน Windows 11
กระบวนการ Hacker เป็น Task Management Tool ที่สมบูรณ์แบบสำหรับ Windows 10
Advanced Visual BCD Editor & Boot Repair Tool สำหรับ Windows 10
