วิธีส่งไฟล์และโฟลเดอร์ขนาดใหญ่ผ่าน Gmail
Gmailเป็นหนึ่งในบริการอีเมลที่ได้รับความนิยมและใช้กันอย่างแพร่หลายทั่วโลก หากคุณใช้Gmailเป็นประจำในการส่งไฟล์ คุณอาจทราบว่ามีไฟล์แนบที่จำกัด(attachment limit)ไว้ที่25 MB นอกจากนี้ คุณไม่สามารถแนบโฟลเดอร์กับGmailโดยตรง บทความนี้จะแนะนำวิธีการส่งโฟลเดอร์และไฟล์ขนาดใหญ่ผ่านGmail
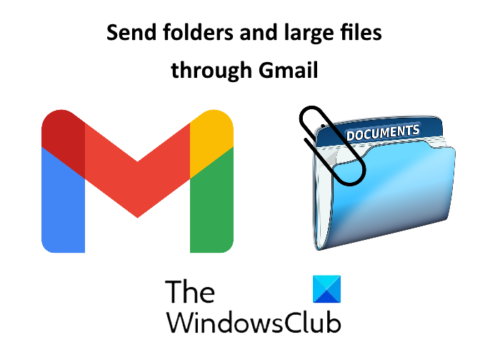
วิธีส่งโฟลเดอร์ผ่าน Gmail
ในGmailคุณไม่สามารถแนบโฟลเดอร์ได้โดยตรง คุณต้องเปิดโฟลเดอร์แล้วแนบไฟล์ไปกับGmail การทำเช่นนี้อาจเป็นเรื่องที่น่าหงุดหงิดมากหากโฟลเดอร์นั้นมีโฟลเดอร์ย่อยและไฟล์จำนวนมาก และคุณต้องส่งไฟล์ทั้งหมด ในกรณีนี้ คุณสามารถลองใช้สองวิธีต่อไปนี้:
- กำลังบีบอัดโฟลเดอร์
- กำลังส่งโฟลเดอร์ผ่านGoogle Drive(Google Drive)
1] บีบอัดโฟลเดอร์
Gmailรองรับโฟลเดอร์ที่บีบอัด เช่น zip, rar เป็นต้นดังนั้น(Hence)คุณต้องบีบอัดโฟลเดอร์ที่คุณต้องการส่งผ่านGmail
หากต้องการบีบอัดโฟลเดอร์ ให้คลิกขวาที่โฟลเดอร์นั้นแล้วเลือก “ Send to > Compressed (zipped) folder ” หลังจากนั้นWindowsจะสร้างโฟลเดอร์บีบอัดที่ตำแหน่งเดียวกัน
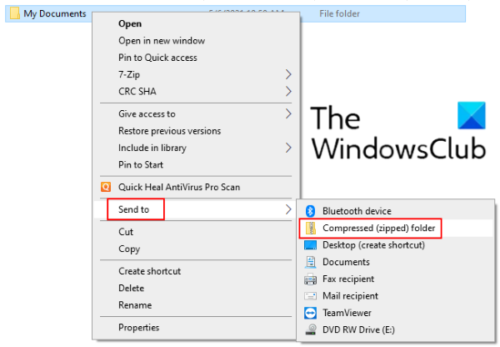
ตอนนี้คุณสามารถแนบโฟลเดอร์ที่บีบอัดนี้ไปยังGmailและส่งไปยังผู้รับได้อย่างง่ายดาย วิธีการนี้มีข้อจำกัดที่คุณไม่สามารถแนบโฟลเดอร์ที่มีขนาดเกิน 25 MB
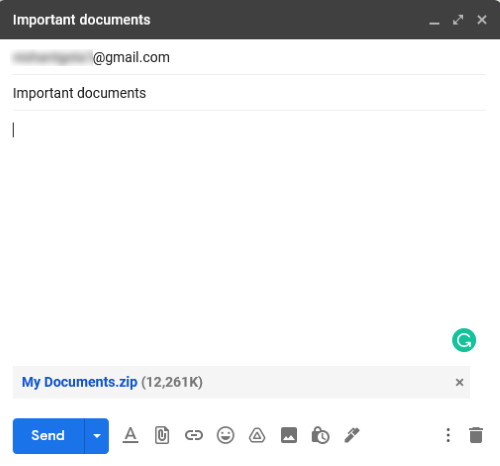
2] ส่งโฟลเดอร์ผ่าน Google Drive
หากโฟลเดอร์ของคุณเกิน ขีดจำกัดไฟล์แนบของ Gmailคุณสามารถส่งผ่านGoogle ไดร(Google Drive)ฟ์ ต่างจากGmailคุณสามารถอัปโหลดโฟลเดอร์ไปยังGoogle ไดรฟ์(Google Drive) ได้โดยตรง โดยไม่ต้องบีบอัด สำหรับสิ่งนี้ ไปที่Google ไดรฟ์(Google Drive)และคลิกที่ “ My Drive > Upload Folder ”
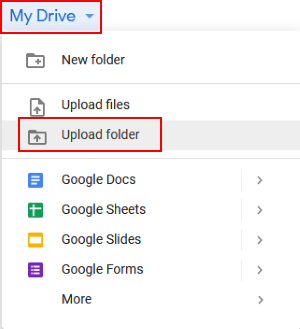
หลังจากอัปโหลดโฟลเดอร์ไปยังGoogle ไดรฟ์(Google Drive)ให้คลิกขวาที่โฟลเดอร์และเลือก " รับ ลิงก์(Get link) " ตอนนี้ คัดลอกลิงก์แล้วส่ง ไปยังผู้รับผ่านGmail การดำเนินการนี้จะแชร์โฟลเดอร์ในGoogle Drive ของคุณ กับผู้รับ ก่อนส่งจดหมาย คุณสามารถเลือกได้ว่าจะให้ผู้รับแก้ไข แสดงความคิดเห็น หรือดูเฉพาะโฟลเดอร์ที่แชร์เท่านั้น ถ้าคุณไม่ต้องการให้ผู้รับแก้ไขโฟลเดอร์ที่ใช้ร่วมกัน ให้คงการตั้งค่าไว้เป็นค่าเริ่มต้น เช่นดู(View)เท่านั้น
หลังจากได้รับเมลแล้ว ผู้รับสามารถดาวน์โหลดโฟลเดอร์ได้โดยคลิกที่ลิงค์
อ่าน(Read) : วิธีส่งไฟล์ที่ถูกบล็อกใน(How to send blocked files on Gmail) Gmail
วิธีส่งไฟล์(Files) ขนาดใหญ่ ผ่านGmail
คุณสามารถส่งไฟล์ขนาดใหญ่ผ่านGoogle ไดร(Google Drive)ฟ์ ไปที่Googe Driveและคลิกที่ “ My Drive > Upload files ” เลือกไฟล์ที่จะอัปโหลด หลังจากอัปโหลดไฟล์แล้ว ให้คลิกขวาที่ไฟล์แล้วเลือก " รับ ลิงก์(Get link) " ตอนนี้คัดลอกลิงค์นี้และส่งไปยังผู้รับ ผู้รับอีเมลนี้สามารถดาวน์โหลดไฟล์ได้โดยคลิกที่ลิงก์ที่แชร์ เมื่อใช้เทคนิคนี้ คุณสามารถส่งไฟล์มัลติมีเดียขนาดใหญ่ เช่น วิดีโอ ไฟล์เสียง ฯลฯผ่านGmail
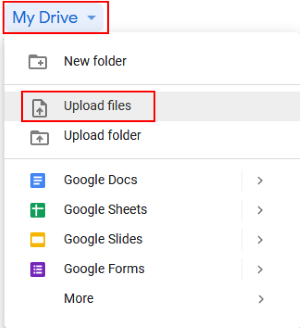
แค่นั้นแหละ. อย่า(Don)ลืมแบ่งปันมุมมองของคุณในความคิดเห็น
อ่านกระทู้(Read posts) :
- Gmail ไม่ส่งหรือรับ(Gmail not sending or receiving emails)อีเมล
- วิธีบันทึกไฟล์แนบจาก Gmail ไปยัง Google(How to save attachments from Gmail to Google Drive) Drive
Related posts
วิธีการลบ Files and Folders ใน Windows 10
วิธีการคืนค่ารุ่นก่อนหน้าของ Files and Folders ใน Windows 11/10
วิธีการเปลี่ยนชื่อ Files or Folders ใน Windows 10
วิธีย้าย Files and Folders ใน Windows 10
วิธีการเป็นเจ้าของ Files & Folders ใน Windows 10
ซ่อนไฟล์และโฟลเดอร์ใน Windows (แฮ็กได้ง่าย)
วิธีการปิดใช้งาน Smart Compose and Smart Reply ใน Gmail
วิธีซ่อนไฟล์และโฟลเดอร์ใน Windows ฟรี
วิธีค้นหาไฟล์และโฟลเดอร์ที่ซ่อนอยู่ใน Windows
วิธีซ่อนไฟล์และโฟลเดอร์ล่าสุดใน Windows 11
วิธีการบันทึก Email เป็น PDF ใน Gmail and Outlook
ปลอดภัยหรือไม่ที่จะลบไฟล์ Empty Folders หรือ Zero-Byte ใน Windows 10 หรือไม่
วิธีการลงชื่อออกจากหนึ่ง Google account เมื่อใช้งานหลายบัญชี
วิธีแนบและส่งอีเมลเป็นไฟล์แนบใน Gmail
ง่าย Email Extractor: สารสกัดจาก email address Files, Text, Folders, URL สตริง
MailTrack เป็นเครื่องมือติดตามอีเมลง่ายสำหรับ Gmail
Email Insights สำหรับ Windows ให้คุณค้นหาได้อย่างรวดเร็ว Outlook email & Gmail
Permissions Tool ที่มีประสิทธิภาพสำหรับ Files and Folders ใน Windows 10
Decrypt EFS Encrypted Files and Folders ใน Windows 10
วิธีการลบ Google Plus account โดยไม่ต้องลบ Gmail
