Shotcut เป็นโปรแกรมตัดต่อวิดีโอฟรีสำหรับ Windows พร้อมรองรับ 4K
มีซอฟต์แวร์ตัดต่อวิดีโอฟรี(free video editing software)มากมายสำหรับWindowsที่คุณสามารถดาวน์โหลดและเริ่มแก้ไขไฟล์วิดีโอดิบได้ อย่างไรก็ตาม มีเพียงไม่กี่ตัวเท่านั้นที่รองรับวิดีโอ 4K(4K video support) ที่เหมาะสม และShotcutเป็นหนึ่งในนั้น รองรับวิดีโอความละเอียดต่ำมากรวมถึงวิดีโอความละเอียดสูง แม้ว่าฟีเจอร์จะชาญฉลาด แต่ก็ไม่ได้มีประสิทธิภาพมากนัก แต่ก็เพียงพอกับความต้องการของคุณ หากคุณต้องการโปรแกรมตัดต่อวิดีโอฟรีที่รองรับ 4K และคุณกำลังจะเริ่มต้นการตัดต่อวิดีโอเป็นครั้งแรก
Shotcut: โปรแกรมตัดต่อวิดีโอฟรีพร้อมรองรับ 4K
ดังที่ได้กล่าวไว้ก่อนหน้านี้ จุดเด่นของเครื่องมือนี้คือคุณสามารถแก้ไขวิดีโอ 4K ได้โดยใช้ซอฟต์แวร์นี้ นอกจากนั้น คุณสามารถค้นหาฟังก์ชันหรือการสนับสนุนต่อไปนี้
- รองรับรูปแบบภาพมาตรฐานเกือบทั้งหมด รวมทั้งBMP , GIF , JPEG , PNG , SVG , TGA
- ไทม์ไลน์(Timeline) – ที่ให้คุณตรวจสอบการแก้ไขทั้งหมดได้ในครั้งเดียว
- จับภาพวิดีโอด้วยเว็บแคม โปรแกรมตัดต่อวิดีโอบางตัวเท่านั้นที่มีตัวเลือกนี้ แต่ก็มีอยู่
- การบันทึกเสียง – คุณสามารถบันทึกเสียงขณะตัดต่อวิดีโอได้ คุณสามารถเพิ่มเสียงพากย์ได้
- การตัดต่อ เสียง(Audio) – นี่ไม่ใช่แค่ซอฟต์แวร์ตัดต่อวิดีโอเท่านั้น แต่ยังเป็นโปรแกรมแก้ไขเสียงอีกด้วย คุณสามารถปรับสมดุล เสียงเบส เสียงแหลม เสียงสูง และอีกมากมายด้วยเครื่องมือนี้
- เครือข่ายสตรีมมิ่ง
- ฟิลเตอร์ – คุณสามารถเพิ่มฟิลเตอร์ต่างๆ เช่น การปรับความสว่าง การไล่ระดับสี และอื่นๆ อีกมากมาย
- ส่งออก(Export)วิดีโอ – คุณสามารถส่งออกวิดีโอในรูปแบบวิดีโอมาตรฐานได้ สำหรับ .mp4 ถึง .wmv ทุกรูปแบบจะมีอยู่ในเครื่องมือนี้
วิธีใช้ โปรแกรมตัดต่อวิดีโอ Shotcutเพื่อตัดต่อวิดีโอ
ในการเริ่มต้น ให้ดาวน์โหลดลงในเครื่องของคุณ คุณสามารถดาวน์โหลดเวอร์ชันพกพาได้เช่นกัน ซึ่งไม่ต้องติดตั้ง เมื่อคุณเปิดโปรแกรม คุณจะเห็นหน้าต่างนี้-
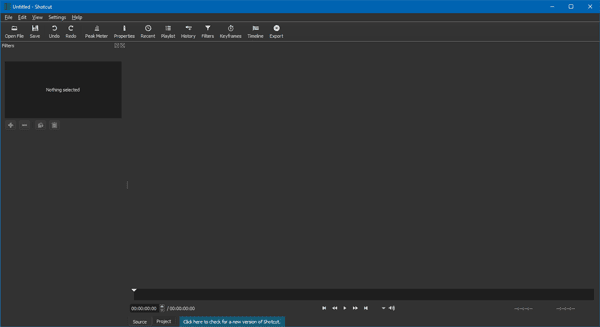
เมื่อเทียบกับซอฟต์แวร์อื่นๆ แล้ว การใช้ทางลัด(Shortcut) ง่าย กว่าซอฟต์แวร์อื่นๆ ที่คล้ายคลึงกันมาก เนื่องจากมาพร้อมกับฟังก์ชันที่น้อยลง คุณจึงไม่ต้องใช้เวลามากในการทำความเข้าใจทุกสิ่งทุกอย่าง
ตัวเลือกที่มีประโยชน์ที่สุดในเครื่องมือนี้คือตัวกรอง(Filters)ซึ่งคุณจะพบตัวเลือกที่จำเป็นทั้งหมด สำหรับการตัดต่อเสียง จะมีตัวเลือกที่เรียกว่าPeak Meter(Peak Meter)
หากต้องการเปิดหรือนำเข้าวิดีโอใดๆ ให้คลิกปุ่มเปิดไฟล์ (Open File )หลังจากเปิด คุณสามารถคลิก ตัวเลือกตัว กรอง(Filters )ซึ่งมีฟังก์ชันต่อไปนี้
- ความสว่าง
- เกรดสี
- ตัดกัน
- จางหายไปในเสียง
- จางหายไปในวิดีโอ
- จางหายไปเสียง
- จางหายไปวิดีโอ
- กำไร / ปริมาณ
- ปิดเสียง
- HTML ซ้อนทับ
- หมุน
- สมดุลสีขาว
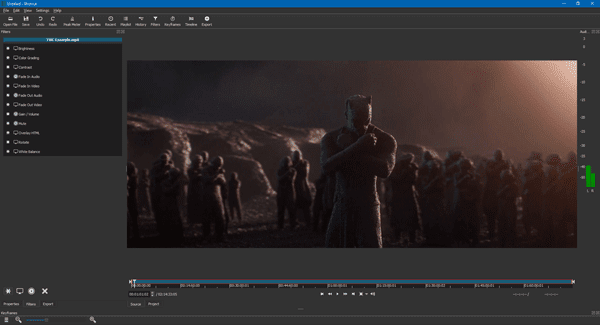
คุณสามารถดูตัวเลือกต่อไปนี้ในไทม์ไลน์-
- ตัด – คัดลอก – วาง
- ต่อท้ายแทร็กปัจจุบัน
- ลบคลิปปัจจุบัน
- ลบ(Remove)คลิปปัจจุบันโดยไม่กระทบต่อตำแหน่ง
- เขียนทับ(Overwrite)คลิปลงในแทร็กปัจจุบัน
- แยก
- สลับสแนป
- ระลอกคลื่นแล้วปล่อย
ในการส่งออกวิดีโอ คุณต้องคลิก ปุ่ม ส่งออก(Export ) ที่ ปรากฏบนแถบเมนูด้านบน หลังจากนั้น คุณจะได้รับตัวเลือกให้เลือกรูปแบบวิดีโอ ความละเอียดวิดีโอ อัตราเฟรม โหมดสแกน ช่องสัญญาณเสียง ตัวแปลงสัญญาณ การควบคุมอัตรา บิตเรต และอื่นๆ อีกมากมาย
หากคุณต้องการใช้เครื่องมือนี้ คุณสามารถดาวน์โหลดได้จากshotcut.org
Related posts
Convert AVCHD ถึง MP4 การใช้ตัวแปลงเหล่านี้ฟรีสำหรับ Windows 10
วิธีการย้อนกลับ Video บน Windows 10 PC
Convert audio and video กับ HitPaw Video Converter สำหรับ Windows 10
วิธีทำ Video จาก Photos ใน Windows 11
Best Free Video Metadata Editor software สำหรับ Windows 10
Best ฟรี MKV ถึง MP4 converter สำหรับ Windows 10 PC
Best ฟรี Video ถึง GIF maker ซอฟต์แวร์สำหรับ Windows 10
วิธีการลบ Audio จาก Video ใน Windows 10
Lightworks เป็น video creation software ที่สมบูรณ์สำหรับ Windows 10
ปิดใช้งาน Mouse hover Video or Song preview ใน Windows Media Player
ข้อผิดพลาด Video card ที่เข้ากันไม่ได้ในระหว่างการติดตั้ง Windows 10
วิธีสร้าง Movie Credits ใน Windows 11/10
ข้อกำหนดการแสดงผลสำหรับ HDR video ใน Windows 10
เปิดใช้งานหรือปิดใช้งาน Video Input ใน Windows Sandbox
วิธีเปิดใช้งานโหมด Deinterlacing ใน VLC Player บน Windows 10
Best ฟรี 4K Video Players สำหรับ Windows 10
Best Free Video Quality Enhancers สำหรับ Windows 11/10
วิธีการ Record Video ใน Windows Mixed Reality บน Windows PC
Convert Blu-Ray ถึง BD5/BD9/BD25/MKV กับ BDtoAVCHD สำหรับ Windows 10
Best ฟรี Video Conferencing software สำหรับ Windows 10
