Buttercup เป็นเครื่องมือจัดการรหัสผ่านข้ามแพลตฟอร์มฟรีสำหรับ Windows 10
เมื่อคุณใช้รหัสผ่านที่รัดกุมสำหรับบัญชีออนไลน์ทุกบัญชี คุณต้องมีตัวจัดการรหัสผ่าน(Password Manager) ที่ดี เพื่อให้คุณสามารถรับรหัสผ่านทั้งหมดได้ทุกเมื่อที่ต้องการ มีโปรแกรมจัดการรหัสผ่านฟรี(free Password Managers)มากมายสำหรับWindows 10/8/7อย่างไรก็ตาม วันนี้เราจะมาดูตัวจัดการรหัสผ่านข้ามแพลตฟอร์มและโอเพ่นซอร์สฟรีที่ชื่อว่าButtercup สามารถใช้ได้กับWindows , macOS, Linux , Android , iOS เช่นเดียวกับGoogle Chrome(Google Chrome)และMozilla Firefox มาดูคุณสมบัติของตัวจัดการรหัสผ่านนี้กัน
ตัวจัดการรหัสผ่าน Buttercup
Buttercupมีส่วนต่อประสานผู้ใช้ที่ยอดเยี่ยม คุณจะพบ UI แบบเรียบๆ พร้อมฟังก์ชันแบบมินิมอล เพื่อให้คุณเข้าใจฟังก์ชันทั้งหมดและเริ่มใช้เครื่องมือนี้ได้ทันที
เมื่อพูดถึงคุณสมบัติที่มีให้ ได้แก่:
- ตัวจัดการรหัสผ่านข้ามแพลตฟอร์ม:(Cross-platform password manager:)คุณสามารถติดตั้งตัวจัดการรหัสผ่านนี้บนแพลตฟอร์มต่างๆ อย่างไรก็ตาม คุณไม่สามารถซิงโครไนซ์ได้ในหลายแพลตฟอร์ม ซึ่งเป็นข้อเสียเปรียบ
- นำเข้าจากตัวจัดการรหัสผ่านอื่น:(Import from another password manager:) คุณสามารถนำเข้ารหัสผ่านจากตัวจัดการรหัสผ่านยอดนิยมอื่น ๆเช่น 1Password, KeePassและLastPass
- ป้อนฟิลด์ได้มากเท่าที่คุณต้องการ:(Enter as many fields as you want:)ขณะป้อนรหัสผ่าน คุณสามารถสร้างฟิลด์ได้มากเท่าที่คุณต้องการ นอกจากการป้อนชื่อผู้ใช้ รหัสผ่าน และURL ของเว็บไซต์ แล้ว คุณยังสามารถค้นหาตัวเลือกในการป้อนรายละเอียดอื่นๆ ได้อีกด้วย
- ไฟล์เก็บถาวรแยกต่างหาก:(Separate archive file:)หากคุณต้องการจัดการบัญชีต่างๆ แยกกัน คุณสามารถสร้างไฟล์เก็บถาวรแยกต่างหากได้ สิ่งที่ดีที่สุดคือไฟล์เก็บถาวรที่แตกต่างกันจะมีรหัสผ่านหลักที่แตกต่างกันเพื่อให้คุณสามารถเข้ารหัสได้มากที่สุด
- ใช้รหัสผ่านหลัก:(Use master password:)คุณสามารถเพิ่มรหัสผ่านหลัก ซึ่งจำเป็นเมื่อคุณเปิดตัวจัดการรหัสผ่านนี้บนทุกแพลตฟอร์ม
- การเข้ารหัสที่รัดกุม(Strong encryption) : มาพร้อมกับ ไฟล์เก็บถาวรเข้ารหัส AES 256 บิตที่แข็งแกร่ง ซึ่งตรงตามมาตรฐานความปลอดภัยในปัจจุบัน
วิธีใช้ Buttercup บน Windows 10
ขั้นแรก ดาวน์โหลดและติดตั้ง โปรแกรมจัดการรหัสผ่าน Buttercupบนคอมพิวเตอร์Windows ของคุณ (Windows)หลังจากติดตั้งแล้ว คุณต้องสร้างไฟล์เก็บถาวร ในการนั้น ให้เปิดNotepadและบันทึกไฟล์ข้อความเปล่าที่มีนามสกุล . bcup
หลังจากสร้างไฟล์นั้นแล้ว คุณสามารถเปิดButtercupบนคอมพิวเตอร์ของคุณ คุณควรหาหน้าต่างแบบนี้-
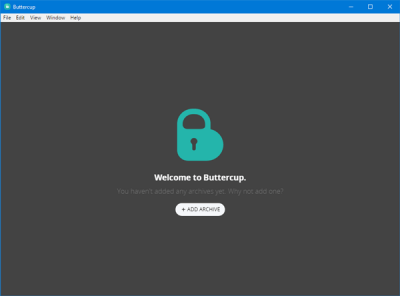
คลิกปุ่มADD ARCHIVEและเลือกOpen Archive File เลือกไฟล์ที่คุณสร้างไว้ก่อนหน้านี้
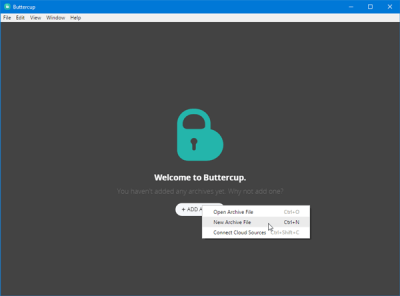
หลังจากเปิดไฟล์เก็บถาวร คุณต้องป้อนรหัสผ่านหลัก นี่คือรหัสผ่านที่คุณต้องการเมื่อใดก็ตามที่คุณพยายามเปิดไฟล์เก็บถาวรนั้นหรือรหัสผ่านที่อยู่ในไฟล์เก็บถาวรนั้น
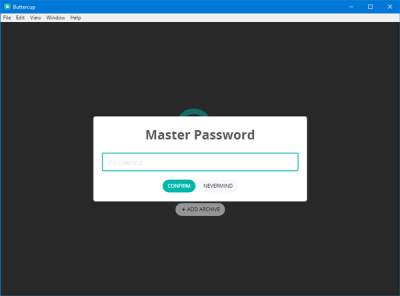
หลังจากตั้งรหัสผ่านมาสเตอร์แล้ว คุณจะพบหน้าต่างแบบนี้-
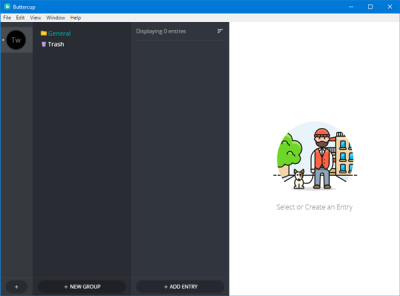
หากคุณต้องการป้อนรหัสผ่าน คุณสามารถคลิกปุ่มADD ENTRYและป้อนรายละเอียดทั้งหมด เช่น ชื่อผู้ใช้ รหัสผ่านURL ของเว็บไซต์ ฯลฯ โดยคลิกที่ปุ่มADD NEW FIELDคุณจะสามารถป้อนฟิลด์ใหม่หรือข้อมูลใหม่ได้ .
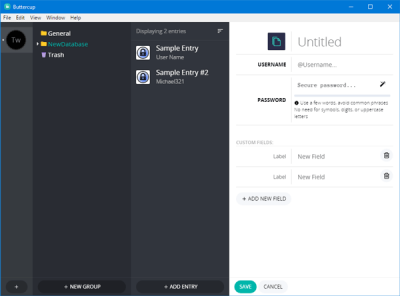
หากคุณต้องการนำเข้ารหัสผ่านจากตัวจัดการรหัสผ่านอื่น ๆ เช่น 1Password, KeePassหรือLastPassนี่คือสิ่งที่คุณต้องทำ ก่อนหน้านั้น คุณควรมีไฟล์ .1pif หรือ .kbdx หรือ .csv ที่มีรหัสผ่านทั้งหมด คุณสามารถค้นหาไฟล์รหัสผ่านดังกล่าวได้จากแอปพลิเคชันตัวจัดการรหัสผ่านปัจจุบันของคุณ
หลังจากได้รับแล้ว ให้ไปที่File > Import > From [a password manager] ] จากนั้น คุณต้องเลือกไฟล์ที่คุณส่งออกจากตัวจัดการรหัสผ่านปัจจุบันของคุณ
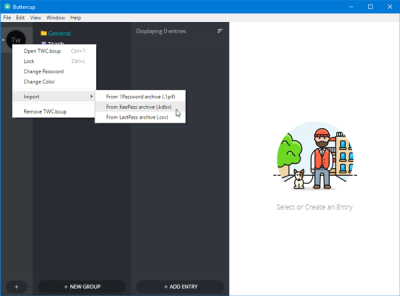
หลังจากนำเข้าแล้วควรมีลักษณะดังนี้-
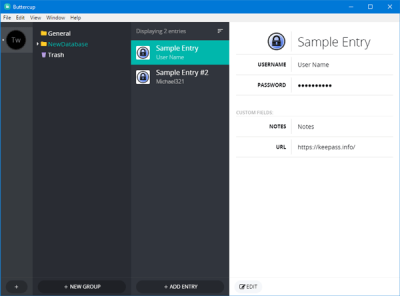
ข้อเสียของตัวจัดการรหัสผ่านButtercup
มีข้อเสียบางประการของ ตัวจัดการรหัสผ่าน ButtercupสำหรับWindowsและบางส่วนมีการกล่าวถึงด้านล่าง-
- ไม่มีการซิงโครไนซ์: คุณไม่สามารถซิงค์รหัสผ่านในทุกอุปกรณ์ ดังนั้น มันจะเป็นงานที่ต้องใช้เวลามากสำหรับคุณในการรับรหัสผ่านทั้งหมดบนอุปกรณ์ทั้งหมด
- ไม่มีการป้อนอัตโนมัติ: ไม่มีคุณสมบัติป้อนอัตโนมัติในเบราว์เซอร์ คุณต้องเลือกรหัสผ่านจากรายการหากคุณได้ติดตั้งส่วนขยายเบราว์เซอร์Buttercup
คุณสามารถดาวน์โหลด Buttercup ได้จากที่นี่(here)(here)
Related posts
Outlook ไม่ประหยัดรหัสผ่านใน Windows 10
วิธีการตั้งค่าและใช้ BIOS or UEFI password บนคอมพิวเตอร์ Windows 10
RandPass Lite เป็นฟรี bulk random password generator สำหรับ Windows 10
F-Secure KEY: Password Manager freeware สำหรับ Windows 10
Reset Local Account password บน Windows 10 การใช้ Installation Media
Long Path Fixer tool จะแก้ไขข้อผิดพลาดยาว Path Too ใน Windows 10
เปิดไฟล์ได้อย่างง่ายดายด้วย MyLauncher สำหรับคอมพิวเตอร์ Windows 10
Top 3 Reddit apps สำหรับ Windows 10 ซึ่งมีอยู่ที่ Windows Store
วิธีการติดตั้ง Color Profile ใน Windows 10 โดยใช้ ICC Profile
ข้อผิดพลาด Event ID 158 - ดิสก์ที่เหมือนกัน GUIDs assignment ใน Windows 10
Hide Toolbars option ใน Taskbar Context Menu ใน Windows 10
วิธีนำเข้ารหัสผ่านจาก Chrome ถึง Firefox ใน Windows 10
วิธีการแสดง Global Hotkeys list ใน Windows 10
ขั้นตอน splwow64.exe คืออะไรใน Windows 10 และฉันสามารถปิดการใช้งานได้หรือไม่
Trend Micro Password Manager สำหรับ Windows 10 PC
Control Flow Guard ใน Windows 10 คืออะไร - วิธีการเปิดหรือปิด
Best ฟรี Barcode Scanner software สำหรับ Windows 10
Ashampoo WinOptimizer เป็นซอฟต์แวร์ฟรีที่จะเพิ่มประสิทธิภาพ Windows 10
Best ฟรี Molecular Modeling software สำหรับ Windows 10
Microsoft Remote Desktop Assistant สำหรับ Windows 10
