วิธีล้างแคชไดรฟ์เครือข่ายที่แมปใน Windows 11/10
วัตถุประสงค์หลักในการทำแผนที่ไดรฟ์เครือข่าย(map a network drive)คือการเปิดใช้งานการเข้าถึงไฟล์ที่จัดเก็บไว้ในอุปกรณ์อื่นที่เชื่อมต่อกับเครือข่ายเดียวกัน ดังนั้น เมื่องานของคุณเสร็จสิ้น คุณสามารถกำหนดค่าระบบของคุณเพื่อลบข้อมูลประจำตัวที่แคชในWindows 11/10 11/10 หากคุณไม่ทราบวิธีการดำเนินการ ให้เลือกวิธีใดวิธีหนึ่งต่อไปนี้เพื่อล้างแคชของไดรฟ์เครือข่ายที่แมป(clear the mapped network drive cache)ไว้
ล้างแคชไดรฟ์เครือข่ายที่แมป
การแคช(Caching)ทำขึ้นเพื่อจัดเก็บข้อมูลเป็นหลัก เพื่อให้คำขอในอนาคตสามารถให้บริการได้เร็วขึ้น แต่บางครั้งแคช(Cache)อาจเสียหายหรือเสียหาย ในกรณีเช่นนี้ จำเป็นต้องล้างแคชเพื่อไม่ให้เกิดความเสียหายต่อทรัพยากรของระบบของคุณ นี่คือวิธีที่คุณสามารถลบข้อมูลประจำตัว ที่แคชในWindows 11/10
- Registry Hack
- ใช้พรอมต์คำสั่ง
- ลบการแมปตำแหน่งเครือข่ายโดยลบทางลัด
ข้อควรระวัง – การเปลี่ยนแปลงตัวแก้ไขรีจิสทรี(Registry Editor)อย่างไม่ถูกต้องอาจมีผลกระทบร้ายแรง คุณอาจจำเป็นต้องติดตั้งWindowsใหม่ สร้างจุดคืนค่าก่อนทำการเปลี่ยนแปลง
1] ใช้ Registry Hack
เปิดตัวแก้ไขรีจิสทรี
นำทางไปยังที่อยู่เส้นทางต่อไปนี้ -
HKEY_CURRENT_USER\Software\Microsoft\Windows\CurrentVersion\Explorer\MountPoints2
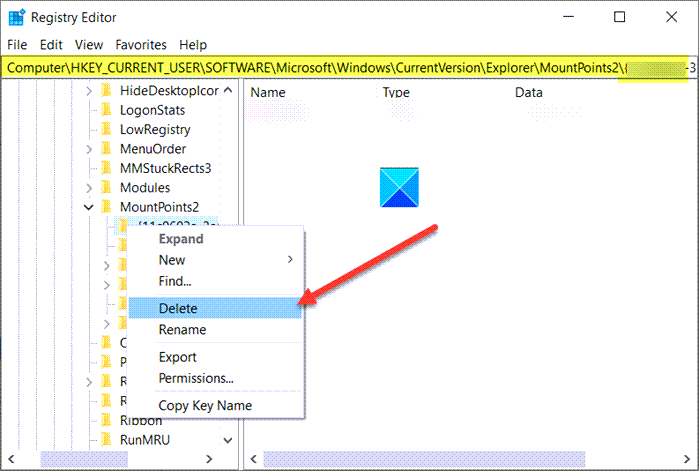
คลิกขวา(Right-click)ที่ไดรฟ์ที่แมปที่คุณต้องการลบ แล้วเลือกปุ่มลบ(Delete)
ถัดไปไปที่เส้นทางนี้ -
HKEY_CURRENT_USER\Network
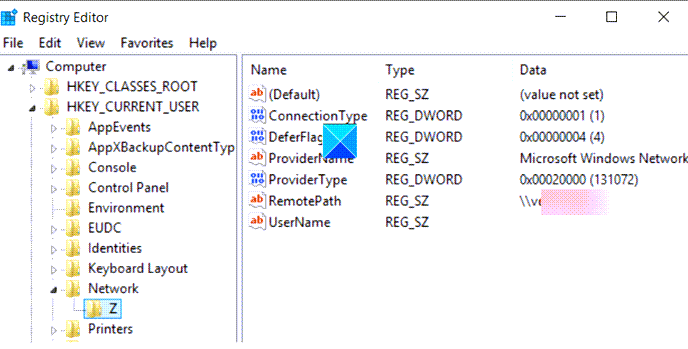
คลิกขวาและลบการแชร์เครือข่ายที่ระบุไปยังไดรฟ์ที่แมป
อ่าน(Read) : ไม่สามารถแมปได รฟ์เครือข่าย(Unable to map a Network drive)
2] ใช้พรอมต์คำสั่ง
คำสั่ง Net Use * /deleteเมื่อรัน ลบ หรือลบการเชื่อมต่อที่ใช้งานอยู่ทั้งหมดบนคอมพิวเตอร์เฉพาะที่ นอกจากนี้ยังสามารถใช้กับคอมพิวเตอร์ระยะไกลได้อีกด้วย
เปิดหน้าต่างพรอมต์คำสั่ง
พิมพ์ข้อมูลต่อไปนี้แล้วกด Enter:
.net use D: /delete
ที่นี่ D หมายถึงอักษรระบุไดรฟ์
รอ(Wait)ให้ข้อความที่ลบสำเร็จปรากฏขึ้น
หมายเหตุ – วิธีนี้ใช้ไม่ได้กับการแมปตำแหน่งเครือข่าย เช่น เซิร์ฟเวอร์ FTPหรือเว็บเซิร์ฟเวอร์
อ่าน(Read) : ไดรฟ์เครือข่ายที่แมปไม่ทำงาน
3] ลบ(Remove)การแมปตำแหน่งเครือข่ายโดยลบทางลัด
เปิดตัว File Explorer เลือกพีซีเครื่องนี้(This PC)จากบานหน้าต่างด้านซ้าย คุณจะเห็นรายการไดรฟ์ที่แมปทั้งหมดที่นั่น
หากต้องการล้างแคชของไดรฟ์เครือข่ายที่แมปไว้ ให้คลิกขวาที่ไดรฟ์ภายใต้หัวข้อNetwork LocationsและเลือกDisconnect
หวังว่ามันจะช่วย!
Related posts
วิธีทำแผนที่ Network Drive หรือเพิ่ม FTP Drive ใน Windows 11/10
วิธีการแมป Network Drive โดยใช้ Group Policy บน Windows 10
วิธีการล้าง ARP Cache ใน Windows 11/10
วิธีการทำแผนที่ WebDAV เป็น Network Drive ใน Windows 11/10
เปิดใช้งาน Network Connections ในขณะที่อยู่ใน Modern Standby บน Windows 10
วิธีการเปิดใช้งานการสแกน Network ใน Windows Defender บน Windows 10
Forget Wireless Network Profiles ใน Windows 11/10
Manage Wireless Networks ใช้ Command Prompt ใน Windows 10
Best ฟรี Network Monitoring Tools สำหรับ Windows 10
วิธีการตั้งค่าคงที่ IP Address ใน Windows 10
Network discovery ถูกปิดและไม่เปิดใน Windows 10
Fix Ping Spikes ใน WiFi or Ethernet บน Windows 11/10
วิธีใช้ Port Query Tool (PortQry.exe) ใน Windows 10
เปิดใช้งานหรือปิดใช้งาน LMHOSTS Lookup ใน Windows 11/10
วิธีการรีเซ็ต Winsock ใน Windows 10
SmartByte Network Service สาเหตุช้า Internet speed ใน Windows 10
วิธีการลบ Thumbs.db Files ใน Network folder ใน Windows 10
DNS Server ของคุณอาจไม่สามารถใช้งานได้ใน Windows 10
วิธีจัดการ Data Usage Limit บน Windows 10
เปิดใช้งานหรือปิดใช้งาน Network Discovery หรือแบ่งปันใน Windows 10
