วิธีเปลี่ยนความกว้างของแถบเลื่อนใน Windows 11/10
จะเกิดอะไรขึ้นเมื่อผู้ที่มีนิ้วอ้วนแตะแถบเลื่อน พยายามเลื่อนขึ้นหรือลงหรือข้าม ความสำเร็จเล็กๆ น้อยๆ ที่เขาได้รับ ใช่ไหม? นี่เป็นปัญหาที่รบกวนคนบางคนมาเป็นเวลานานในขณะที่ทำงานกับแล็ปท็อปหรือแท็บเล็ตWindows ที่ไวต่อการสัมผัส (Windows)แถบเลื่อน(Scroll)คือแถบแนวตั้งหรือแนวนอนที่ปรากฏขึ้นเมื่อเลื่อนเนื้อหา โดยจะมองเห็นได้จากด้านสุดโต่งของหน้าจอและบางครั้งอาจมองเห็นได้ที่ด้านล่างของหน้าจอ หากคุณพบว่าแถบเลื่อน ของ Windows มองเห็นได้ยากหรือใช้งานยาก คุณสามารถเปลี่ยน ความกว้าง ของ แถบเลื่อน ได้หากต้องการ(Scrollbar)
ต่อไปนี้คือวิธีที่คุณสามารถเปลี่ยนความกว้างของแถบเลื่อนในWindows 11/10 11/10
เปลี่ยนความกว้างของแถบเลื่อน(Change Scrollbar Width)ในWindows 11/10
Press Win+Rพร้อมกันเพื่อเปิดกล่องโต้ตอบRun ในกล่องโต้ตอบที่ปรากฏขึ้น ให้พิมพ์REGEDITแล้วกดปุ่ม OK หากได้รับแจ้งจากUACให้คลิกที่ใช่(Yes)
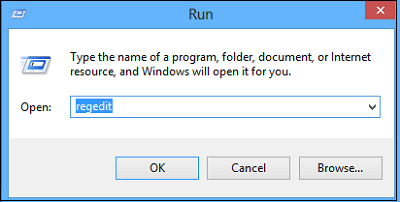
ตอนนี้ใน หน้าต่าง Windows Registryที่เปิดขึ้นไปยังตำแหน่งต่อไปนี้ -
HKEY_CURRENT_USER\Control Panel\Desktop\WindowMetrics
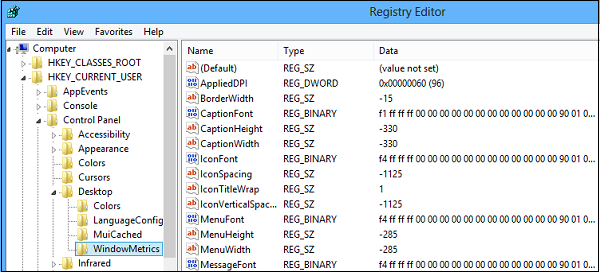
เลือกคีย์และในบานหน้าต่างด้านขวาของWindowsMetricsให้ดับเบิลคลิกที่ คำว่า ' ScrollHeight '
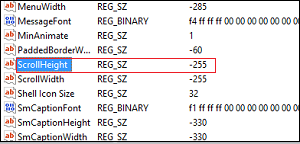
หน้าต่างจะปรากฏขึ้นบนหน้าจอคอมพิวเตอร์ของคุณทันที ( EDIT DWORD ) ในฟิลด์ข้อมูลค่าของหน้าต่าง ให้ป้อนค่าข้อมูล
ค่าเริ่มต้นสำหรับความกว้างของการเลื่อนคือ -225 การป้อน 500 จะเพิ่มความกว้างเป็นสองเท่าซึ่งน่าจะใช้ได้ในความคิดของฉัน
แต่คุณสามารถป้อนค่าใดๆ ได้ถึง 1500 คุณสามารถพูดได้ว่าป้อน 1400 เพื่อทำให้ใหญ่ขึ้น โปรดจำไว้ว่า(Remember)ยิ่งค่ามากหรือสูง แถบเลื่อนก็จะกว้างขึ้นเท่านั้น
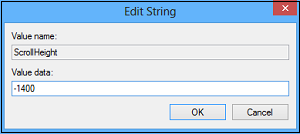
จากนั้น แตะสองครั้งที่ScrollWidthในบานหน้าต่างด้านขวาของWindowMetrics ในหน้าต่างแก้ไข DWORD ให้ป้อน (EDIT DWORD)ค่าข้อมูลเดียวกันกับ(same data value)ที่ป้อนสำหรับ "ScrollHeight" แล้วแตะตกลง
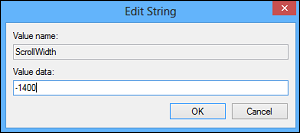
ตอน นี้ปิดWindows Registry Editor หากต้องการใช้การเปลี่ยนแปลง คุณจะต้องออกจากระบบและลงชื่อเข้าใช้ กลับไปที่บัญชีผู้ใช้ของคุณ
เปิด File Explorer(Open File Explorer)แล้วคุณจะพบว่าความกว้างของแถบเลื่อนเปลี่ยนไป
สิ่งนี้ควรแก้ไขปัญหาของคุณ ตอนนี้คุณสามารถเลื่อนแถบเลื่อนขึ้นหรือลงได้อย่างง่ายดายโดยไม่ต้องใช้ความพยายามมาก
Goes without saying – Backup your registry or create a system restore point first!
ตอนนี้อ่านแล้ว(Now read) : How to Star Rate files in Windows 11/10 ?
Related posts
วิธีการแสดง Details pane ใน File Explorer ใน Windows 10
หน้าจอ Windows 10 ยังคงรีเฟรชตัวเองอย่างต่อเนื่องโดยอัตโนมัติ
วิธีการยกเลิกหรือฆ่า Explorer.exe ใน Windows 11/10
วิธีการ Backup and Restore Quick Access Folders ใน Windows 10
วิธีคัดลอกพา ธ ของไฟล์หรือโฟลเดอร์ใน Windows 10
รูปภาพ Thumbnail Previews ไม่แสดงใน File Explorer บน Windows 11/10
Best ฟรี ISO Mounter software สำหรับ Windows 10
Explorer.exe High Memory or CPU usage ใน Windows 10
วิธีตรวจสอบ Shutdown and Startup Log ใน Windows 10
วิธีการเปิด System Properties ใน Windows 10 Control Panel
วิธีการเพิ่ม Control Panel เพื่อ File Explorer ใน Windows 10
วิธีการสำรองข้อมูล Move หรือ Delete PageFile.sys เมื่อปิดเครื่องใน Windows 10
Microsoft Intune ไม่ซิงค์? Force Intune เพื่อซิงค์ใน Windows 11/10
เปิดใช้งานหรือปิดใช้งาน Thumbnail Previews ใน Windows 10 File Explorer
Explorer ขัดข้องหลังจากปรับขนาดหรือ snapping ใน Windows 11/10
File Explorer Navigation Pane หายไปใน Windows 10
Turn ปิดการแสดงรายการค้นหาล่าสุดใน File Explorer ใน Windows 11/10
Open File Explorer สำหรับพีซีนี้แทน Quick Access ใน Windows 11/10
วิธีการสลับฮาร์ดดิสก์ไดรฟ์ใน Windows 10 กับ Hot Swap
วิธีเปิดใช้งานหรือปิดใช้งาน Compact View ใน Explorer ใน Windows 10
