บานหน้าต่างนำทาง File Explorer หายไปใน Windows 11/10
Windows File Explorerเป็นโปรแกรมที่มีความสำคัญอย่างยิ่งต่อการทำงานของWindows ที่นี่ คุณเห็นไฟล์ต่าง ๆ โฟลเดอร์ที่แสดงในลำดับชั้น โปรแกรมช่วยให้คุณคัดลอก ย้าย เปลี่ยนชื่อ และค้นหาไฟล์และโฟลเดอร์ได้อย่างง่ายดาย ตัวอย่างเช่น คุณสามารถเปิดโฟลเดอร์ที่มีไฟล์ที่คุณต้องการคัดลอกหรือย้าย จากนั้นลากไฟล์ไปยังโฟลเดอร์หรือไดรฟ์อื่น File Explorerเป็นตัวจัดการไฟล์ (File)พบการใช้งานอย่างมหาศาลในการดำเนินงานประจำวัน ตั้งแต่การเปิดไฟล์ไปจนถึงการถ่ายโอนไปยังตำแหน่งอื่น เช่นไดรฟ์USB
นักสำรวจแบ่งออกเป็นส่วนต่าง ๆ ดังต่อไปนี้:
- บานหน้าต่างนำทาง(Navigation Pane) – บาน(Seen)หน้าต่างนำทางจะแสดงรายการโฟลเดอร์ รายการไลบรารี และการเชื่อมต่อเครือข่ายทั้งหมดทางด้านซ้ายมือ
- บานหน้าต่างรายละเอียด(Details Pane) – ให้รายละเอียด เช่น วันที่สร้างและแก้ไข ขนาด ฯลฯ เกี่ยวกับไฟล์ที่เลือกในตัวสำรวจ
- บานหน้าต่างแสดงตัวอย่าง(Preview Pane) – บานหน้าต่าง แสดงตัวอย่างแสดงตัวอย่าง(Preview)ย่อของสื่อและไฟล์เอกสาร
บานหน้าต่างนำทาง Explorer(Explorer Navigation Pane)หายไปในWindows 11/10
บางครั้ง Windows Explorer ของคุณอาจไม่แสดง (Explorer)บานหน้าต่างนำทาง(Navigation Pane)ด้านซ้ายอย่างถูกต้อง หรืออาจปรากฏเป็นสีเทาทั้งหมด สาเหตุที่เป็นไปได้อาจเป็นไฟล์หรือรีจิสทรีเสียหาย คุณทำอะไรภายใต้สถานการณ์เช่นนี้? คุณอาจลองทำสิ่งนี้:
- เรียกใช้ตัวตรวจสอบไฟล์ระบบ
- ลงทะเบียนไฟล์ shdocvw.dll อีกครั้ง
- ตรวจสอบการตั้งค่าบานหน้าต่างนำทาง
1] เรียกใช้ตัวตรวจสอบไฟล์ระบบ
เรียกใช้sfc /scannowเพื่อเรียกใช้ตัวตรวจสอบไฟล์ระบบ
2] ลงทะเบียนไฟล์ shdocvw.dll อีกครั้ง
คุณอาจต้องลงทะเบียน ไฟล์ shdocvw.dllใหม่ ซึ่งWindows ใช้(Windows)เพื่อเพิ่มการดำเนินการพื้นฐานบางอย่างของไฟล์ ไฟล์ shdocvw.dll เป็นไฟล์ระบบที่ช่วยในการนำทาง การบำรุงรักษาประวัติ การบำรุงรักษารายการโปรด การ แยกวิเคราะห์ HTMLเป็นต้น ดังนั้นให้ดูว่าการลงทะเบียนไฟล์ dll นี้ใหม่จะช่วยให้คุณแก้ไขปัญหาได้หรือไม่
เปิดพรอมต์คำสั่งที่ยกระดับ พิมพ์ต่อไปนี้แล้วกด Enter:
regsvr32 /i shdocvw
หลังจากที่รันคำสั่งสำเร็จแล้ว ให้รีสตาร์ทคอมพิวเตอร์ของคุณ Explorer ของคุณควรแสดงบานหน้าต่างโฟลเดอร์ด้านซ้ายอย่างถูกต้อง
3] ตรวจสอบ(Check)การตั้งค่าบานหน้าต่างนำทาง(Navigation)
ในWindows 11 หากคุณไม่ได้เลือกตัวเลือกเพื่อแสดง (Windows 11)บานหน้าต่างนำทาง(Navigation Pane)โดยไม่ได้ตั้งใจ ให้คลิกที่View View > Show

เลือก บานหน้าต่าง นำทาง(Navigation)ที่นั่นหากไม่ได้เลือก
หากคุณกำลังใช้Windows 10/8คุณอาจต้องการตรวจสอบว่าคุณได้ยกเลิกการเลือกตัวเลือกเพื่อแสดงบานหน้าต่างนำทาง(Navigation Pane) โดยไม่ ได้ ตั้งใจหรือไม่
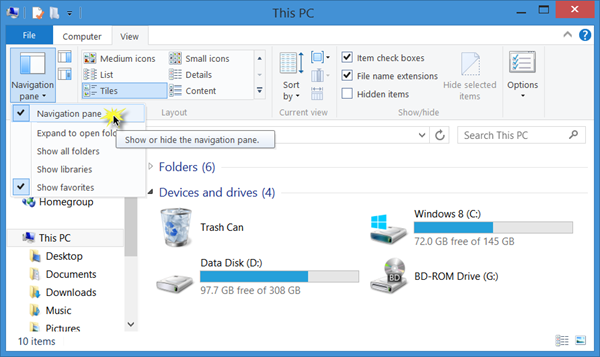
Open File Explorer > Viewแท็บ มุมมอง > บานหน้าต่าง> Navigation> Ensureว่าได้เลือกตัวเลือกในการแสดงบานหน้าต่างนำทาง แล้ว(Navigation)
I hope something helps!
Related posts
วิธีแสดง Preview Pane สำหรับ File Explorer ใน Windows 10
วิธีการแสดง Details pane ใน File Explorer ใน Windows 10
วิธีการลบ Dropbox จาก File Explorer Navigation Pane
File Explorer จะไม่เปิดใน Windows 11/10
วิธีการลบ OneDrive icon จาก File Explorer ใน Windows 11/10
หน้า File size ที่ดีที่สุดสำหรับรุ่น 64 บิตของ Windows 10 คืออะไร?
วิธี Copy list จาก file and folder names ถึง Clipboard ใน Windows 10
วิธีการเพิ่ม Control Panel เพื่อ File Explorer ใน Windows 10
Explorer++ เป็นทางเลือกที่ยอดเยี่ยมสำหรับ Windows 10 File Explorer
วิธีการสำรองข้อมูล Move หรือ Delete PageFile.sys เมื่อปิดเครื่องใน Windows 10
วิธีการลบ PageFile.sys เมื่อปิดเครื่องใน Windows 10
วิธีการเปลี่ยน Ownership ของ File or Folder ใน Windows 11/10
Turn ปิดการแสดงรายการค้นหาล่าสุดใน File Explorer ใน Windows 11/10
Windows 10 Photos app ขัดข้องด้วยข้อผิดพลาด File system
วิธีเปิดใช้งาน Check Boxes เพื่อเลือกไฟล์และโฟลเดอร์ใน Windows 10
วิธีการรีสตาร์ท Windows File Explorer ได้อย่างง่ายดายใน Windows 10
File Explorer ไม่แสดงไฟล์แม้ว่าจะมีอยู่ใน Windows 11/10
Add User Profile folder ถึง Navigation Pane ของ File Explorer
เปิดใช้งานหรือปิดใช้งานการเข้าถึง File Explorer Options ใน Windows 11/10
Desktop or Explorer ไม่รีเฟรชโดยอัตโนมัติใน Windows 10
