4 วิธีในการค้นหาพิกัด GPS สำหรับทุกสถานที่
มีบางครั้งที่คุณต้องการพิกัดที่แน่นอนสำหรับตำแหน่งใดตำแหน่งหนึ่ง แต่แอปพลิเคชันแผนที่ส่วนใหญ่ไม่แสดง(t show)ข้อมูลประเภทนั้นด้านหน้าและตรงกลาง เพราะไม่ใช่สิ่งที่จำเป็นบ่อยนัก ฉันได้เรียนรู้ว่าการรับ พิกัด GPSจะมีประโยชน์มากหากอุปกรณ์ GPS(GPS device) ของคุณ ไม่พบที่อยู่ที่เฉพาะเจาะจง
หากคุณเป็นเหมือนฉันและไม่ได้อัปเดตGarmin หรือ TomTom(Garmin or TomTom)มาหลายปี พื้นที่ที่ใหม่กว่าก็จะไม่ปรากฏขึ้นเมื่อคุณค้นหา นอกจากนี้ หากคุณใช้ข้อมูลไม่เพียงพอ ไม่ควรใช้สมาร์ทโฟนเพื่อขอเส้นทาง ในกรณีเหล่านี้ ฉันเพียงแค่ใช้บริการเช่นGoogle Mapsเพื่อรับพิกัดของที่อยู่ที่ฉันกำลังค้นหา จากนั้นฉันก็เสียบมันเข้ากับGPSในรถของฉัน
ในบทความนี้ ผมจะแสดงให้คุณเห็นสองสามวิธีในการรับ พิกัด GPSสำหรับตำแหน่ง ฉันจะแสดงให้คุณเห็นถึงวิธีรับละติจูดและลองจิจูด(latitude and longitude)สำหรับตำแหน่งปัจจุบันของคุณโดยใช้สมาร์ทโฟน ( iPhone และ Android(iPhone and Android) )
Google Maps
ฉันใช้Google Mapsสำหรับความต้องการในการทำแผนที่เป็นส่วนใหญ่ เพราะฉันคิดว่าแผนที่เหล่านี้มีข้อมูลที่ดีที่สุดและคุณลักษณะส่วนใหญ่ ในการรับพิกัดGPS โดยใช้ (GPS)Google Mapsนั้นง่ายมาก มีสองวิธีที่คุณสามารถทำได้
ขั้นแรก ไปที่ maps.google.com แล้วพิมพ์ที่อยู่หรือตำแหน่งที่(address or location)คุณสนใจ เมื่อโหลดเสร็จแล้ว คุณสามารถดูในแถบที่อยู่(address bar) ได้ และคุณจะเห็นพิกัดอยู่ภายในURLนั้นเอง

จะเกิด อะไรขึ้นหากสถานที่ที่คุณพยายามขอพิกัดไม่มีที่อยู่ที่ปรากฏในGoogle Maps นั่นก็ไม่ใช่ปัญหาเช่น(problem either)กัน ในกรณีนั้น คุณสามารถคลิกขวาที่ใดก็ได้บนหน้าจอแล้วเลือกWhat's here?
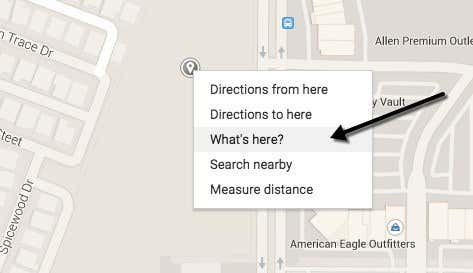
ซึ่งจะแสดงช่องเล็กๆ ที่อยู่ใต้ช่องค้นหา(search box)โดยตรง ที่ด้านล่างของช่องนั้น คุณจะเห็นพิกัดทศนิยมแสดงอยู่ในรายการ

Bing Maps
ฉันยังพูดถึงBing Mapsเพราะพวกเขาแสดงพิกัดด้านหน้าและตรงกลาง ซึ่งดีมาก เพียงค้นหา(Just search)ตำแหน่งใดๆ แล้วคุณจะเห็นพิกัดแสดงอยู่ทางด้านซ้ายมือ(hand side)
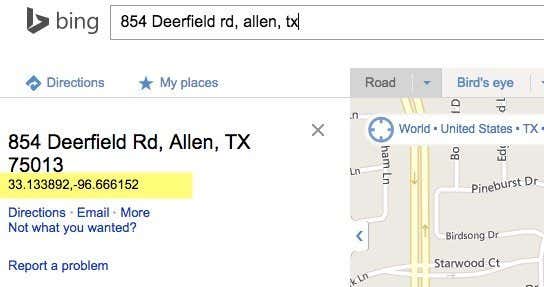
สำหรับตำแหน่งที่ไม่มีที่อยู่ คุณสามารถคลิกขวาที่ใดก็ได้บนแผนที่ แล้วระบบจะแสดงพิกัดโดยอัตโนมัติ ดังนั้นBing จึง ใช้งานได้ง่ายกว่าเมื่อค้นหาพิกัดGPS

พิกัดไอโฟน
หากคุณกำลังมองหาวิธีที่รวดเร็วในการบอกพิกัดปัจจุบันของ iPhone ของคุณแก่ผู้อื่น คุณสามารถทำได้ง่ายมากโดยใช้แอพCompass อย่างไรก็ตาม ก่อนที่คุณจะเปิดแอป Compass(Compass app)บนโทรศัพท์ของคุณ คุณต้องเปลี่ยนการตั้งค่าตำแหน่งบางอย่างก่อน ในการดำเนินการนี้ ให้แตะที่การตั้งค่า(Settings)จากนั้นแตะ ความ เป็นส่วนตัว(Privacy)

ตอนนี้แตะที่บริการตำแหน่ง(Location Services)ที่ด้านบนสุด
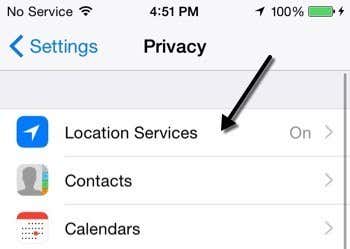
เลื่อน(Scroll)ลงมาจนกว่าคุณจะเห็นเข็มทิศและแตะ(Compass and tap)ที่มัน หากคุณเห็นมันบอกว่าในขณะที่ใช้(While Using)ทางด้านขวาแสดงว่าคุณพร้อมแล้ว
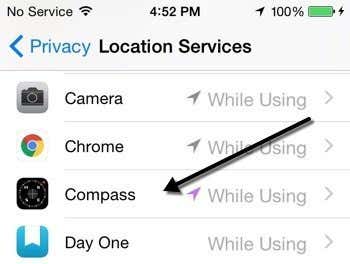
หากไม่เป็นเช่นนั้น ให้แตะและเลือกขณะใช้แอ(While Using the App)ป

ไปข้างหน้าและเปิดแอพ Compass(Compass app)แล้วคุณจะเห็นตำแหน่งปัจจุบันของคุณและ พิกัด GPS ปัจจุบัน ที่ด้านล่างของหน้าจอ
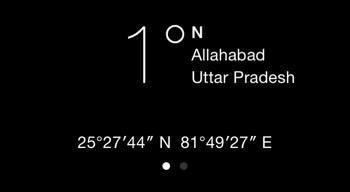
พิกัด Android
น่าเสียดายที่Androidไม่มีวิธีการรับพิกัดGPS จาก (GPS)Google Mapsอย่างเป็นทางการ ฉันไม่รู้ว่าเหตุใดจึงไม่รวมตัวเลือกนี้ แต่ก็ไม่ใช่ อย่างไรก็ตาม มีเคล็ดลับเล็กๆ น้อยๆ ที่คุณสามารถทำได้เพื่อให้ได้พิกัด ซึ่งต้องมีขั้นตอนเพิ่มเติมสองสามขั้นตอน
ขั้นแรก เปิดGoogle Mapsบนอุปกรณ์ Android ของคุณและค้นหา(Android device and search)สถานที่ที่คุณสนใจ เมื่อคุณพบตำแหน่งแล้ว อย่าลืมซูมเข้าให้ไกลที่สุด
ตอนนี้กดที่ใดก็ได้บนหน้าจอค้างไว้ แล้ว Google Maps(screen and Google Maps)จะปักหมุดที่ตำแหน่งนั้น การ์ดข้อมูลหรือรายละเอียด(info or detail card)จะปรากฏขึ้นที่ด้านล่าง และคุณสามารถปัดขึ้นบนการ์ดนี้ได้ คุณควรเห็น ตัวเลือก แชร์(Share)บนการ์ดข้อมูล แต่ถ้าไม่เห็น คุณอาจต้องแตะจุดสามจุดที่มุมขวา(right corner)บน จะเป็นการเปิดเมนูที่มีตัวเลือก การ แชร์ (Share)วิธีการแบ่งปันนี้จะแตกต่างกันไปตามเวอร์ชันของAndroid และ Google แผนที่(Android and Google Maps)แต่ควรหาได้ง่ายทีเดียว
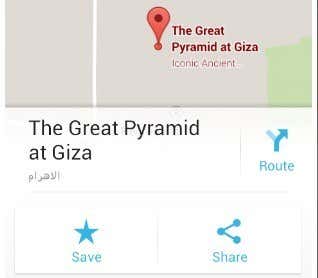
เลือก(Choose) บริการ หรือแอ(service or app)พที่จะแชร์ ไม่สำคัญหรอกว่าอันไหน ประเด็นคือGoogle Mapsจะสร้างลิงก์ และสิ่งที่คุณต้องทำคือคัดลอกลิงก์นั้นแล้ววาง(link and paste)ลงในChrome

เมื่อแผนที่โหลดขึ้น แผนที่จะแสดงพิกัดโดยอัตโนมัติในช่องค้นหา(search box)และในบัตรข้อมูลที่ด้านล่าง ลิงก์จะมีลักษณะดังนี้:
http://goo.gl/maps/xPu9k
โปรดทราบว่าคุณสามารถดำเนินการแบบเดียวกันนี้ในGoogle Mapsบน iOS ได้เช่นกัน เป็นวิธีที่ใช้เวลานานในการหาพิกัด แต่อย่างน้อย คุณไม่จำเป็นต้องติดตั้งแอปเพิ่มเติมใดๆ
Related posts
4 Ways เพื่อค้นหาอินเทอร์เน็ตที่ดีที่สุด Options (ISPs) ในพื้นที่ของคุณ
10 Best Ways ถึง Child Proof Your Computer
วิธีการ Search Facebook Friends โดย Location, Job, หรือ School
Discord ไม่ใช่ Opening? 9 Ways เพื่อแก้ไข
8 Ways เพื่อขยาย Facebook Page Audience ของคุณ
5 วิธีในการปิดเสียงตัวเองใน Zoom
วิธีการเปลี่ยน Google Drive Backup and Sync Folder Location
Spotify ไม่ได้เล่นเพลง? 11 Ways ในการแก้ไขปัญหา
Best Free Ways ถึง Share Photos กับ Anyone
4 วิธีในการดาวน์โหลดรูปภาพ Instagram
7 Best Ways การแปลง PDF File เพื่อ Word Format
8 วิธีในการบอกอายุคอมพิวเตอร์ Windows ของคุณ
Amazon Account Locked ของคุณคืออะไร? 4 Ways เพื่อแก้ไข
9 Quick Ways เพื่อสร้าง Image Transparent ใน Windows and Mac
เรื่องราว Instagram ของคุณพร่ามัวหรือไม่? วิธีแก้ไข 13 อันดับแรก
5 Ways เพื่ออ่าน Subscription จาก Newspaper Articles สำหรับ Free
Discord Overlay ไม่ใช่ Working? 9 Ways เพื่อแก้ไข
วิธีติดตามตำแหน่งเดิมของอีเมลผ่านที่อยู่ IP ของอีเมล
8 Ways เพื่อรับเครดิตเพิ่มเติมเกี่ยวกับศรุต
Steam ไม่ Opening? 7 Ways ในการแก้ไขปัญหา
