วิธีล้างข้อมูลรับรองทั้งหมดจาก Credential Manager ใน Windows 11/10
ในบางครั้ง คุณอาจต้องการล้างข้อมูลรับรองทั้งหมดที่จัดเก็บไว้ในCredentials Manager (Credentials Manager)ตัวอย่างเช่น เมื่อคุณมีปัญหาในการใช้รหัสผ่านบนอุปกรณ์ Windows 10 แต่รหัสผ่านใช้งานได้บนอุปกรณ์อื่นๆ ทั้งหมดของคุณ ในบทความนี้ เราจะแสดงวิธีล้างข้อมูลรับรองทั้งหมดจาก Credential Manager(clear all credentials from Credential Manager)ใน Windows 11/10 โดยใช้ไฟล์Batch(Batch file)
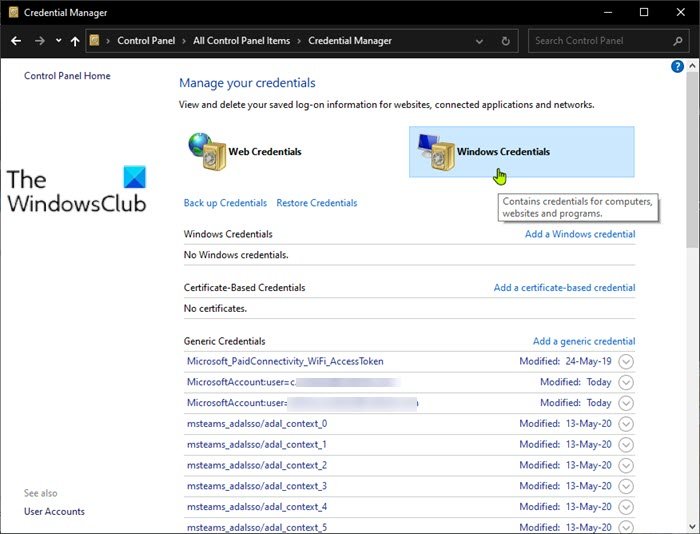
Windows Credentials Managerคือที่ที่ชื่อผู้ใช้และรหัสผ่านของคุณ ตลอดจนรายละเอียดการเข้าสู่ระบบอื่นๆ ถูกจัดเก็บไว้เพื่อใช้ในภายหลังในไลบรารีดิจิทัล ซึ่งรวมถึงข้อมูลสำหรับเว็บไซต์และแอป ตลอดจนข้อมูลรับรองเครือข่าย
ข้อมูลประจำตัวแบ่งออกเป็นสี่ประเภท ได้แก่ :
- Windows Credentials – ใช้โดยWindowsและบริการเท่านั้น ตัวอย่างเช่นWindowsสามารถใช้ข้อมูลประจำตัวเหล่านี้เพื่อเข้าสู่ระบบโฟลเดอร์ที่ใช้ร่วมกันของคอมพิวเตอร์เครื่องอื่นในเครือข่ายของคุณโดยอัตโนมัติ นอกจากนี้ยังสามารถจัดเก็บรหัสผ่านของ โฮมกรุ๊ป(Homegroup) ที่ คุณเข้าร่วมและใช้งานได้โดยอัตโนมัติทุกครั้งที่คุณเข้าถึงสิ่งที่กำลังแบ่งปันในโฮมกรุ๊ป(Homegroup)นั้น หากคุณพิมพ์ข้อมูลรับรองการเข้าสู่ระบบไม่ถูกต้องWindowsจะจดจำข้อมูลดังกล่าวและไม่สามารถเข้าถึงสิ่งที่คุณต้องการได้ หากเกิดเหตุการณ์นี้ขึ้น คุณสามารถแก้ไขหรือลบข้อมูลประจำตัวที่ไม่ถูกต้อง ดังที่แสดงในส่วนท้ายของบทความนี้
- ข้อมูลรับรองตามใบรับรอง(Certificate-Based Credentials) – ใช้ร่วมกับสมาร์ทการ์ด ส่วนใหญ่ในสภาพแวดล้อมเครือข่ายธุรกิจที่ซับซ้อน คนส่วนใหญ่ไม่จำเป็นต้องใช้ข้อมูลประจำตัวดังกล่าว และส่วนนี้ไม่มีข้อมูลในคอมพิวเตอร์
- ข้อมูลประจำตัวทั่วไป(Generic Credentials) - ถูกกำหนดและใช้งานโดยแอพบางตัวที่คุณติดตั้งในWindowsเพื่อให้ได้รับอนุญาตให้ใช้ทรัพยากรบางอย่าง ตัวอย่างของแอปดังกล่าว ได้แก่OneDrive , Slack , Xbox Network (เดิมคือXbox Live ) เป็นต้น
- ข้อมูลรับรองเว็บ(Web Credentials) – แสดงถึงข้อมูลการเข้าสู่ระบบสำหรับเว็บไซต์ที่จัดเก็บโดยWindows , Skype , Internet ExplorerหรือแอปMicrosoft อื่นๆ (Microsoft)มีอยู่ในWindows 10และWindows 8.1เท่านั้น แต่ไม่มีในWindows(Windows 7) 7
อ่าน(Read) : วิธีการลบข้อมูลประจำตัวจาก Credential Manager โดยใช้ Command Prompt(elete Credentials from Credential Manager using Command Prompt)
ล้างข้อมูลประจำตัวทั้งหมดจากCredential Manager
แม้ว่าคุณจะสามารถล้างหรือลบข้อมูลประจำตัวได้ทีละรายการ คุณสามารถสร้างไฟล์แบ ตช์ ที่มาจากGithubและเรียกใช้เพื่อล้างข้อมูลรับรองทั้งหมดจากCredential Manager (Credential Manager)โดยใช้วิธีดังนี้:
- กดปุ่มWindows key + Rเพื่อเรียกใช้กล่องโต้ตอบเรียกใช้
- ในกล่องโต้ตอบ Run ให้พิมพ์notepadแล้วกด Enter เพื่อเปิดNotepad
- คัดลอกและวางโค้ดด้านล่างลงในโปรแกรมแก้ไขข้อความ
@echo off cmdkey.exe /list > "%TEMP%\List.txt" findstr.exe Target "%TEMP%\List.txt" > "%TEMP%\tokensonly.txt" FOR /F "tokens=1,2 delims= " %%G IN (%TEMP%\tokensonly.txt) DO cmdkey.exe /delete:%%H del "%TEMP%\List.txt" /s /f /q del "%TEMP%\tokensonly.txt" /s /f /q echo All done pause
- บันทึก(Save) (ควรไปที่เดสก์ท็อป) ไฟล์ที่มีชื่อและต่อท้าย นามสกุลไฟล์ . bat - เช่น; ClearCREDS.batและใน กล่อง บันทึกเป็นประเภท(Save as type) ให้เลือก ไฟล์(All Files)ทั้งหมด(.)
หากต้องการล้างข้อมูลรับรองทั้งหมด ให้เรียกใช้แบตช์ไฟล์ที่มีสิทธิ์ของผู้ดูแลระบบ(run the batch file with admin privilege) (คลิกขวาที่ไฟล์ที่บันทึกไว้แล้วเลือก เรียกใช้ในฐานะผู้ดูแลระบบ(Run as Administrator)จากเมนูบริบท)
คุณยังสามารถกำหนดเวลาให้แบตช์ไฟล์ทำงานโดยอัตโนมัติใน Windows 11/10 ได้หากต้องการ
แค่นั้นแหละ!
ตำแหน่งที่เกี่ยวข้อง(Related pos) : วิธีเพิ่ม สำรองข้อมูล กู้คืนข้อมูลรับรองผู้ใช้โดยใช้ Windows Vault
Related posts
Best ฟรี Clipboard Manager software สำหรับ Windows 10
Best Free Reference Manager software สำหรับ Windows 10
Best Free Partition Manager software สำหรับ Windows 10
Task Manager ขัดข้องเมื่อเริ่มต้นใน Windows 10
วิธีการตรวจสอบ, ลดลงหรือ Increase CPU usage ใน Windows 10
Best ฟรี ISO Mounter software สำหรับ Windows 10
Best Free Download Manager software สำหรับ Windows 10
วิธีปิดใช้งานโปรแกรม Startup ใน Windows 10
Add หรือลบชื่อผู้ใช้และรหัสผ่านจาก Credential Manager
Fix Crypt32.dll ไม่พบข้อผิดพลาดใน Windows 11/10
จัดการข้อมูลประจำตัวจาก Credential Manager โดยใช้ Command Prompt
วิธีการติดตั้ง Microsoft Office Picture Manager ใน Windows 10
Fix Credential Manager Error 0x80070057 บน Windows 10
Taskbar การแจ้งเตือนไม่แสดงใน Windows 10
วิธีการเปิด System Properties ใน Windows 10 Control Panel
วิธีตรวจสอบว่ากระบวนการทำงานเป็น Administrator ใน Windows 10
รายชื่อ Device Manager Error Codes บน Windows 11/10 พร้อมด้วยโซลูชั่น
วิธีการแสดง Command Line ใน Task Manager ของ Windows 11/10
วิธีใช้เครื่องมือในตัว Charmap and Eudcedit Windows 10
การตั้งค่าการซิงค์ Windows 10 ไม่ทำงาน Greyed Out
