วิธีลบไฟล์ที่ซ้ำกันใน Google Drive
Google ไดรฟ์(Google Drive)เป็นหนึ่งในบริการจัดเก็บข้อมูลบนคลาวด์ที่เป็นที่รู้จักอย่างกว้างขวางที่สุดอย่างไม่อาจปฏิเสธได้ ช่วยให้ผู้ใช้สามารถอัปโหลดและจัดเก็บเอกสาร รูปภาพ วิดีโอ ไฟล์เก็บถาวร และไฟล์อื่นๆ ได้โดยตรงบนคลาวด์ นั่นไม่ใช่ทั้งหมด การผสานรวมชุดโปรแกรมสำนักงานบนเว็บของ Google ทำให้การสร้าง แก้ไข และแบ่งปันเอกสารในอุปกรณ์และเครือข่ายนับไม่ถ้วนทำได้ง่ายขึ้นมาก แต่คุณเคยคิดหรือไม่ว่าไฟล์ที่ซ้ำกันจำนวนกี่ไฟล์ที่ทำให้พื้นที่ของคุณในGoogle ไดรฟ์รก(Google Drive) ?
ก่อนหน้านี้ การค้นหารายการซ้ำบนบริการบนคลาวด์อย่างGoogle ไดรฟ์(Google Drive)นั้นยาก นอกจากนี้Google ไดรฟ์(Google Drive)ไม่ได้รวมตัวเลือกใดๆ ในการค้นหาไฟล์ที่ซ้ำกัน ในสถานการณ์เช่นนี้ ผู้ใช้จะเหลือเพียง 2 ตัวเลือก – หนึ่งดาวน์โหลดไฟล์ทั้งหมดและสแกนด้วยโปรแกรมค้นหาที่ซ้ำกัน การเปรียบเทียบด้วยตนเองครั้งที่สอง แต่ไม่ใช่อีกต่อไป คู่มือนี้จะครอบคลุมถึงวิธีค้นหาและลบไฟล์ที่ซ้ำกันในGoogle ไดร(Google Drive)ฟ์
วิธีลบไฟล์ที่ซ้ำกันในGoogle Drive
ไฟล์ที่ซ้ำกันอาจทำให้พื้นที่เก็บข้อมูล Google ไดรฟ์(Google Drive)ของคุณอุดตันได้เล็กน้อยคู่มือนี้จะครอบคลุมถึงวิธีระบุและลบไฟล์ที่ซ้ำกันในGoogle ไดร(Google Drive)ฟ์ นอกจากนี้ Google จัดการกับปัญหาไฟล์ที่ซ้ำกันอย่างไร การลบรายการที่ซ้ำกันจะทำให้คุณมีเนื้อที่ว่างมากขึ้น และในขณะเดียวกันก็ทำให้ไฟล์ของคุณมีระเบียบมากขึ้นด้วย
Googleจัดการกับไฟล์ที่ซ้ำกันอย่างไร
Google ไดรฟ์(Google Drive)มีมาตรการบางอย่างในการป้องกันไม่ให้ไฟล์ที่ซ้ำกันแสดงบนพื้นที่ไดรฟ์ของคุณ ก่อนหน้านี้ หากคุณพยายามอัปโหลดไฟล์ที่ซ้ำกันไปยังGoogle ไดรฟ์(Google Drive)ไฟล์นั้นจะถูกอัปโหลดและมีนามสกุลเป็นชื่อเดิม เช่นไฟล์(File) (1), ไฟล์(File) (2), ไฟล์(File) (3) และอื่นๆ ทำให้เกิดความสับสนและทำให้จัดระเบียบไฟล์ได้ยาก
แต่ตอนนี้Googleเตือนคุณเกี่ยวกับการอัปโหลดไฟล์ที่ซ้ำกัน เมื่อใดก็ตามที่ไฟล์ถูกอัปโหลดไปยังGoogle ไดรฟ์(Google Drive)และหากมีไฟล์ที่มีชื่อเหมือนกันและมีรูปแบบเหมือนกันบนGoogle ไดรฟ์(Google Drive)คุณจะได้รับข้อความเตือนการอัปโหลดไฟล์ ที่ ซ้ำกัน ดังที่แสดงด้านล่าง:(Duplicate)
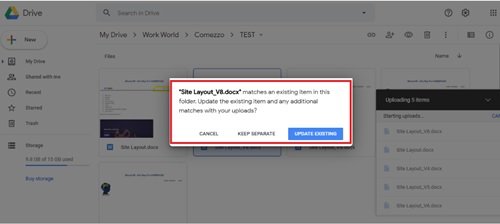
ผู้ใช้สามารถข้ามการคัดลอกไฟล์ที่ซ้ำกันในGoogle Driveโดยคลิกที่ตัวเลือก ' ยกเลิก(Cancel’) ' หากผู้ใช้คลิกที่ตัวเลือก ' เก็บแยกต่างหาก(Keep separate) ' ไฟล์จะถูกอัปโหลดด้วยชื่อไฟล์เช่นไฟล์(File) (1) ตัวเลือก ' อัปเดตที่มีอยู่(Update Existing) ' จะแทนที่ไฟล์เก่าด้วยไฟล์ใหม่
ปัจจุบันGoogle ไดรฟ์(Google Drive)สามารถระบุไฟล์ที่ซ้ำกันตามรูปแบบไฟล์และชื่อไฟล์ พวกเขาไม่พิจารณาเนื้อหา ก่อนหน้านี้ เรายังระบุถึงการรวมชุดโปรแกรมสำนักงานบนเว็บของGoogle ดังนั้น เมื่อพูดถึงเอกสาร MS office เดียวกันหรือสเปรดชีต Excel หลายชุด (Google)Google ไดรฟ์(Google Drive)จะผสานและเก็บเวอร์ชันที่อัปโหลดล่าสุดไว้ (เวอร์ชันที่เก่ากว่าสามารถดูและกู้คืนได้ ). ในท้ายที่สุด ข้อความเตือนจากGoogleเป็นวิธีที่ยอดเยี่ยมในการป้องกันไม่ให้ไฟล์ที่ซ้ำกันปิดกั้นพื้นที่อันมีค่าบนGoogle Driveของ คุณ อีกครั้งหากใช้อย่างตั้งใจ
ใช้ Duplicate Cleaner
คุณสามารถใช้ ซอฟต์แวร์ Duplicate Cleanerเพื่อลบไฟล์ที่ซ้ำกันบนGoogle Drive(Google Drive)
Duplicate CleanerโดยDigitalVolcano Softwareเป็นหนึ่งในโปรแกรมชั้นนำที่ใช้สำหรับค้นหาและลบไฟล์ที่ซ้ำกันบนพีซี Windows หรือไดรฟ์เครือข่ายของคุณ เอกสาร รูปภาพ เพลง และอื่นๆ อีกมากมาย แอปพลิเคชั่นนี้รวบรวมทุกอย่าง Duplicate Cleanerรุ่นฟรีมีชุดย่อยของคุณสมบัติที่พบในรุ่น Pro เช่นDuplicate Cleaner Pro(Duplicate Cleaner Pro)
คุณอาจถามว่ารุ่นฟรีและรุ่น Pro เปรียบเทียบกันอย่างไร?
เวอร์ชันฟรีมีฟังก์ชันพื้นฐานและมีไว้สำหรับการใช้งานส่วนบุคคล/ที่บ้านเป็นหลัก อันนี้ไม่เหมาะสำหรับใช้ในสภาพแวดล้อมเชิงพาณิชย์
ในคู่มือนี้ เราจะเน้นที่ ซอฟต์แวร์พื้นฐาน ฟรี(Free)ของDuplicate Cleanerซึ่งทำงานได้ดี ทำตามขั้นตอนเหล่านี้เพื่อให้ผู้ใช้Duplicate Cleanerฟรี:
1] ดาวน์โหลดเวอร์ชันฟรี ' Duplicate Cleaner ' จาก Microsoft Store(free version from the Microsoft Store)เพื่อซิงค์ Google ไดรฟ์กับพีซีของคุณ
2] ทำตามวิซาร์ดการติดตั้งและทำการติดตั้งให้เสร็จสิ้น
3] จากทางลัดบนเดสก์ท็อป ให้เปิดแอปพลิเคชัน
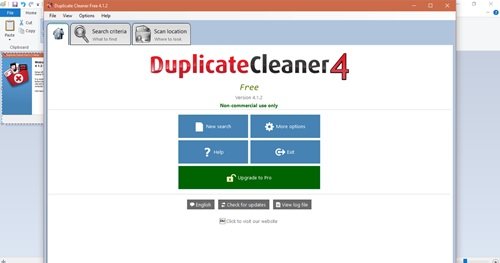
4] คลิก ' สแกนตำแหน่ง(Scan Location) '
5] เลือกโฟลเดอร์ ' Google Drive ' บนพีซีของคุณและเพิ่มลงในส่วน ' โฟลเดอร์เพื่อค้นหา(Folders to search) '
6] คลิก ' เริ่มการสแกน'(Start Scan’)ที่ปรากฏในแถบเครื่องมือเช่นที่ด้านบนของอินเทอร์เฟซแอปพลิเคชัน
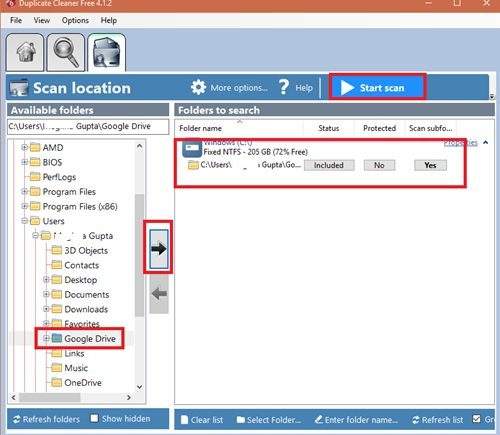
7] แอปจะเริ่มทำการตรวจสอบซ้ำ
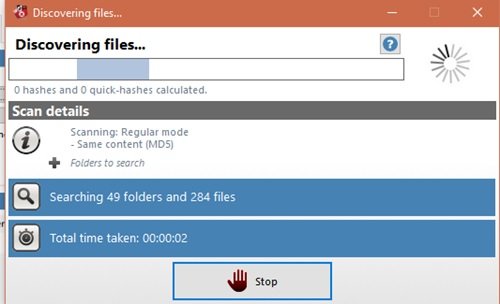
8] เมื่อการสแกนเสร็จสิ้น คุณจะเห็นรายการไฟล์ที่ซ้ำกันทั้งหมดในGoogle ไดร(Google Drive)ฟ์
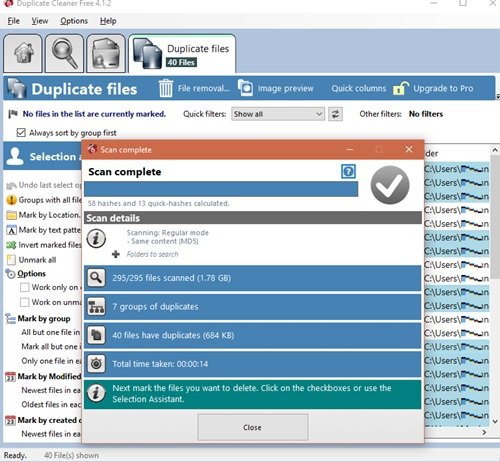
9] ผลลัพธ์ของการสแกนจะแสดงในแผงด้านซ้ายของหน้าต่างผลลัพธ์ ผู้ใช้สามารถเห็นเครื่องมือช่วยเลือก(Select assistant tools)ที่แผงด้านขวามือ เครื่องมือเหล่านี้ช่วยให้ผู้ใช้แบทช์ทำเครื่องหมาย ไฟล์ที่ซ้ำกัน ของ Google ไดรฟ์(Google Drive)ที่ต้องการลบ เลือกไฟล์ที่คุณต้องการลบ
10] สุดท้ายคลิกที่ปุ่ม ' ลบไฟล์ '(File removal’)เพื่อลบไฟล์ที่ซ้ำกันในGoogle Drive(Google Drive)
11] หน้าต่างการลบจะปรากฏขึ้น ให้กด ' ลบไฟล์'(Delete files’)เพื่อลบไฟล์ที่ซ้ำกันที่ทำเครื่องหมายไว้ในGoogle Drive(Google Drive)
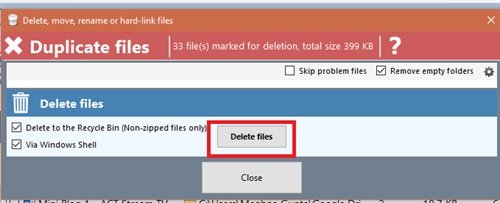
เสร็จแล้ว! การทำตามขั้นตอนข้างต้นจะเพิ่มพื้นที่ว่างจำนวนมากจากGoogle Drive ของคุณ!
Delete junk temporary files & de-clutter Google Drive storage with GiveMeSomeSpace
Google ไดรฟ์(Google Drive)มีพื้นที่เก็บข้อมูลขั้นต่ำ 15 GB ซึ่งสามารถอัปเกรดเป็นหนึ่ง TB ได้
เราหวังว่าคู่มือนี้จะช่วยให้คุณใช้ประโยชน์จากพื้นที่ทั้งหมดได้อย่างดีที่สุด หากคุณมีเคล็ดลับเพิ่มเติมเกี่ยวกับการจัดระเบียบและทำความสะอาดGoogle ไดรฟ์(Google Drive)โปรดแชร์กับเราในส่วนความคิดเห็นด้านล่าง
Related posts
Google Drive วิดีโอไม่ได้เล่นหรือแสดง blank screen
วิธีการบันทึกไฟล์จาก LibreOffice โดยตรงไปยัง Google Drive
Cyberduck: ฟรี FTP, SFTP, WebDAV, Google Drive client สำหรับ Windows
Google Drive หยุดทำงานใน Windows PC
Move Shared folder ไดรฟ์อื่นที่มีสิทธิ์ใน Google Drive
วิธีซิงค์ Ubuntu กับ Google Drive ของคุณ
สร้างลิงค์โดยตรงไปยังลิงค์ Google Sheets PDF ผ่าน Google Drive
Remove หรือเพิ่ม Google Drive, Dropbox and OneDrive ถึง Context Menu
วิธีการ Fix Google Drive Access Denied Error
วิธีเพิ่มประสิทธิภาพพื้นที่เก็บข้อมูล Google ไดรฟ์ของคุณ
Google ไดรฟ์ไม่ทำงานบน Chromebook? 11 วิธีในการแก้ไข
ทำสำเนาดิจิทัลอย่างรวดเร็วด้วย Google ไดรฟ์และโทรศัพท์ของคุณ
วิธีการล้าง Cache ใน Google Drive and Google Docs
วิธีการเข้ารหัสและการรักษาความปลอดภัยไฟล์ของคุณบน Google Drive
วิธีคืนค่าการสำรองข้อมูล WhatsApp จาก Google ไดรฟ์
Google Backup and Sync Tool ให้คุณสำรองไฟล์ไปยัง Drive & Photos
เปิดหรือข้อเสนอแนะ Off Drive สำหรับ Chrome Browser (Google Workspace)
วิธีสำรองไฟล์โดยอัตโนมัติไปยัง Google Drive หรือ OneDrive เพื่อป้องกันข้อมูลสูญหาย
วิธีสแกนไปยัง Google Drive ด้วยโทรศัพท์ของคุณ
ซิงค์โฟลเดอร์ Windows ใดๆ กับ Google Drive, OneDrive และ Dropbox
