แป้น Windows + Spacebar ไม่ทำงานใน Windows 11/10
หากคุณมีรูปแบบแป้นพิมพ์หลายแบบ โดยปกติแล้วคุณสามารถเปลี่ยนรูปแบบแป้นพิมพ์ได้โดยใช้แป้นWindows(Windows key plus Spacebar)ร่วม กับ Spacebar ผู้ใช้พีซีบางคนหลังจาก อัปเดต Windows ล่าสุด บน อุปกรณ์ Windows 11/10 พบว่าแป้นพิมพ์ลัดดังกล่าวใช้ไม่ได้ ในโพสต์นี้ เราจะเสนอวิธีแก้ปัญหาที่เหมาะสมที่สุดสำหรับปัญหานี้
(Windows)แป้นWindows + Spacebarไม่ทำงานในWindows 11/10
หากคุณประสบปัญหานี้ คุณสามารถลองใช้วิธีแก้ปัญหาที่เราแนะนำด้านล่างโดยไม่เรียงลำดับเฉพาะ และดูว่าจะช่วยแก้ปัญหาได้หรือไม่
- รีสตาร์ทคอมพิวเตอร์
- เรียกใช้ตัวแก้ไขปัญหาแป้นพิมพ์
- เรียกใช้ SFC scan
- อัปเดตไดรเวอร์แป้นพิมพ์
- ถอนการติดตั้งอัปเดต
- ทำการคืนค่าระบบ
มาดูคำอธิบายของกระบวนการที่เกี่ยวข้องกับโซลูชันแต่ละรายการกัน
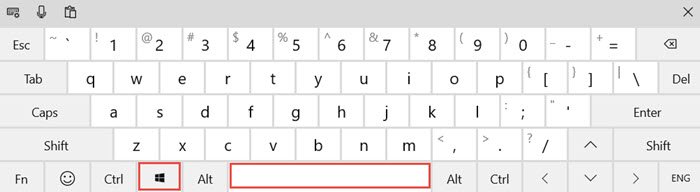
ในการพิจารณาว่านี่ไม่ใช่ปัญหาของฮาร์ดแวร์ซึ่งจำเป็นต้องเปลี่ยนแป้นพิมพ์ คุณสามารถตรวจสอบล่วงหน้าดังต่อไปนี้:
- ลองเชื่อมต่อแป้นพิมพ์กับ พอร์ต USB อื่น หากเป็นแป้นพิมพ์แบบมีสายUSB
- ลองใช้แป้นพิมพ์บนหน้าจอ
- ลองใช้แป้นพิมพ์กับคอมพิวเตอร์เครื่องอื่นเพื่อดูว่าใช้ได้หรือไม่
- ลองใช้แป้นพิมพ์อื่นกับคอมพิวเตอร์และดูว่าใช้งานได้หรือไม่
- ลองปิดการใช้งานการ ตั้งค่า RAIDในBIOSหากคุณได้กำหนดค่าไว้
หากหลังจากคุณพิจารณาแล้วว่าไม่ใช่ปัญหาฮาร์ดแวร์ คุณสามารถลองใช้วิธีแก้ไขปัญหาด้านล่างซึ่งมีจุดประสงค์เพื่อแก้ไขปัญหาซอฟต์แวร์แป้นพิมพ์ไม่มากก็น้อย
1] รีสตาร์ทคอมพิวเตอร์
การ รีสตาร์ทคอมพิวเตอร์(restart of the computer)อย่างง่ายอาจช่วยแก้ปัญหาการรวมWindows key + Spacebar combination not working
หากการรีสตาร์ทไม่ได้ผล ให้ลองวิธีแก้ไขปัญหาถัดไป
2] เรียกใช้ตัวแก้ไขปัญหาแป้นพิมพ์
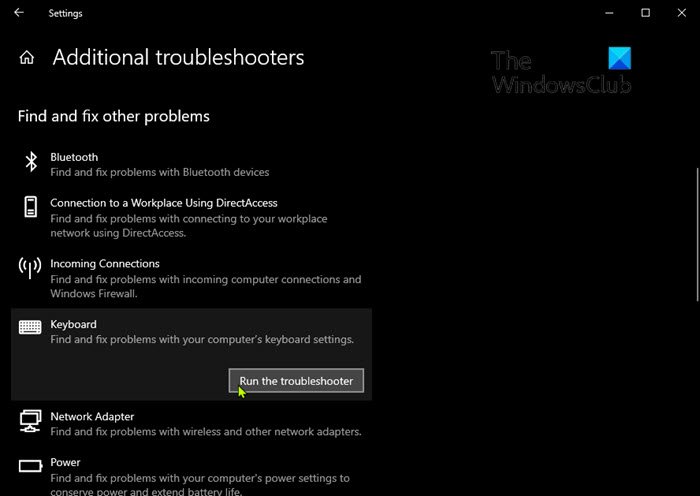
ในการเรียกใช้ตัวแก้ไขปัญหาคีย์บอร์ด(run the inbuilt Keyboard Troubleshooter)ในตัวบน Windows 10 ให้ทำดังต่อไปนี้:
- กดปุ่มWindows key + I เพื่อเปิด การตั้งค่า
- แตะหรือคลิกอัปเดตและความ(Update & security)ปลอดภัย
- ใน หน้าต่าง อัปเดต(Update)และความปลอดภัย ที่บานหน้าต่างด้านซ้าย ให้คลิกแก้ไข(Troubleshoot)ปัญหา
- ใน หน้า แก้ไขปัญหา(Troubleshoot)ให้เลื่อนลงแล้วคลิกลิงก์ ตัว แก้ไขปัญหาเพิ่มเติม(Additional troubleshooters)
- ในหน้าตัว แก้ไขปัญหา เพิ่มเติม(Additional)ให้เลื่อนลงแล้วคลิกแป้น(Keyboard)พิมพ์
- คลิกปุ่มเรียกใช้ตัวแก้ไขปัญหา(Run the troubleshooter)เพื่อเรียกใช้ตัวช่วยสร้าง
3] เรียกใช้การสแกน SFC
หากคุณมีข้อผิดพลาดของไฟล์ระบบ คุณอาจพบข้อผิดพลาดนี้ ในกรณีนี้ ขั้นตอนที่สมเหตุสมผลที่สุดคือรันการสแกน SFCและดูว่าจะช่วยได้หรือไม่
4] อัปเดตไดรเวอร์แป้นพิมพ์
คุณอาจพบข้อผิดพลาดนี้เนื่องจากไดรเวอร์แป้นพิมพ์ผิดพลาดหรือล้าสมัย ในกรณีนี้ คุณสามารถ อัปเดตไดรเวอร์ด้วยตนเองผ่าน Device Manager(update your drivers manually via the Device Manager)หรือ รับการอัปเดตไดรเวอร์ ได้จากส่วน Optional Updates(get the driver updates on the Optional Updates)ในWindows Update คุณสามารถ ดาวน์โหลดไดรเวอร์เวอร์ชันล่าสุดได้(download the latest version of the driver) จากเว็บไซต์ของผู้ผลิต
หากการอัปเดตไดรเวอร์แป้นพิมพ์ไม่สามารถแก้ปัญหาได้ คุณสามารถลองถอนการติดตั้งไดรเวอร์แล้วรีสตาร์ทพีซีของคุณ Windowsจะติดตั้งไดรเวอร์ทั่วไปโดยอัตโนมัติ (ซึ่งใช้งานได้ในกรณีส่วนใหญ่) สำหรับแป้นพิมพ์
5] ถอนการติดตั้งอัปเดต
วิธีแก้ปัญหานี้กำหนดให้คุณต้องถอนการติดตั้งการอัปเดตที่มีปัญหา(uninstall the problematic update) จากนั้น บล็อกการอัปเดตจากWindows Updateเพื่อป้องกันไม่ให้บิตดาวน์โหลดและติดตั้งใหม่บนอุปกรณ์ Windows 11/10 ของคุณ
5] ทำการคืนค่าระบบ
หากยังใช้การไม่ได้จนถึงจุดนี้ คุณสามารถดำเนินการคืนค่าระบบ
หวังว่านี่จะช่วยได้!
โพสต์ที่เกี่ยวข้องที่คุณอาจสนใจ:(Related posts that may interest you:)
- คีย์ Windows หรือ WinKey ไม่ทำงาน
- ปุ่ม Spacebar หรือ Enter ไม่ทำงาน
Related posts
Google Docs Keyboard Shortcuts สำหรับ Windows 10 PC
Backlit แป้นพิมพ์ไม่ทำงานใน Windows 10
วิธีการแก้ไข Slow keyboard response ใน Windows 10
รายชื่อ CMD or Command Prompt keyboard shortcuts ใน Windows 11/10
Keyboard ทำให้ beeping เสียงเมื่อพิมพ์ใน Windows 10
วิธีการแก้ไข Disk Signature Collision problem ใน Windows 10
วิธีใช้เครื่องมือในตัว Charmap and Eudcedit Windows 10
Best ฟรี Keyboard Tester software สำหรับ Windows 11/10
Windows.edb file ใน Windows 10 คืออะไร
Windows On-Screen Keyboard Options and Settings ใน Windows 11/10
การตั้งค่าการซิงค์ Windows 10 ไม่ทำงาน Greyed Out
Fix Keyboard ไม่ทำงานใน Google Chrome บน Windows 10
Dismiss Windows 10 Notifications ใช้ Keyboard shortcut ทันที
วิธีรีเซ็ตการตั้งค่า Keyboard เป็นค่าเริ่มต้นใน Windows 10
Fix Keyboard การพิมพ์ปัญหาย้อนหลังใน Windows 10
Number or Numeric Lock ไม่ทำงานกับ Windows 11/10
Alt + F4 ไม่ทำงานกับ Windows 10
วิธีการปรับขนาด Touch and On-screen Keyboard บน Windows 10
วิธีการแสดง Details pane ใน File Explorer ใน Windows 10
วิธีเปิด, ตั้งค่า, ใช้, ปิด Sticky Keys ใน Windows 10
