ไม่สามารถพิมพ์ลงในช่องป้อนข้อความในเบราว์เซอร์ Chrome และ Firefox
หากคุณไม่สามารถพิมพ์ลงในช่องป้อนข้อความในChromeหรือFirefoxบทความนี้จะช่วยคุณแก้ปัญหา ปัญหานี้อาจเกิดขึ้นในเบราว์เซอร์ใดก็ได้ แต่คนส่วนใหญ่พบปัญหานี้ในGoogle Chrome(Google Chrome)หรือMozilla Firefox บางครั้งอาจเป็นเพียงความผิดพลาดที่คุณสามารถแก้ไขได้ด้วยการรีสตาร์ทเบราว์เซอร์ หรือคุณอาจพบปัญหานี้หากแป้นพิมพ์ทำงานไม่ถูกต้อง อย่างไรก็ตาม หากปัญหายังคงอยู่แม้จะตรวจสอบสิ่งเหล่านี้แล้ว คำแนะนำต่อไปนี้เหมาะสำหรับคุณ
ไม่สามารถพิมพ์ลงในช่องข้อความในChrome & Firefox
หากคุณไม่สามารถพิมพ์ลงในช่องป้อนข้อความในChromeหรือFirefoxเช่น แถบที่อยู่ แถบค้นหา ฯลฯ ให้ลองทำตามคำแนะนำเหล่านี้:
- ปิดใช้งานการเร่งฮาร์ดแวร์
- ปิดใช้งานส่วนขยาย/ส่วนเสริมของโมดูลการรวม IDM(IDM Integration Module)
- ลงทะเบียนไฟล์ DLL ที่เกี่ยวข้องอีกครั้ง
- เรียกใช้ตัวตรวจสอบไฟล์ระบบ
1] ปิดใช้งานการเร่งฮาร์ดแวร์(1] Disable Hardware Acceleration)
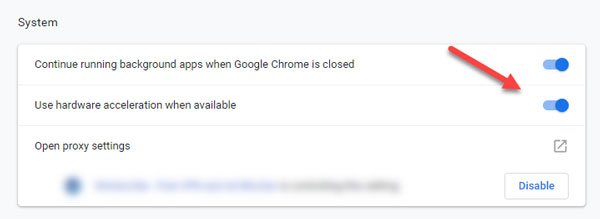
บางครั้งเบราว์เซอร์ของคุณใช้ฟังก์ชันนี้เพื่อทำงานเฉพาะหรือดำเนินการคำสั่ง อย่างไรก็ตาม การเร่งด้วยฮาร์ดแวร์นี้อาจสร้างปัญหาบางอย่างเช่นนี้ หากเป็นเช่นนั้น คุณสามารถปิดใช้งานการเร่งด้วยฮาร์ดแวร์และตรวจสอบว่าสามารถแก้ไขปัญหาได้หรือไม่ บทความนี้จะแจ้งให้คุณทราบวิธีปิดใช้งานการเร่งฮาร์ดแวร์ใน Chrome และ(disable hardware acceleration in Chrome and Firefox) Firefox
2] Disable IDM Integration Module extension/add-on
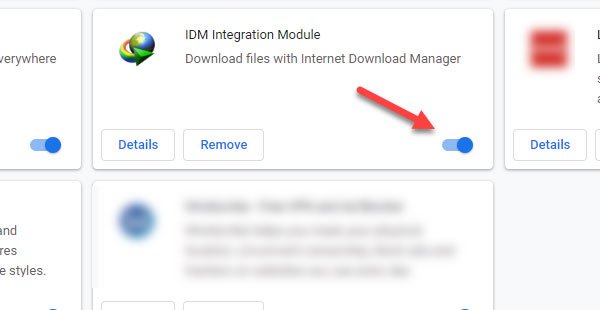
IDMของInternet Download Managerเป็นหนึ่งในตัวจัดการการดาวน์โหลดที่ได้รับความนิยมมากที่สุด หากคุณติดตั้งซอฟต์แวร์เดสก์ท็อป คุณอาจดาวน์โหลดส่วนขยายเบราว์เซอร์ที่เรียกว่าIDM Integration Moduleด้วย แม้ว่าจะช่วยให้คุณรวมการดาวน์โหลดเบราว์เซอร์ของคุณเข้ากับซอฟต์แวร์เดสก์ท็อป แต่ก็อาจสร้างปัญหาได้เช่นกัน
หากคุณเพิ่งติดตั้งส่วนขยายนั้นและหลังจากนั้น เบราว์เซอร์ของคุณเริ่มแสดงปัญหาเช่นนี้ คุณควรdisable this browser extension/add-onนี้ ในChromeคุณสามารถไปที่ เครื่องมือ เพิ่มเติม(More) > ส่วนขยาย (Extensions)ในFirefoxคุณสามารถคลิกปุ่มเปิดเมนู(Open menu)และเลือกโปรแกรมเสริม (Add-ons)จากนั้นสลับไปที่ ส่วน ส่วนขยาย (Extensions)ที่นี่คุณควรพบส่วนขยาย/ส่วนเสริม ของ IDM Integration Module คุณต้องใช้ปุ่มสลับเพื่อปิดใช้งาน
3] ลงทะเบียนไฟล์ DLL ที่เกี่ยวข้องอีกครั้ง(3] Re-register concerned DLL files)
คุณต้องลงทะเบียน ไฟล์ DLL ใหม่สาม ไฟล์:
- mshtmled.dll
- mshtml.dll
- jscript.dll
โพสต์นี้จะแสดงวิธีการลงทะเบียนไฟล์ DLL อีกครั้ง
4] เรียกใช้ตัวตรวจสอบไฟล์ระบบ(4] Run System File Checker)
System File Checkerเป็นเครื่องมือบรรทัดคำสั่งที่คุณสามารถใช้ได้บน Windows 10/8/7 ช่วยให้คุณสแกนหาไฟล์ระบบที่เสียหายและกู้คืนโดยอัตโนมัติ เรียกใช้ System File Checkerและดูว่าจะช่วยคุณหรือไม่
ดีที่สุดทั้งหมด(All the best)!
อ่านที่เกี่ยวข้อง(Related read) : ไม่สามารถพิมพ์ในแอ ปWindows 10, Search Box, Dialog Boxes, Cortana ฯลฯ(Can’t type in Windows 10 apps, Search Box, Dialogue Boxes, Cortana, etc)
Related posts
วิธีล้าง Cache, Cookies, Browsing History ใน Chrome and Firefox
Chrome or Firefox ไม่สามารถดาวน์โหลดหรือบันทึกไฟล์บนคอมพิวเตอร์ของคุณ
จับภาพหรือถ่ายภาพหน้าจอในเบราว์เซอร์ Chrome or Firefox โดยกำเนิด
ปิดการใช้งานถอนการติดตั้ง Adobe Flash, Shockwave ใน Chrome, Firefox, Edge, IE
การแก้ไข: recaptcha ไม่ทำงานใน Chrome, Firefox หรือเบราว์เซอร์ใด ๆ
การแก้ไข: Vimeo ไม่ทำงานใน Chrome or Firefox
วิธีการปิดการใช้งานหรือเปิดใช้งาน Caret Browsing ใน Chrome or Firefox
Windows Defender Application Guard Extension สำหรับ Chrome & Firefox
Change User Interface language สำหรับ Chrome or Firefox browser
Always แสดง The Download button ใน Chrome, Firefox and Edge
วิธีตั้งค่า Parental Control ใน Chrome, Edge, Firefox, Opera
Force Links, Open in Background Tab ใน Chrome, Edge, Firefox, Opera
Google Chrome vs Firefox Quantum สำหรับ Windows 10
Allow หรือบล็อก Pop-Ups บน Chrome, Firefox, Edge, Opera, Internet Explorer
Best Kodi addons & extensions สำหรับ Chrome & Firefox
วิธีปิดใช้งาน Geolocation ใน Firefox, Chrome, และ Edge
Record audio จาก browser tab ของ Chrome or Firefox
วิธีการซิงค์ Tabs ระหว่าง Edge, Chrome and Firefox browsers
Share Button Plugins สำหรับ Share Button Plugins, Chrome, Firefox and Edge browsers
Chrome or Firefox ที่อยู่ bar search ไม่ทำงาน
