บันทึกเสียงจากแท็บเบราว์เซอร์ของ Chrome หรือ Firefox
เบราว์เซอร์มีบทบาทสำคัญในชีวิตดิจิทัลของเรา หากคุณไม่ทราบ เบราว์เซอร์เหล่านี้ยังอนุญาตให้คุณจับภาพหรือบันทึกเสียง(record audio)บนแท็บปัจจุบันและบันทึกไฟล์ที่ส่งออกไปยังคอมพิวเตอร์ของคุณ อย่างไรก็ตาม คุณต้องติดตั้งโปรแกรมเสริมของ Firefox(Firefox add-on)หรือส่วนขยายของ Chrome(Chrome extension)เพื่อจุดประสงค์นี้
บันทึกหรือบันทึกเสียงจากแท็บเบราว์เซอร์
เราจะดูวิธีการบันทึกเสียงจากแท็บปัจจุบันที่เปิดอยู่ของทั้งสองเบราว์เซอร์ChromeและFirefoxโดยใช้ส่วนขยายเหล่านี้:
- Chrome Audio Capture สำหรับ Chrome
โปรแกรมบันทึกสดสำหรับ Firefox
เรามาดูวิธีการใช้งานกัน
1] Chrome Audio Capture สำหรับ Chrome
Chrome Audio Captureเป็นส่วนขยายอย่างง่ายสำหรับ เบราว์เซอร์ Chromeที่ช่วยให้ผู้ใช้สามารถบันทึกเสียงที่เล่นบนแท็บที่เปิดอยู่ (ปัจจุบัน)
เมื่อคุณติดตั้งส่วนขยายเบราว์เซอร์นี้แล้ว คุณสามารถเริ่มบันทึกเสียงได้
คุณจะเห็นไอคอนบันทึกสีแดงปรากฏบนแถบเครื่องมือของChrome

เริ่ม(Start)จับเสียงที่ต้องการบนแท็บโดยเพียงแค่กดปุ่ม ' เริ่มการจับภาพ(Start Capture) '
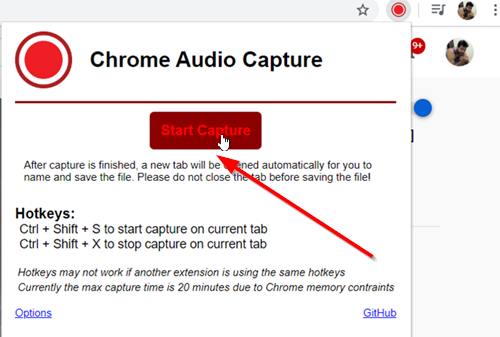
ส่วนขยายจะเริ่มบันทึกเสียงจากเบราว์เซอร์Chrome
หากคุณต้องการบันทึกหลายเพลง คุณเพียงแค่ทำซ้ำการกระทำบนแท็บอื่นๆ เนื่องจากChrome Audio Captureรองรับหลายแท็บที่บันทึกพร้อมกัน คลิก(Click)ที่ ไอคอน Chrome Audio Captureเพื่อเริ่มต้น
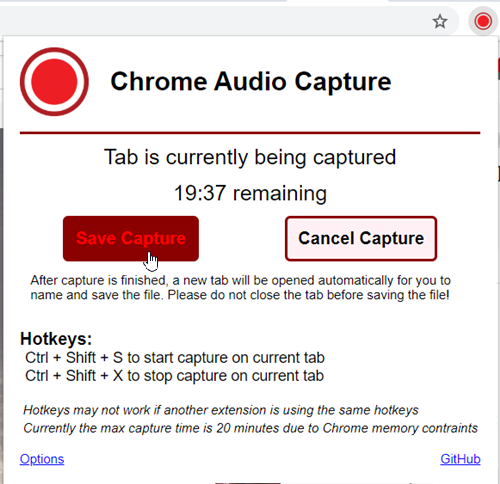
หากต้องการหยุดการจับภาพ ให้กด ' บันทึกการจับภาพ(Save Capture) ' เมื่อหยุดการจับภาพหรือเมื่อถึงเวลาที่กำหนด แท็บใหม่จะเปิดขึ้นเพื่อให้คุณบันทึกและตั้งชื่อไฟล์เสียงของคุณ อย่า(Make)ลืมบันทึกไฟล์ของคุณก่อนที่จะปิดแท็บ มิฉะนั้น ไฟล์จะสูญหาย!

หากคุณต้องการค้นหารูปแบบไฟล์เอาต์พุตต่างๆ ที่ส่วนขยายรองรับ ให้ไปที่หน้าตัวเลือก (Options)คุณสามารถทำการเปลี่ยนแปลงและบันทึกการตั้งค่าได้ที่นี่ ดังที่คุณเห็นในภาพด้านบน ขณะนี้ สามารถบันทึกการจับภาพเป็นไฟล์ .mp3 หรือ .wav ได้ ผู้ใช้ยังมีตัวเลือกในการปิดเสียงแท็บที่กำลังจับภาพอยู่
ดาวน์โหลดสำหรับChromeจากเว็บสโตร์(Web Store)
2] โปรแกรมบันทึกสดสำหรับ Firefox

โปรแกรมเสริม Live RecorderสำหรับFirefoxบันทึกเสียงและวิดีโอเป็นWebMแบบเรียลไทม์ หลังจากที่คุณเพิ่มลงในFirefoxไอคอนจะปรากฏใต้แถบเครื่องมือ

นอกจากนี้ ปุ่มสำหรับเริ่มบันทึกจะมองเห็นได้ดังแสดงในภาพด้านบน
เริ่ม(Start)บันทึกและเมื่อเสร็จแล้ว ให้กดปุ่ม ' หยุด(Stop) '

คลิกที่ ' ดูตัวอย่าง(Preview) ' (อันที่มีกล้อง) และแท็บใหม่จะเปิดขึ้นเพื่อขออนุญาตดาวน์โหลดและเล่นไฟล์ในโปรแกรมที่คุณเลือก

เพียง(Simply)ให้อนุญาตและเริ่มเล่นวิดีโอที่บันทึกไว้
ดาวน์โหลดสำหรับ Firefox จากที่นี่(here)
That’s it!
Related posts
วิธีล้าง Cache, Cookies, Browsing History ใน Chrome and Firefox
Chrome or Firefox ไม่สามารถดาวน์โหลดหรือบันทึกไฟล์บนคอมพิวเตอร์ของคุณ
จับภาพหรือถ่ายภาพหน้าจอในเบราว์เซอร์ Chrome or Firefox โดยกำเนิด
ปิดการใช้งานถอนการติดตั้ง Adobe Flash, Shockwave ใน Chrome, Firefox, Edge, IE
การแก้ไข: recaptcha ไม่ทำงานใน Chrome, Firefox หรือเบราว์เซอร์ใด ๆ
ล้าง Cookies, Site Data, Cache สำหรับเว็บไซต์เฉพาะ: Chrome Edge Firefox
วิธีบันทึกเว็บเพจเป็น PDF ใน Chrome or Firefox
Hyperlink Auditing ใน Chrome & Firefox browsers
Force Links, Open in Background Tab ใน Chrome, Edge, Firefox, Opera
Best Kodi addons & extensions สำหรับ Chrome & Firefox
400 Bad Request, Cookie Too Large - Chrome, Edge, Firefox, IE
วิธีการเปลี่ยนโฮมเพจใน Chrome, Firefox, Opera, Edge เบราว์เซอร์
วิธีใช้หลายโฟลเดอร์ Download ใน Firefox or Chrome
Bring กลับ View Image and Search โดย Image ปุ่มบน Google
ฟรี Web Cache Viewer สำหรับ Chrome, Firefox and Edge browsers
วิธีแปล Web page ใน Chrome, Firefox and Edge
Always แสดง The Download button ใน Chrome, Firefox and Edge
Google Chrome vs Firefox Quantum สำหรับ Windows 10
วิธีการเปลี่ยน Default Font ใน Chrome, Edge, Firefox browser
Change User Interface language สำหรับ Chrome or Firefox browser
