วิธีการโฮสต์บน Twitch
Twitch เป็นแพลตฟอร์มสตรีมมิ่งเดียวที่ได้รับความนิยมสูงสุด(most popular streaming platform)บนอินเทอร์เน็ต ไม่ใช่แค่วิดีโอเกมอีกต่อไปแล้ว แต่ยังรวมถึงรายการทอล์คโชว์ที่บ้าน การอ่านหนังสือสด และแม้แต่ผู้คนที่สตรีมการทดลองวิทยาศาสตร์ในสวนหลังบ้านด้วย
ทุกคนต้องการเพิ่มจำนวนผู้ชมTwitch หนึ่งในวิธีที่ดีที่สุดในการทำเช่นนี้คือผ่านโหมดโฮสต์(Host Mode)ซึ่งเป็นคุณลักษณะที่ช่วยให้คุณสามารถแสดงสตรีมอื่นๆ ในช่องของคุณ หรือแสดงในช่องของบุคคลอื่น นี่คือวิธีการโฮสต์บนTwitch

ทำไมต้องใช้โหมดโฮสต์?(Why Use Host Mode?)
สตรีมเมอร์ใน Twitch(would-be Twitch streamers)ส่วนใหญ่ จะ มีเวลาจำกัดในแต่ละวันเพื่อเพิ่มจำนวนผู้ชม แม้ว่าคุณจะไม่ทำอะไรเลย คุณก็ไม่สามารถ "เปิด" ได้ตลอด 24 ชั่วโมงทุกวัน เมื่อคุณไม่ได้สตรีม ช่องของคุณจะออฟไลน์ โหมดโฮสต์(Host Mode)ช่วยให้คุณใช้ช่องของคุณเพื่อโปรโมตเพื่อนและสตรีมเมอร์คนอื่นๆ แม้ว่าคุณจะออนไลน์แต่ไม่มีอารมณ์จะเล่น คุณยังสามารถสตรีมช่องอื่นและดูกับผู้ชมของคุณได้
เหนือสิ่งอื่นใด มันทำให้คนอื่นใช้ช่องของพวกเขาเพื่อโปรโมตคุณ สตรีมเมอร์หลายรายได้รับช่วงพักใหญ่เนื่องจาก ช่อง Twitch ที่ใหญ่ขึ้น โฮสต์พวกเขาและเปิดเผยต่อโฮสต์ของผู้ดูรายใหม่

โหมดโฮสต์(Host Mode) เป็นคุณสมบัติที่ยอดเยี่ยมที่ไม่ต้องเสียค่าใช้จ่ายใด ๆในการโฮสต์บนTwitch หากคุณโฮสต์ช่อง เจ้าของมักจะตอบแทนความโปรดปรานและโฮสต์คุณ เป็นวิธีที่ยอดเยี่ยมในการสนับสนุนสตรีมเมอร์ Twitch ตัวเล็ก(support smaller Twitch streamers)และเพิ่มจำนวนผู้ชมของคุณเมื่อเวลาผ่านไป
วิธีใช้โหมดโฮสต์บนพีซี(How to Use Host Mode on a PC)
โหมดโฮสต์(Host Mode)นั้นเริ่มต้นได้ง่าย คลิก(Click)รูปโปรไฟล์ของคุณแล้วเลือกช่อง(Channel, )จากนั้นคลิกแชท (Chat. )พิมพ์/host [channel name] ในกล่องแชท เหมือนกับที่คุณตอบกลับข้อความจากผู้ดู ตัวอย่างเช่น หากคุณต้องการจัดProJaredในคืนหนึ่งของMagic the Gathering คุณจะ ต้องพิมพ์/host ProJared
หากช่องที่คุณโฮสต์ออฟไลน์ คุณสามารถเปลี่ยนเป็นสตรีมอื่นได้โดยพิมพ์/hostอีกครั้ง คุณสามารถทำได้ถึงสามครั้งภายในกรอบเวลา 30 นาที หากคุณตัดสินใจที่จะหยุดHostingเพียงพิมพ์/ /unhostซึ่งจะแสดงข้อความว่าคุณได้ออกจากโหมดโฮสต์(Host Mode)แล้ว

เมื่อคุณโฮสต์ช่องอื่นบนTwitchสตรีมเมอร์นั้นจะได้รับการแจ้งเตือน ซึ่งช่วยให้พวกเขาขอบคุณและตอบแทนความโปรดปรานได้ในภายหลัง ขณะอยู่ในโหมดโฮสต์(Host Mode)วิดีโอและเสียงของสตรีมของคุณจะปิดลง แต่คุณยังสามารถโต้ตอบกับผู้ดูผ่านการแชทได้ เป็นวิธีที่ยอดเยี่ยมในการผูกสัมพันธ์กับชุมชนของคุณ
ลองคิดดู หากคุณเป็น สตรีมเมอร์ Skyrimตัวยง คุณอาจต้องการสตรีมงานแถลงข่าว ที่ Bethesda รอบ E3 (Bethesda)คุณและชุมชนของคุณสามารถแบ่งปันความตื่นเต้น(share in the excitement)ของการประกาศใหม่ๆ บางทีคุณอาจต้องการดูการ แข่งขัน Fortnite —Host Modeเป็นวิธีที่ยอดเยี่ยมในการทำเช่นนั้น
วิธีใช้โหมดโฮสต์บนมือถือ(How to Use Host Mode on Mobile)
Twitch เพิ่งเปิดตัวความสามารถในการเปิดใช้งานโหมดโฮสต์(Host Mode)จากอุปกรณ์มือถือของคุณผ่าน แอ พTwitch (Twitch App)ขณะนี้ใช้ได้เฉพาะผู้ใช้ iOS แม้ว่าคุณลักษณะนี้จะอยู่ใน อุปกรณ์ Androidในไม่ช้า
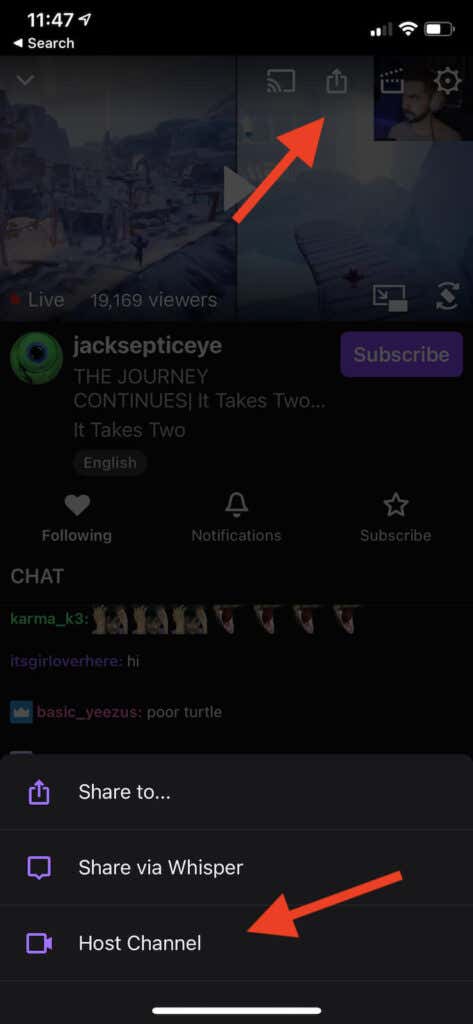
Twitchมีคำแนะนำเกี่ยวกับวิธีการโฮสต์บน iOS แต่ล้าสมัยแล้ว ไม่(Disregard)สนใจพวกเขา ในการโฮสต์สตรีมเมอร์คนโปรดของคุณ พวกเขาต้องสตรีมอยู่ในขณะนี้ ขณะดูวิดีโอ ให้แตะ ปุ่ม แชร์(Share)ที่ด้านบนของหน้าจอ
สามตัวเลือกปรากฏขึ้น แตะHost Channelเพื่อเริ่มโฮสต์สตรีมเมอร์บนช่องของคุณเอง หากต้องการหยุดโฮสต์ ให้แตะ ปุ่ม แชร์(Share)อีกครั้งแล้วแตะUnhost Channel
วิธีการโฮสต์อัตโนมัติ(How to Auto-Host)
ฟีเจอร์โฮสติ้งจนถึงตอนนี้ในคู่มือนี้ได้จัดการกับด้านโฮสต์แบบแมนนวลและคำสั่งคีย์บอร์ดที่จำเป็นเพื่อเริ่มโฮสต์บนTwitch อย่างไรก็ตามTwitchอนุญาตให้คุณโฮสต์รายการช่องที่อนุมัติล่วงหน้าโดยอัตโนมัติเมื่อคุณไม่ได้ออนไลน์
หากต้องการใช้ประโยชน์จากคุณลักษณะนี้ คุณต้องเปิดใช้งาน Auto Hosting(Auto Hosting)ก่อน
เข้าสู่ระบบ บัญชี (Log)Twitchของคุณจากนั้นคลิกไอคอนผู้ใช้ จากนั้นเลือกการตั้งค่าบัญชี (Account Settings. )หลังจากนี้ ให้คลิกช่องและวิดีโอ (Channels and Videos.)คลิก แท็บ เนื้อหาเด่น(Featured Content)ที่ด้านบนของหน้าจอ จากนั้นคลิกปุ่มโฮสต์ช่อง(Auto host channels)อัตโนมัติ

เมื่อคุณทำสิ่งนี้แล้ว ให้เลื่อนลงและเลือกรายการโฮสต์ (Host list. )ซึ่งจะเปิดเมนูที่คุณสามารถค้นหาช่องอื่นๆ เพื่อโฮสต์ได้ พิมพ์ชื่อช่องในรายการ จากนั้นคลิกเพิ่ม(Add)เพื่อโฮสต์ช่องโดยอัตโนมัติเมื่อคุณออฟไลน์
มีการตั้งค่าอื่นๆ อีกสองสามอย่างที่ควรพิจารณาเช่นกัน: คุณต้องการโฮสต์ช่องอัตโนมัติตามลำดับที่ปรากฏในรายการของคุณหรือคุณต้องการโฮสต์ช่องเหล่านั้นแบบสุ่ม
เมื่อคุณเลือกการตั้งค่าที่ต้องการแล้ว ให้คลิกบันทึก(Save)ที่ด้านล่างของหน้าจอ
เมื่อมีคนโฮสต์ช่องของคุณในสตรีมที่มีผู้ชมมากกว่า 10% คุณจะได้รับการแจ้งเตือน นี่เป็นวิธีติดตามจำนวนผู้ดูที่ดูช่องของคุณ แต่ยังช่วยป้องกันไม่ให้คุณถูกครอบงำด้วยการแจ้งเตือนที่ไม่เกี่ยวข้อง
แบ่งปันเนื้อหาที่คุณชื่นชอบบน Twitch(Share Your Favorite Content on Twitch)
การพัฒนาช่อง Twitch ให้เติบโต(Growing a Twitch channel)นั้นเป็นงานหนักมาก แต่การปรากฏตัวนั้นมีชัยไปกว่าครึ่ง อีกครึ่งหนึ่งกำลังสร้างความสัมพันธ์กับสตรีมเมอร์คนอื่นๆ และสร้างการติดตามร่วมกัน โฮสต์(Host)สตรีมเมอร์ที่คุณชอบดู และคุณอาจพบว่าพวกเขาจะโฮสต์คุณทันที
Related posts
ดีที่สุด Wired and Wireless Gaming Headsets
Best Mechanical Keyboards สำหรับ Gaming and Work สำหรับ Windows 10 PC
Use GBoost เพื่อเพิ่ม Gaming performance ใน Windows 10 PC
Fix Surface Book 2 Battery Drain issue ในระหว่าง Gaming, Sleeping, VR
Download Tencent Gaming Buddy PUBG Mobile emulator สำหรับพีซี
วิธี Oculus Quest Hand Tracking Technology Works
วิธีการสร้าง Gaming YouTube Videos ชอบ Pro
วิธีเพิ่มประสิทธิภาพคอมพิวเตอร์ Windows 10 สำหรับ Online Gaming
วิธีการ Brew Potions ใน Minecraft
8 Games เครื่องพีซีที่มี Great เรื่อง
5 Best Minecraft Mod Packs
วิธีการตั้งค่าการบริจาคบน Twitch
วิธีเปิดใช้งาน Virtualization ใน MSI Gaming Plus Max B450
วิธีใช้ Steam Cloud Saves สำหรับเกมของคุณ
อะไรคือ Steam Friend Codes and How ที่จะใช้พวกเขา
วิธีการเล่น Wireless PC VR Games บน Oculus Quest กับ Virtual Desktop
8 Best FPS Browser Games คุณสามารถเล่น Online ตอนนี้
Twitch vs YouTube: ซึ่งคือ Better สำหรับ Streaming?
GG Mean ใน Gaming, Chat, Chat และอื่น ๆ
8 เล่นฟรี MMORPGs ใน 2021
