วิธีเปิดหรือปิดใช้งาน Aero Shake ใน Windows 10
หากคุณเขย่าแอปพลิเคชันหน้าต่างที่เปิดอยู่อย่างรวดเร็ว ในWindows 10 โปรแกรม(Windows 10)จะย่อขนาดหน้าต่างอื่นๆ ทั้งหมดทิ้งไว้ โดยเปิดทิ้งไว้ เขย่าหน้าต่างอีกครั้ง และหน้าต่างที่ปิดทั้งหมดจะเปิดขึ้นอีกครั้ง นี่คือAero Shake ในWindows 10 คุณลักษณะนี้จะถูกปิดใช้งานโดยค่าเริ่ม ต้นและยังเรียกว่าShake To Minimize แต่เนื่องจากชีวิตคือการมีตัวเลือก(as life is all about having options)หากคุณไม่ชอบหรือใช้คุณลักษณะนี้ คุณสามารถปิดใช้งานAero Shakeได้ อย่างง่ายดาย
ปิดใช้งานหรือเปิดใช้งาน Aero Shake
1] การใช้การตั้งค่า Windows 10
ตอนนี้คุณสามารถเปิดหรือปิดAero Shakeผ่าน การตั้งค่า Windows 10 :
- เปิดการตั้งค่า
- คลิกเปิดระบบ
- เลือกมัลติทาสก์
- ปิดการสลับสำหรับการ สั่นของหน้าต่างแถบ ชื่อเรื่อง(Title) – เมื่อฉันคว้าแถบชื่อเรื่องของหน้าต่างแล้วเขย่า ให้ย่อขนาดหน้าต่างอื่นๆ ทั้งหมด
- การดำเนินการนี้จะปิดใช้งาน Aero Shake
การตั้งค่านี้จะเปิดตัวสำหรับผู้ใช้ Windows 10(Windows 10) Stable ทุกคนในเร็วๆ นี้
2] การใช้ Ultimate Windows Tweaker
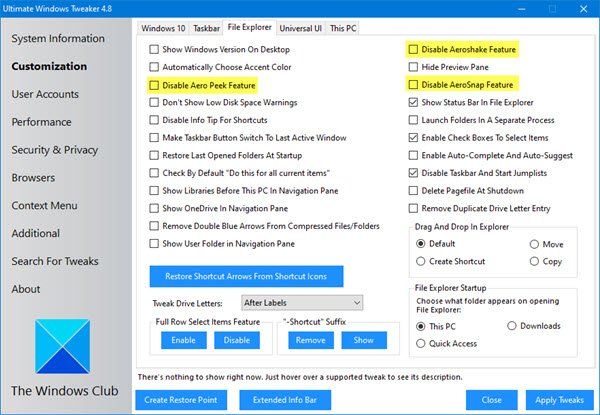
ดาวน์โหลด Ultimate Windows Tweaker(Ultimate Windows Tweaker)ฟรีแวร์แบบพกพาของเรา
คุณจะพบการบิดภายใต้การปรับCustomization > File Explorer
3] การใช้ตัวแก้ไขนโยบายกลุ่ม
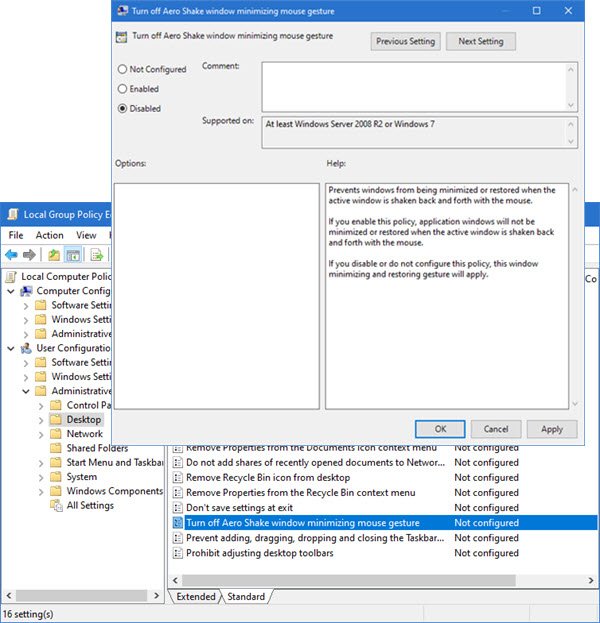
หากต้องการปิดใช้งาน Aero Shake ให้พิมพ์gpedit.mscใน กล่อง เริ่ม(Start) ค้นหา แล้วกดEnterเพื่อเปิด Group Policy Editor
ไป(Navigate)ที่การUser Configuration > Administrative Templates > Desktop
ในบานหน้าต่างด้านขวา ให้ไปที่ปิดหน้าต่าง Aero Shake ย่อขนาดเมาส์(Turn off Aero Shake window minimizing mouse gesture.)
This policy setting prevents windows from being minimized or restored when the active window is shaken back and forth with the mouse. If you enable this policy, application windows will not be minimized or restored when the active window is shaken back and forth with the mouse. If you disable or do not configure this policy, this window minimizing and restoring gesture will apply.
คลิก(Click)แก้ไข(Edit)การตั้งค่านโยบาย และในหน้าต่างที่ปรากฏขึ้นให้(, )เปลี่ยนสถานะเป็นEnabled
คลิกนำไปใช้ > ตกลง
4] การใช้ตัวแก้ไขรีจิสทรี
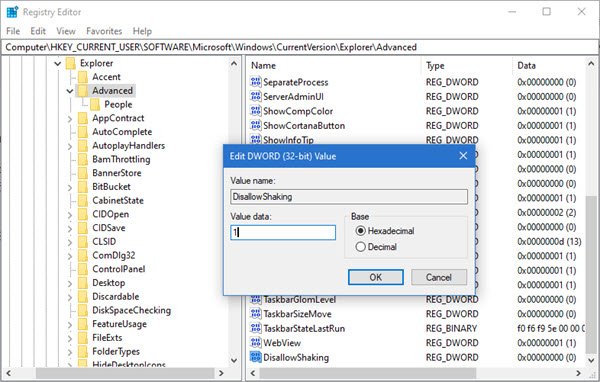
เปิด Registry Editorและไปที่คีย์ต่อไปนี้:
Computer\HKEY_CURRENT_USER\Software\Microsoft\Windows\CurrentVersion\Explorer\Advanced
ดูว่า DWORD DisallowShakingมีอยู่หรือไม่ หากไม่เป็นเช่นนั้น ให้สร้างและให้ค่าเป็น1
ออกจาก REGEDIT และรีสตาร์ทพีซีของคุณ
หวังว่านี่จะช่วยได้!
Related posts
วิธีปิดใช้งานการป้องกันสำหรับ Feature Updates บน Windows 10
วิธีใช้ Network Sniffer Tool PktMon.exe ใน Windows 10
Hide Toolbars option ใน Taskbar Context Menu ใน Windows 10
วิธีการติดตั้ง NumPy โดยใช้ PIP บน Windows 10
เปิดไฟล์ได้อย่างง่ายดายด้วย MyLauncher สำหรับคอมพิวเตอร์ Windows 10
วิธีการปิดการใช้งานหรือเปิดใช้งาน Reader Mode ใน Chrome ใน Windows 10
Encrypt Care เป็น encryption software ฟรีสำหรับ Windows 10
Top 3 Reddit apps สำหรับ Windows 10 ซึ่งมีอยู่ที่ Windows Store
เปิดใช้งาน Enhanced Anti-Spoofing ใน Windows 10 Hello Face Authentication
Long Path Fixer tool จะแก้ไขข้อผิดพลาดยาว Path Too ใน Windows 10
พีซีนี้ไม่สามารถอัพเกรดเป็น Windows 10 เนื่องจากช่องว่าง Parity Storage
วิธีการบังคับใช้ Google SafeSearch ใน Microsoft Edge ใน Windows 10
ไม่สามารถเชื่อมต่อกับ Xbox Live; Fix Xbox Live Networking issue ใน Windows 10
วิธีการเปิดใช้งานด้วยตนเอง Retpoline บน Windows 10
แพคเกจการเปิดใช้งานคืออะไรใน Windows 10
ข้อผิดพลาด Event ID 158 - ดิสก์ที่เหมือนกัน GUIDs assignment ใน Windows 10
อธิบาย Modern Setup Host ใน Windows 10 ปลอดภัยไหม?
วิธีการแสดง Global Hotkeys list ใน Windows 10
ซอฟต์แวร์ฟรีเพื่อตรวจสอบ System Performance & Resources ใน Windows 10
วิธีเปิดใช้งาน Windows 10 Enterprise Edition
