ไม่สามารถเพิ่มหรือใช้ตัวเลือกการลงชื่อเข้าใช้ด้วย PIN ใน Windows 11/10
การลงชื่อเข้าใช้อุปกรณ์ของคุณด้วย PIN สี่หลักเป็นวิธีที่ง่ายที่สุดในการปลดล็อกอุปกรณ์ Windows ของคุณแทนที่จะป้อนรหัสผ่าน แต่ ผู้ใช้ Windows 11/10 บาง รายประสบปัญหาเนื่องจากไม่สามารถใช้คุณลักษณะการเข้าสู่ระบบนี้ได้ ในโพสต์นี้ เราจะแสดงวิธีแก้ปัญหาอย่างรวดเร็วให้คุณ หากคุณไม่สามารถเพิ่มหรือใช้ ตัวเลือกการลงชื่อเข้าใช้ด้วย PINในWindows(Windows 10) 10
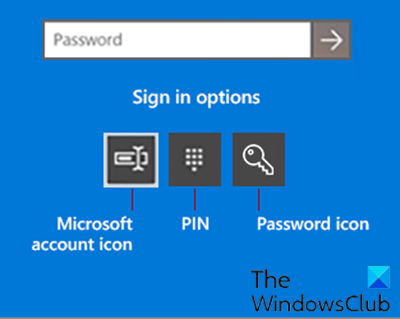
เมื่อพยายามเปลี่ยนหรือเพิ่มการ เข้าสู่ระบบด้วย PINในWindows 11/10คุณอาจพบปัญหาเช่น:
- ข้อความแสดงข้อผิดพลาด มีบางอย่างผิดพลาด (รหัส: 0x8009002d)(Something went wrong (code: 0x8009002d),) รีสตาร์ทอุปกรณ์ของคุณเพื่อดูว่าสามารถแก้ไขปัญหาได้หรือไม่(Restart your device to see if that fixes the problem)เมื่อพยายามลงชื่อเข้าใช้ด้วยพิน
- ข้อความแสดงข้อผิดพลาด มีบางอย่างผิดพลาด ลองอีกครั้งในภายหลัง(Something went wrong. Try again later)เมื่อพยายามเพิ่ม/แก้ไข PIN
- ไม่สามารถกำหนดค่าWindows Helloเนื่องจากปัญหาเกี่ยวกับPIN
- การคลิกที่ ตัวเลือก เพิ่ม PIN(Add PIN) จะไม่ทำอะไรเลย
- ข้อผิดพลาด PIN ไม่ถูกต้อง(PIN incorrect) แม้ว่าคุณจะยืนยันว่าป้อน PIN(PIN) ที่ถูกต้อง แล้ว
- ตัวเลือกเพิ่ม PIN ไม่แสดงภายใต้ ตัวเลือกการลงชื่อเข้าใช้(Sign-In)
โดยปกติ เมื่อสิ่งนี้เกิดขึ้น โฟลเดอร์ NGC (ดูเส้นทางด้านล่าง) เสียหาย
C:\Windows\ServiceProfiles\LocalService\AppData\Local\Microsoft\NGC
ไม่สามารถเพิ่มหรือใช้ตัวเลือกการลงชื่อเข้าใช้ด้วย PIN ได้
หากคุณประสบปัญหานี้ การล้าง โฟลเดอร์ NGCและการรีเซ็ตACL(ACLs) ( Access Control Lists ) ใน โฟลเดอร์ NGCควรแก้ไขปัญหาเหล่านี้ คุณสามารถดำเนินการนี้ได้เพียงเรียกใช้ไฟล์แบต ช์
โดยใช้วิธีดังนี้:
คุณต้องลงชื่อเข้าใช้ในฐานะ ผู้ดูแลระบบ(administrator)เพื่อดำเนินการงานนี้
หมายเหตุ(Note) : การดำเนินการนี้จะลบPINออกจากบัญชีผู้ใช้ทั้งหมดบนคอมพิวเตอร์
- กดปุ่ม Windows key + R เพื่อเรียกใช้กล่องโต้ตอบเรียกใช้
- ในกล่องโต้ตอบ Run ให้พิมพ์
notepadและกด Enter เพื่อเปิด Notepad - คัดลอกและวางไวยากรณ์ด้านล่างลงในโปรแกรมแก้ไขข้อความ
@echo off powershell -windowstyle hidden -command "Start-Process cmd -ArgumentList '/s,/c,takeown /f C:\Windows\ServiceProfiles\LocalService\AppData\Local\Microsoft\NGC /r /d y & icacls C:\Windows\ServiceProfiles\LocalService\AppData\Local\Microsoft\NGC /grant administrators:F /t & RD /S /Q C:\Windows\ServiceProfiles\LocalService\AppData\Local\Microsoft\Ngc & MD C:\Windows\ServiceProfiles\LocalService\AppData\Local\Microsoft\Ngc & icacls C:\Windows\ServiceProfiles\LocalService\AppData\Local\Microsoft\Ngc /T /Q /C /RESET' -Verb runAs"
- บันทึกไฟล์ด้วยชื่อและต่อท้าย นามสกุลไฟล์ . bat - เช่น; Reset_NGC_Folder.batและใน กล่อง Save as type ให้(.) เลือก All Files
- เรียกใช้แบตช์ไฟล์ที่มีสิทธิ์(Run the batch file with admin privilege) ของผู้ดูแลระบบ โดยคลิกขวาที่ไฟล์ที่บันทึกไว้และเลือกเรียกใช้ในฐานะผู้ดูแลระบบ(Run as Administrator)จากเมนูบริบท
- เมื่อคำสั่งดำเนินการแล้ว ให้รีสตาร์ทพีซีของคุณ
ผู้ใช้สามารถเพิ่ม PINไปยังบัญชีของตนได้หากต้องการ และลงชื่อเข้าใช้Windows 11/10โดยใช้PIN
อย่าลืมสร้างจุดคืนค่าระบบก่อน
โพสต์ที่เกี่ยวข้อง(Related post) : มีบางอย่างเกิดขึ้นและ PIN ของคุณไม่พร้อมใช้(Something happened and your PIN isn’t available)งาน
Related posts
ไม่สามารถ Type Password ที่ Login Screen ใน Windows 10
วิธีปิดใช้งาน Picture Password Sign-In option ใน Windows 10
ไม่สามารถลงชื่อเข้าใช้ Windows 10 | Windows login and password problems
วิธีการปิดใช้งาน Blurred Background บน Login Screen ใน Windows 11/10
บังคับให้ผู้ใช้เปลี่ยน Account Password ที่ถัดไป Login ใน Windows 10
Microsoft Intune ไม่ซิงค์? Force Intune เพื่อซิงค์ใน Windows 11/10
เปิดใช้งาน Network Connections ในขณะที่อยู่ใน Modern Standby บน Windows 10
Set Notepad++ เป็น default editor สำหรับไฟล์. xml ใน Windows 11/10
Microsoft Edge Browser Tips and Tricks สำหรับ Windows 10
Wi-Fi Login Page สาธารณะไม่แสดงใน Windows 11/10
วิธีใช้เครื่องมือในตัว Charmap and Eudcedit Windows 10
Best ฟรี Timetable software สำหรับ Windows 11/10
Fix Crypt32.dll ไม่พบข้อผิดพลาดใน Windows 11/10
PLS file คืออะไร? วิธีการสร้าง PLS file ใน Windows 11/10 หรือไม่?
Windows Hello ไม่ทำงานใน Windows 10
วิธีการลบ Fingerprint จาก Windows Hello ใน Windows 10
Fix Windows 10 Black Screen ของปัญหา Death; Stuck บน Black Screen
วิธีการวัด Reaction Time ใน Windows 11/10
วิธีใช้ Alarms and Clocks app ของ Windows 10
วิธีการเปลี่ยนค่าเริ่มต้น Webcam ในคอมพิวเตอร์ Windows 10
