WinSnap Free ให้คุณจับภาพเดสก์ท็อป หน้าต่าง ส่วนหนึ่งของหน้าจอ
สำหรับคนอย่างเราที่ทำงานกับรูปภาพเป็นประจำ เราต้องการเครื่องมือที่เชื่อถือได้สำหรับการถ่ายภาพและแก้ไขภาพหน้าจอ อาจฟังดูง่ายมาก แต่ไม่ใช่ โดยเฉพาะอย่างยิ่งงานในการหาโปรแกรมที่สมบูรณ์แบบสำหรับงาน วันนี้เราจะมาดูซอฟต์แวร์ที่เรียกว่าWinSnapเพื่อดูว่ามันใช้งานได้หรือไม่
ตกลง เมื่อเร็ว ๆ นี้ได้ทำการสำรวจเว็บและพบซอฟต์แวร์ชิ้นนี้และตัดสินใจทำการทดสอบเพื่อดูว่ามันทำงานได้ดีเพียงใดเมื่อเทียบกับShareX ในขณะนี้ShareXเป็นเครื่องมือที่ฉันชอบเพราะมันฟรี แต่คุณสมบัติของมันไม่ได้รับการจัดระเบียบอย่างเหมาะสม ดังนั้นจึงค่อนข้างเกะกะเมื่อใช้งาน เมื่อคำนึงถึงสิ่งนั้นแล้ว WinSnap สามารถเอาชนะใจฉันได้หรือไม่? เรามาดูกันดีกว่าว่าอะไรไม่ได้มาจากอะไร
เครื่องมือจับภาพหน้าจอ WinSnap ฟรี
ก่อนดำเนินการต่อ เราควรชี้ให้เห็นว่าเรากำลังตรวจสอบเวอร์ชันฟรีของเครื่องมือนี้ เนื่องจากไม่มีใครต้องการจ่ายเงินสำหรับเครื่องมือยูทิลิตี้ภาพหน้าจอ ขณะนี้ ขนาดไฟล์ไม่ใหญ่เกินไป ดังนั้นแม้การเชื่อมต่ออินเทอร์เน็ตที่ช้าที่สุดก็ไม่มีปัญหาในการดาวน์โหลด นอกจากนี้ยังเป็นเครื่องมือที่จะควบคุม ปุ่ม พิมพ์หน้าจอ(Print Screen)บนแป้นพิมพ์ของคุณโดยอัตโนมัติ แต่ถ้าไม่ได้ใช้งานโดยโปรแกรมอื่น ให้เราดูวิธีการใช้WinSnapตอนนี้
สแนปชอตใหม่
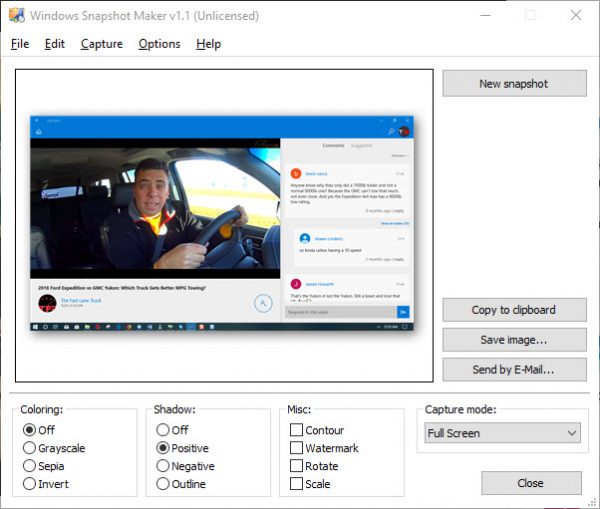
การคลิกที่ สแนปชอต ใหม่(New)จะเป็นการถ่ายภาพทั้งหน้าจอ แต่สามารถเปลี่ยนแปลงได้โดยเลือกตัวเลือกอื่นจากส่วนโหมด การ จับภาพ (Capture)โดยค่าเริ่มต้น จะมีการตั้งค่าเป็นเต็มหน้าจอ(Fullscreen)ดังนั้นอย่าลืมเปลี่ยนเป็นแบบที่เหมาะกับความต้องการของคุณ
การจับกุม
ส่วนการจับภาพนั้นเกี่ยวกับการอนุญาตให้ผู้ใช้คลิกหนึ่งครั้งเพื่อถ่ายภาพหน้าจอผ่านโหมดใดโหมดหนึ่งที่รองรับ ซึ่งรวมถึงโหมดเต็มหน้าจอ แอปพลิเคชัน หน้าต่าง พื้นที่ไคลเอ็นต์ เมนูป๊อปอัป และ(Fullscreen, Application, Window, Client Area, Popup Menu, and Region)ภูมิภาค
ตัวเลือก
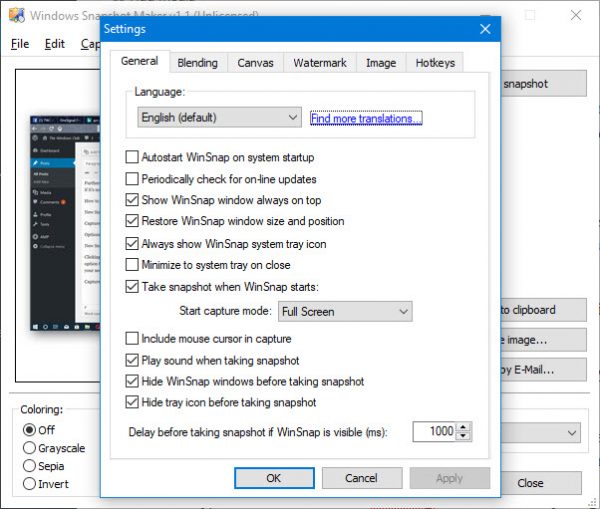
ตกลง ดังนั้นจาก เมนู ตัวเลือก(Options)นี่คือที่ที่ผู้ใช้จะมีโอกาสเพิ่มสีสันให้กับภาพหน้าจอ เงา และอื่นๆ ตอนนี้ โปรดจำไว้ว่า เป็นไปไม่ได้ที่จะแก้ไขภาพโดยการเพิ่มลูกศรและวัตถุอื่นๆ ด้วยWinSnap เวอร์ชัน นี้
คุณจะต้องใช้เวอร์ชันที่ต้องชำระเงินสำหรับสิ่งนั้น แต่ด้วยซอฟต์แวร์จับภาพหน้าจอฟรี(free screen capture software) ทั้งหมดที่ มีอยู่บนเว็บ เราไม่เชื่อว่ามันคุ้มค่าที่จะจ่ายในตอนนี้หรือตลอดไปสำหรับเรื่องนั้น นอกจากนี้ ผู้ใช้สามารถใส่ลายน้ำลงในภาพหน้าจอได้หากรู้สึกว่าจำเป็น
โดยรวมแล้วWinSnap เวอร์ชันนี้ ซึ่งค่อนข้างเก่ากว่าที่มีอยู่ในปัจจุบัน มีประโยชน์มาก อย่างไรก็ตาม หากคุณต้องการเพิ่มวัตถุลงในภาพหน้าจอ คุณจะต้องทำจากเครื่องมืออื่น ซึ่งอาจใช้เวลานาน เราควรชี้ให้เห็นว่าจากส่วนนี้ ผู้คนมีความสามารถในการเริ่มต้นWinSnap อัตโนมัติ และเปลี่ยนการตั้งค่าปุ่มลัด
WinSnap 1.1.10นั้นฟรี(free)สำหรับการใช้งานส่วนตัว เพื่อการศึกษา และไม่ใช่เชิงพาณิชย์ และคุณสามารถดาวน์โหลดได้จากเว็บไซต์ดาวน์โหลดอย่างเป็น(official download site)ทางการ ขออภัย WinSnap 2(WinSnap 2)เวอร์ชันใหม่กว่าและใหม่กว่าไม่มีให้ใช้ฟรีแล้ว
Related posts
Best Free Screen Capture Software สำหรับ Windows 10
CloudShot ให้คุณจับภาพหน้าจอทำบันทึกและบันทึกเป็นคลาวด์
วิธีการใช้ภาพหน้าจอด้วย Mouse Pointer and Cursor รวม
DuckLink Screen Capture: จับภาพหน้าต่าง, ภูมิภาค, หน้าเลื่อน
วิธีการเลื่อนสกรีนช็อตการเลื่อนใน Windows 10
วิธีการป้องกัน Windows 10 screen display ของคุณจากการปิด
Make PrtScr คีย์เปิด Screen Snipping Tool เพื่อคัดลอกภูมิภาคของหน้าจอ
วิธีแยกหน้าจอบน Android ด้วยแอพฟรี
16 สุดยอดโปรแกรมบันทึกหน้าจอฟรีสำหรับพีซี
ปุ่มลัด Use Win+Shift+S keyboard เพื่อจับภาพหน้าจอใน Windows 10
วิธีการแก้ไขปัญหา Screen Tearing บน Windows 10
Fix Klif.sys Blue Screen error ใน Windows 10
วิธีแก้ไขข้อผิดพลาดในการจับภาพหน้าจอสีดำ OBS
NTFS FILE SYSTEM Blue Screen error บน Windows 11/10
SYSTEM THREAD EXCEPTION NOT HANDLED (ldiagio.sys) BSOD
Fix Windows 10 Black Screen ของปัญหา Death; Stuck บน Black Screen
Adjust ของคุณ Monitor สำหรับดีกว่า screen resolution ใน Windows 10
Best Free Crash Dump Analyzer software สำหรับ Windows 10
Windows auto เปลี่ยนกลับเป็น Second Screen เพื่อเลือกใช้งานล่าสุด
Fix intelppm.sys Blue Screen error บน Windows 10
