พีซีของคุณจะรีสตาร์ทโดยอัตโนมัติในหนึ่งนาที Windows 11/10
หากคุณได้รับพีซีของคุณจะรีสตาร์ทโดยอัตโนมัติในหนึ่งนาที Windows ประสบปัญหาและจำเป็นต้องรีสตาร์ท คุณควรปิดข้อความนี้ทันทีและบันทึกข้อความงานของคุณ(Your PC will automatically restart in one minute, Windows ran into a problem and needs to restart, You should close this message now and save your work message)บนคอมพิวเตอร์ที่ใช้Windows 11หรือWindows 10โพสต์นี้จะอธิบายว่าทำไม สิ่งนี้เกิดขึ้นและสิ่งที่คุณสามารถทำได้
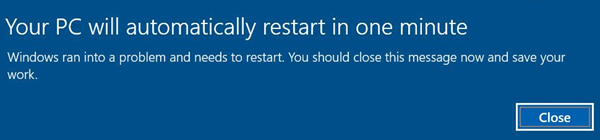
มีสาเหตุหลายประการที่อาจทำให้เกิดสิ่งนี้ได้ ปัญหาอาจเกิดขึ้น! สิ่งนี้อาจเกิดขึ้นเนื่องจากความร้อนสูงเกินไป ความล้มเหลวของส่วนประกอบฮาร์ดแวร์บางอย่าง ปัญหา Windows Updateหรือ ข้อผิดพลาดใน การหยุด (Stop Error)ต่อไปนี้คือบางสิ่งที่คุณสามารถลองดูว่าสามารถช่วยแก้ปัญหาของคุณหรือไม่
พีซีของคุณจะรีสตาร์ทโดยอัตโนมัติในหนึ่งนาที
ถ้าเป็นข้อความแบบครั้งเดียวก็ไม่เป็นไร ในการรีสตาร์ท พีซีของคุณควรได้รับการแก้ไข แต่ถ้าคอมพิวเตอร์ของคุณอยู่ในวงจร แสดงว่าคุณมีปัญหา นี่คือคำแนะนำสำหรับคุณ:
- อัปเดต Windows 11/10 . ของคุณ
- ลบโฟลเดอร์ SoftwareDistribution
- ทำการซ่อมอัตโนมัติ
- ตรวจสอบ RAM(Check RAM) , ฮาร์ดไดรฟ์(Hard Drive) , พาวเวอร์ซัพพลาย(Power Supply) , ฯลฯ.
- ตรวจสอบไดรเวอร์ของคุณ
- เรียกใช้การสแกนไวรัส
- เคล็ดลับเพิ่มเติม
ให้เราดูพวกเขาในรายละเอียด
1] อัปเดต Windows 11/10 . ของคุณ
ความขัดแย้งในLocal Security Authority Subsystem Service ( LSASS ) อาจทำให้ระบบของคุณรีบูตทันที ตรวจสอบว่าMicrosoftได้เผยแพร่โปรแกรมแก้ไขโดยใช้ Windows Update(running Windows Update)หรือไม่
2] ลบ(Delete SoftwareDistribution)โฟลเดอร์ SoftwareDistribution
สิ่งที่คุณทำได้อีกอย่างคือเมื่อคอมพิวเตอร์บูทเครื่องโดยกด F8 บนแป้นพิมพ์ค้างไว้จนกว่าคุณจะได้รับหน้าจอAdvanced Boot Options แนวคิดคือจากที่นี่ ในที่สุดบูตWindows ใน Safe Mode(boot Windows in Safe Mode)
ตอนนี้ไปที่ โฟลเดอร์ C:\Windows\SoftwareDistribution\Downloadและลบเนื้อหา
รีสตาร์ท เครื่องคอมพิวเตอร์และดูว่าปัญหาหายไปหรือไม่
2] ทำการซ่อมแซมอัตโนมัติ
หากคอมพิวเตอร์ของคุณเข้าสู่การ รีบูต แบบไม่รู้จบ(endless reboot loop)ให้ลองเข้าสู่Safe Mode หรือเข้าถึง Advanced Boot Options ที่นี่ คุณสามารถเปิดหน้าต่างพร้อมรับคำสั่งหรือคืนค่าระบบ หรือดำเนินการซ่อมแซม(Automatic Repair)อัตโนมัติ
3] ตรวจสอบ RAM(Check RAM) , ฮาร์ดไดรฟ์(Hard Drive) , พาวเวอร์ซัพพลาย(Power Supply) , ฯลฯ
ความล้มเหลวของ ฮาร์ดแวร์(Hardware)หรือความไม่เสถียรของระบบอาจทำให้คอมพิวเตอร์รีบูตโดยอัตโนมัติ ปัญหาอาจเกิดจากRAM , ฮาร์ดไดรฟ์(Hard Drive) , พาวเวอร์ซัพพลาย(Power Supply) , การ์ดกราฟิก(Graphics Card)หรืออุปกรณ์ภายนอก: – หรืออาจเป็นปัญหาความร้อนสูงเกินไปหรือBIOS โพสต์นี้จะช่วยคุณหากคอมพิวเตอร์ของคุณค้างหรือรีบูตเนื่องจากปัญหาด้านฮาร์ดแวร์
4] ตรวจสอบไดรเวอร์ของคุณ
หากคุณเพิ่งอัปเดตไดรเวอร์อุปกรณ์ และตอนนี้พบว่า Windows 11/10 รีสตาร์ทโดยไม่มีการเตือน คุณอาจต้องแก้ไขปัญหาเกี่ยวกับไดรเวอร์หรือลองเปลี่ยนไดรเวอร์กลับเป็นเวอร์ชันก่อนหน้า โพสต์นี้จะแสดงวิธีการ ถอนการติดตั้ง ปิดใช้งาน ย้อนกลับ อัปเด ตไดรเวอร์อุปกรณ์
6] เรียกใช้การสแกนไวรัส
มัลแวร์(Malware)เป็นที่รู้จักในการปลอมตัวโดยใช้ชื่อที่คล้ายกับไฟล์ระบบ เรียกใช้การสแกนไวรัสเพื่อความปลอดภัย
5] เคล็ดลับเพิ่มเติม
คุณอาจต้องการดูโพสต์นี้ในหัวข้อคอมพิวเตอร์ Windows เริ่มระบบใหม่โดยไม่มี(Windows computer restarts without warning)การ เตือน มันให้แนวคิดเพิ่มเติมแก่คุณในการแก้ไขปัญหาดังกล่าวที่เกิดจากWindows Updateมัลแวร์ ฯลฯ
หวังว่าบางอย่างจะช่วยได้
อ่าน:(Read:) Windows Stop Errors หรือBlue Screen of Death(Windows Stop Errors or Blue Screens of Death)
Related posts
Windows 10 ติดอยู่ใน Extless reboot loop
ของ Windows 11/10 พีซีจะไม่ได้หรือไม่ได้ Shutdown or Restart
วิธี Shutdown, Restart, Sleep, Hibernate Windows 10
ShutdownBlocker บล็อกโดยบังเอิญ Shutdown or Restart ของคอมพิวเตอร์
การลงทะเบียนนี้ Program สำหรับ Restart ทำอะไรใน Windows 11/10?
Soft Reboot VS Hard Reboot vs Restart vs Reset อธิบาย
10 วิธีในการปิดเครื่องและรีสตาร์ทพีซี Windows 11
Windows ไม่สามารถเริ่ม Software Protection service
Restart Chrome, Edge or Firefox โดยไม่ต้องสูญเสียแท็บใน Windows 11/10
ปิดเครื่องและรีสตาร์ทคอมพิวเตอร์ของคุณจากเทอร์มินัล Ubuntu
แก้ไข: 'ข้อผิดพลาดในการเรนเดอร์เสียง: โปรดรีสตาร์ทคอมพิวเตอร์ของคุณ'
ข้อผิดพลาดระยะไกล procedure call ล้มเหลวในขณะที่ใช้ DISM ใน Windows 10
ไม่สามารถใช้ Fix BitLocker Drive Encryption Error 0x8031004A
Microsoft Edge เก็บ Auto-resetting on Restart ใน Windows 10
Computer ติดอยู่ในการเตรียมการเพื่อกำหนดค่า Windows screen
ไซต์ HTTPS ไม่เปิดในเบราว์เซอร์ใด ๆ ใน Windows computer
คอมพิวเตอร์ Windows 10 ใช้งานตลอดไปเพื่อรีสตาร์ทหรือปิดเครื่อง
Add ไปยังปุ่มโปรดเป็นสีเทาใน Photos app
เพิ่มการปิดระบบและรีสตาร์ทไปยังเมนูบริบทคลิกขวาใน Windows 8
ทำไมการรีสตาร์ทคอมพิวเตอร์ของคุณแก้ไขปัญหาส่วนใหญ่?
