วิธีเพิ่มไซต์ใน Tracking Prevention Exceptions ใน Edge
การ ป้องกันการติดตาม(Tracking prevention)ช่วยให้คุณบล็อกตัวติดตามจำนวนมากในMicrosoft Edge (Microsoft Edge)อย่างไรก็ตาม อาจมีบางไซต์ที่คุณอาจต้องการยกเว้น ถ้าเป็นเช่นนั้น คุณสามารถทำได้โดยทำตามคำแนะนำในโพสต์นี้ เบราว์เซอร์นี้อนุญาตให้ผู้ใช้สร้างข้อยกเว้นเพื่อให้Edgeสามารถบล็อกตัวติดตามสำหรับไซต์ทั้งหมดยกเว้นไซต์ที่เลือก
การติดตามทางอินเทอร์เน็ตหรือเว็บ(Internet or Web tracking)เป็นเรื่องเกี่ยวกับการติดตามคุณและกิจกรรมของคุณบนเว็บไซต์ เมื่อคุณเยี่ยมชมเว็บไซต์ ตัวติดตามหลายตัวอาจติดตามกิจกรรมของคุณ ไม่ว่าคุณจะใช้เบราว์เซอร์ใด ด้วยการตั้งค่าที่มีให้ในMicrosoft Edgeคุณสามารถกำหนดระดับการป้องกันความเป็นส่วนตัว(set the level of privacy protection)ได้
สำหรับข้อมูลของคุณ คุณสามารถเพิ่มไซต์ลงในรายการTracking Prevention Exceptionsใน เบ รา ว์เซอร์ Edgeโดยใช้Registry Edito r และLocal Group Policy Editor อย่างไรก็ตาม หากคุณต้องการใช้วิธีGroup Policyคุณต้อง ดาวน์โหลดและติดตั้งเทมเพลต Group Policy สำหรับ Edge(download and install the Group Policy template for Edge) ก่อน
เพิ่มไซต์ใน Tracking Prevention ExceptionsในEdge
หากต้องการเพิ่มไซต์ในรายการข้อยกเว้น การ ป้องกันการติดตาม ใน Microsoft Edge ( Chromium ) ผ่านการตั้งค่าขอบ(Edge Settings)ให้ทำตามขั้นตอนเหล่านี้-
- เปิดเบราว์เซอร์ Microsoft Edge
- คลิกไอคอนสามจุด
- เลือก การ ตั้งค่า(Settings)
- ไปที่ความเป็นส่วนตัวและ(Privacy and services)บริการ
- คลิกที่ข้อยกเว้น(Exceptions)
- คลิกปุ่มเพิ่มไซต์ (Add a site )
- เขียนชื่อไซต์และคลิกปุ่มเพิ่ม (Add )
ในการเริ่มต้น คุณต้องเปิด เบราว์เซอร์ Microsoft Edgeบนคอมพิวเตอร์ของคุณ แล้วคลิกไอคอนสามจุดที่มองเห็นได้ที่มุมบนขวา
หลังจากนั้น เลือกการตั้งค่า(Settings)ในรายการและสลับไปที่แท็บความเป็นส่วนตัวและบริการ (Privacy and services)คุณจะพบปุ่มที่เรียกว่าข้อยกเว้น(Exceptions )ในแผง การ ป้องกันการติดตาม ได้ที่นี่(Tracking prevention)
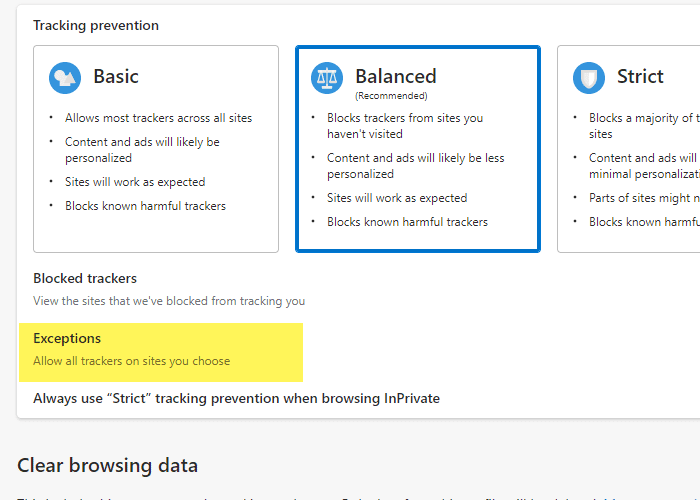
หลังจากคลิกตัวเลือกนี้ คุณต้องคลิกปุ่มเพิ่มไซต์(Add a site )
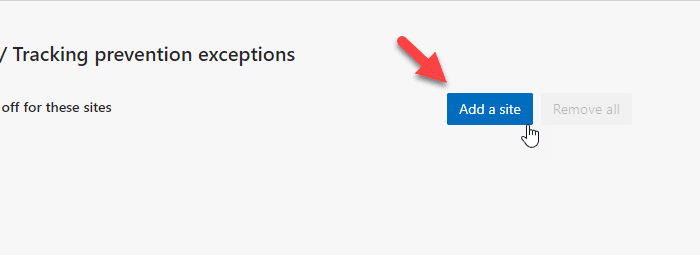
ถัดไป ป้อนโดเมนหรือชื่อไซต์ในกล่อง
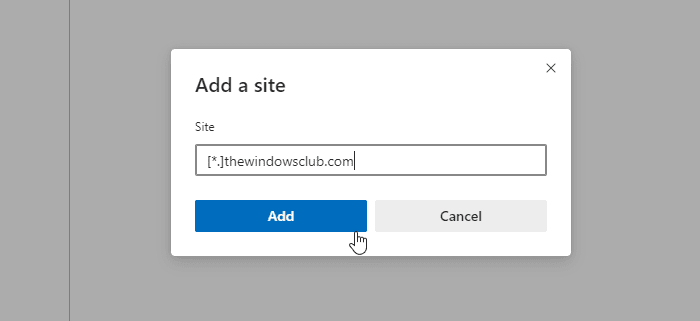
หากเว็บไซต์ที่คุณต้องการมีหลายโดเมนย่อย (เช่น รีวิว.thewindowsclub.com, news.thewindowsclub.com, forum.thewindowsclub.com เป็นต้น) และคุณต้องการเพิ่มทั้งหมดใน รายการ ข้อยกเว้น(Exceptions)คุณสามารถเข้าสู่เว็บไซต์แบบนี้ -
[*.]thewindowsclub.com
เมื่อเสร็จแล้ว คุณสามารถทำตามคำแนะนำนี้เพื่อตรวจสอบว่าคุณลักษณะการป้องกันการติดตามใน Edge ทำงานอยู่หรือไม่
ลบไซต์ออกจากข้อยกเว้นการป้องกันการติดตามในMicrosoft Edge
หากต้องการลบไซต์ออกจากข้อยกเว้นการป้องกันการติดตามในMicrosoft Edgeให้ทำตามขั้นตอนเหล่านี้-
- เปิด เบราว์เซอร์ Microsoft Edgeบนคอมพิวเตอร์ของคุณ
- พิมพ์ edge://settings/privacy/trackingPreventionExceptions ใน แถบ URLแล้วกดปุ่มEnter
- คลิกไอคอนสามจุด
- คลิกปุ่มลบ (Remove )
เปิด Edge พิมพ์edge://settings/privacy/trackingPreventionExceptionsในแถบ URL แล้วกดปุ่มEnter
มันจะเปิดหน้าที่คุณต้องการโดยตรง คุณจะพบไซต์ทั้งหมดที่เพิ่มในรายการข้อยกเว้นได้ที่นี่ หากคุณต้องการลบไซต์ใดไซต์หนึ่ง ให้คลิกไอคอนสามจุด แล้วเลือกตัวเลือกลบ(Remove )
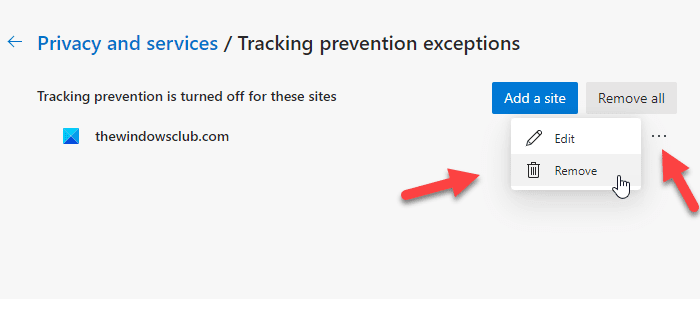
หากคุณต้องการลบไซต์ทั้งหมดออกจากรายการ คุณสามารถใช้ปุ่มลบทั้งหมด(Remove all )
เพิ่มไซต์ใน Tracking Prevention ExceptionsในEdgeโดยใช้Group Policy
ในการเพิ่มไซต์ใน Tracking Prevention ExceptionsในEdgeโดยใช้Group Policyให้ทำตามขั้นตอนเหล่านี้:
- กด Win+Rเพื่อเปิดพรอมต์เรียกใช้
- พิมพ์ msc แล้วกด ปุ่มEnter
- ไปที่ Microsoft Edge (Microsoft Edge )ใน Computer Configuration
- คลิกสองครั้งที่การ ตั้งค่า กำหนดค่าข้อยกเว้นการป้องกันการติดตามสำหรับไซต์(Configure tracking prevention exceptions for specific sites)เฉพาะ
- คลิก ตัวเลือก ที่ เปิดใช้งาน (Enabled )
- คลิก ปุ่มแสดง (Show )
- ป้อน(Enter)URLเว็บไซต์ในกล่องค่า(Value)
- คลิก ปุ่ม ตกลง (OK )สองครั้งเพื่อบันทึกการเปลี่ยนแปลง
หากต้องการเรียนรู้เพิ่มเติมเกี่ยวกับขั้นตอนเหล่านี้ ให้อ่านต่อ
ในตอนแรก คุณต้องเปิดLocal Group Policy Editorบนคอมพิวเตอร์ของคุณ ในการนั้น ให้กด Win+R เพื่อแสดงไดอะล็อกRun จากนั้นพิมพ์ gpedit.msc แล้วกด ปุ่มEnter เมื่อเปิดLocal Group Policy Editorบนหน้าจอของคุณแล้ว ให้ไปที่เส้นทางต่อไปนี้:
Computer Configuration > Administrative Templates > Microsoft Edge
ใน โฟลเดอร์ Microsoft Edge คุณจะพบการตั้งค่าที่เรียกว่า กำหนดค่าข้อยกเว้นการป้องกันการติดตามสำหรับไซต์(Configure tracking prevention exceptions for specific sites)เฉพาะ คุณต้องดับเบิลคลิกที่การตั้งค่านี้แล้วเลือก ตัวเลือก ที่ เปิดใช้งาน (Enabled )

จากนั้นคลิก ปุ่ม แสดง และเพิ่ม (Show )URLเว็บไซต์ที่คุณต้องการใส่ในรายการข้อยกเว้น มีสองวิธีในการป้อนURLและมีดังนี้:
- https://www.thewindowsclub.com
- [*.]thewindowsclub.com

คุณสามารถป้อนอย่างใดอย่างหนึ่งตามความต้องการของคุณ
เมื่อเสร็จแล้ว ให้คลิก ปุ่ม OK สองครั้งเพื่อบันทึกการเปลี่ยนแปลง อย่างไรก็ตาม หากคุณต้องการลบรายการข้อยกเว้น คุณต้องตั้งค่านโยบายเป็นค่าเริ่มต้น สำหรับสิ่งนั้น ให้ดับเบิลคลิกที่การตั้งค่าเดียวกันกับที่กล่าวไว้ข้างต้นแล้วเลือกตัวเลือก ไม่ได้กำหนด (Not Configured )ค่า
เพิ่มไซต์ใน Tracking Prevention ExceptionsในEdgeโดยใช้Registry
ในการเพิ่มไซต์ใน Tracking Prevention ExceptionsในEdgeโดยใช้Registryให้ทำตามขั้นตอนเหล่านี้:
- กด Win+R เพื่อเปิดกล่องโต้ตอบเรียกใช้
- พิมพ์ regeditแล้วกด ปุ่มEnter
- คลิก ตัวเลือก ใช่ (Yes )ในพรอมต์ UAC
- นำทางไป ยังMicrosoft ใน HKLM
- คลิกขวาที่ Microsoft > ใหม่Microsoft > New > Key
- ตั้งชื่อเป็น Edge
- คลิกขวาที่ Edge Edge > New > Key
- ตั้งชื่อ เป็นAllowTrackingForUrls
- คลิกขวา(Right-click)ที่AllowTrackingForUrls >(AllowTrackingForUrls) New New > String Value
- ตั้ง ชื่อมันว่า 1 .
- ดับเบิลคลิกและป้อนURLของ เว็บไซต์
- คลิก ปุ่ม ตกลง (OK )และรีสตาร์ทเครื่องคอมพิวเตอร์ของคุณ
มาดูขั้นตอนเหล่านี้โดยละเอียดเพื่อเรียนรู้เพิ่มเติม
ในการเริ่มต้น ให้กด Win+R เพื่อเปิดพรอมต์ Run พิมพ์ regeditแล้วกด ปุ่มEnter เมื่อ ข้อความแจ้ง UACปรากฏขึ้นบนหน้าจอของคุณ ให้คลิก ปุ่ม ใช่ (Yes )เพื่อเปิดRegistry Editorบนคอมพิวเตอร์ของคุณ
จากนั้นทำตามเส้นทางต่อไปนี้:
HKEY_LOCAL_MACHINE\SOFTWARE\Policies\Microsoft
คลิกขวาที่ คีย์ Microsoft แล้วเลือก ใหม่New > Keyจากนั้นตั้งชื่อ เป็นEdge หลังจากนั้น คุณต้องสร้างคีย์ย่อย ในการนั้น ให้คลิกขวาที่ Edge > New > Key และ ตั้งชื่อเป็น AllowTrackingForUrls

จากนั้น คลิกขวาที่AllowTrackingForUrlsเลือก New > String Value และ ตั้งชื่อเป็น 1
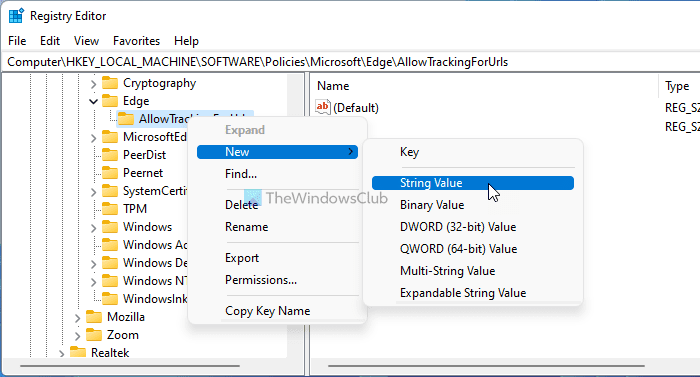
ตอนนี้คุณต้องตั้งค่า(Value)ข้อมูล ค่า สำหรับสิ่งนั้น ให้ดับเบิลคลิกที่ ค่าสตริง(String Value)ที่สร้างขึ้นใหม่และป้อนURLของ เว็บไซต์
เช่นเดียวกับวิธีการLocal Group Policy Editorคุณสามารถป้อนURL ของเว็บไซต์ได้ สองรูปแบบ:
- https://www.thewindowsclub.com
- [*.]thewindowsclub.com
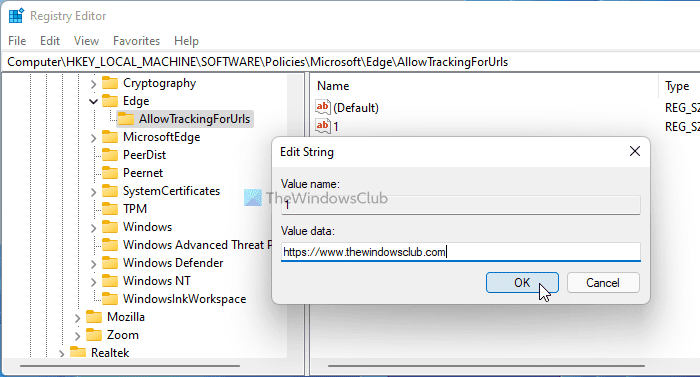
เมื่อเสร็จแล้วให้คลิก ปุ่ม ตกลง (OK )และรีสตาร์ทเครื่องคอมพิวเตอร์ของคุณ สำหรับข้อมูลของคุณ คุณสามารถสร้างค่าสตริงได้หลายค่า(String Values)และตั้งชื่อเป็นตัวเลขเพื่อเพิ่มเว็บไซต์มากกว่าหนึ่งรายการลงในรายการ
อย่างไรก็ตาม หากคุณต้องการลบเว็บไซต์ออกจากรายการข้อยกเว้น คุณต้องลบString Value (String Value)ในการทำเช่นนั้น ให้คลิกขวาที่ค่าสตริง(String Value)เลือก ตัวเลือก ลบ (Delete )แล้วคลิก ปุ่มใช่ (Yes )
แค่นั้นแหละ!
Related posts
Configure Tracking Prevention & Privacy Settings ใน Microsoft Edge
วิธีปิดใช้งาน Geolocation ใน Firefox, Chrome, และ Edge
วิธีการลบประวัติการท่องเว็บ Microsoft Edge เมื่อออกจากระบบโดยอัตโนมัติ
Privacy and Security Settings ใน Edge browser บน Windows 10
Security, Privacy, Cleaning เครื่องมือสำหรับ Edge, Firefox, Chrome, Opera
Edge and Store ปพลิเคชันไม่ได้เชื่อมต่อกับ Internet - Error 80072EFD
Fix Microsoft Edge Installation & Update error codes
วิธีการ จำกัด Media Autoplay ใน Microsoft Edge browser
วิธีการปรับแต่งหน้า Microsoft Edge New tab
วิธีปิดใช้งาน Image Background ประเภทสำหรับ Edge New Tab page
วิธีตั้งค่าหรือเปลี่ยน Microsoft Edge homepage บน Windows 10
Fix RESULT_CODE_HUNG error บน Microsoft Edge บน Windows 10
วิธีการลบปุ่มเมนู Extensions จาก Microsoft Edge toolbar
วิธีการแสดง Favorites Bar ใน Microsoft Edge ใน Windows 10
Edge Deleted Bookmarks or Favorites ปรากฏขึ้นอีกครั้ง; ไม่ลบ
เปิดใช้งาน DNS กว่า HTTPS ใน Firefox, Chrome, Edge, Opera, Android, iPhone
400 Bad Request, Cookie Too Large - Chrome, Edge, Firefox, IE
Microsoft Edge จะไม่เปิดบน Windows 11/10
วิธีการป้องกันการเปลี่ยนแปลงรายการโปรดใน Microsoft Edge ใน Windows 10
Microsoft Edge Browser Tips and Tricks สำหรับ Windows 10
