การปรับความดังหายไปใน Windows 11/10
Audio/videoบนคอมพิวเตอร์มาไกลแล้ว เทคโนโลยีที่เกี่ยวข้องมีความก้าวหน้าอย่างมากเพื่อนำประสบการณ์เหล่านี้มาสู่เราอย่างใกล้ชิดที่สุด แต่มีบางสิ่งที่ยังไม่ค่อยสมดุล หากคุณเคยเล่นเสียงประเภทต่างๆ มาก่อน คุณจะยอมรับว่าบางส่วนของเสียงดังกล่าวอาจดังเกินไปในบางครั้ง ในขณะที่ส่วนอื่นๆ ยังคงระดับเสียงที่ค่อนข้างคงที่ สิ่งนี้สามารถรบกวนผู้ใช้เนื่องจากต้องการให้พวกเขาเปลี่ยนระดับเสียงอย่างต่อเนื่อง การแก้ปัญหานั้นง่ายพอ ๆ กับปัญหาทั่วไป สิ่งที่คุณต้องทำคือเปิดใช้งานการปรับความดัง(enable Loudness Equalization)ในคอมพิวเตอร์ Windows 11/10 ของคุณ
Loudness Equalizerเป็นคุณลักษณะของ Windows ที่แก้ปัญหาดังกล่าวโดยนำทั้งเสียงที่ดังมากและเสียงความถี่ต่ำมาสู่ความเท่าเทียมกันในระดับเสียงคงที่ วิธีนี้ช่วยให้คุณไม่ต้องเปลี่ยนระดับเสียงซ้ำแล้วซ้ำอีกขณะฟังเพลงดูวิดีโอบนคอมพิวเตอร์ของคุณ มันปรับเปลี่ยนเสียงเพื่อให้ทั้งเสียงที่ดังและต่ำใกล้เคียงกับระดับเสียงเฉลี่ย
อย่างไรก็ตาม บางครั้งคุณอาจไม่มีคุณลักษณะนี้ในการกำจัด เช่นแท็บ Enhancement หายไป(Enhancement tab is missing)อันเป็นผลมาจากการที่Loudness Equalizationอาจไม่ได้เป็นส่วนหนึ่งของการตั้งค่าWindows ของคุณ (Windows)อาจมีวิธีแก้ปัญหาสองสามข้อสำหรับปัญหานี้ ซึ่งเราจะพูดถึงในโพสต์นี้ในวันนี้
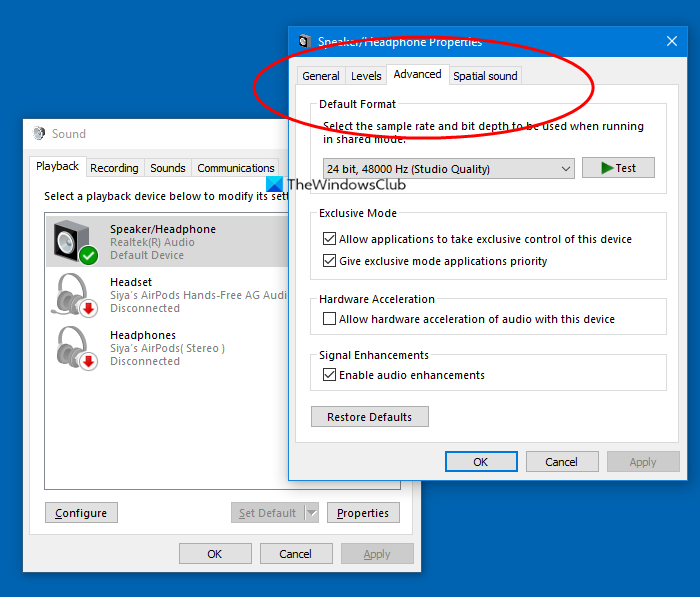
การปรับความดัง(Loudness Equalization)หายไปในWindows 11/10
1] อัปเดตไดรเวอร์เสียงของอุปกรณ์
สาเหตุที่พบบ่อยที่สุดที่ทำให้ไม่มีการปรับความดัง(Loudness Equalization) ของเสียง จากคอมพิวเตอร์ของคุณคือการ์ดเสียงของอุปกรณ์ของคุณไม่ได้ให้บริการเพิ่มประสิทธิภาพเสียงที่เกี่ยวข้อง โชคดีที่ขั้นตอนในการอัปเดตไดรเวอร์เสียงของคอมพิวเตอร์ของคุณนั้นสะดวกมากและมีเพียงไม่กี่ขั้นตอนเท่านั้น
- เปิดDevice Managerบนคอมพิวเตอร์ของคุณโดยค้นหาในบานหน้าต่างค้นหาบนทาสก์บาร์หรือโดยการกดคีย์ผสมWindows+XPower User(Power User Menu)และเลือกจากที่นั่น
- ที่นี่ คลิกที่Sound , video and game controllers และคลิกขวาRealtek (R) audio
- คลิก(Click)ที่ 'ปิดการใช้งานอุปกรณ์' อุปกรณ์เสียงของคอมพิวเตอร์ของคุณจะหยุดทำงาน ซึ่งคุณสามารถตรวจสอบด้วยไอคอนปิดเสียงบนซิสเต็ม(System)เทรย์ ของคุณ
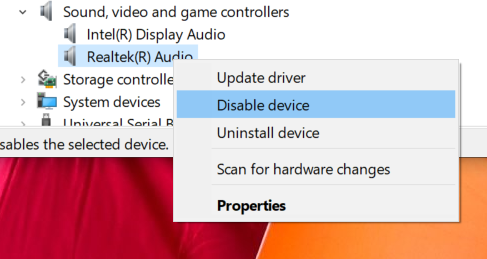
- ค้นหาSound , video และ game controllers อีกครั้ง คลิกขวาที่ อุปกรณ์เสียง Realtek ของคอมพิวเตอร์ และเลือก 'Update Driver'

- ซึ่งจะเป็นการเปิดหน้าต่างที่แสดงสองตัวเลือกให้คุณ เพื่อให้คอมพิวเตอร์ค้นหาไดรเวอร์ที่อัพเดตที่เกี่ยวข้องโดยอัตโนมัติ หรือคุณเรียกดูคอมพิวเตอร์ของคุณเพื่อหาไดรเวอร์ด้วยตนเอง เลือกอย่างหลัง
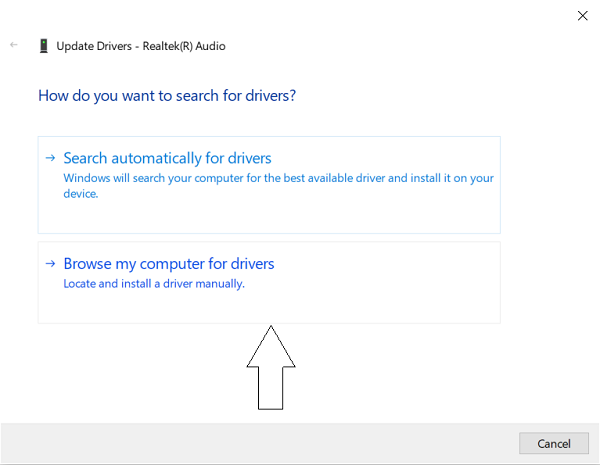
- คลิก(Click)ที่ให้(Let)ฉันเลือกจากรายการไดรเวอร์ที่มีอยู่ในคอมพิวเตอร์ของฉัน
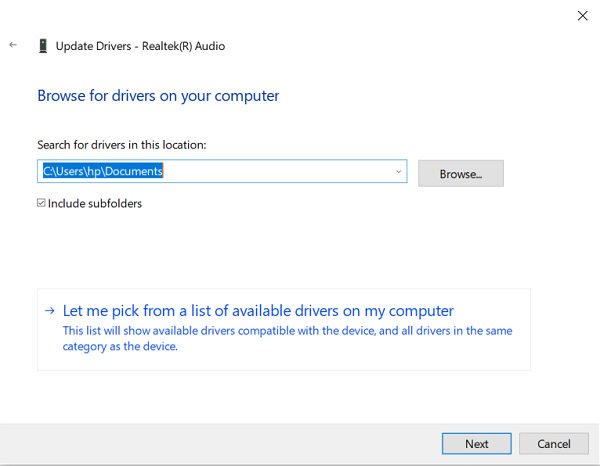
- ซึ่งจะแสดงรายการไดรเวอร์ที่พร้อมใช้งาน เลือก 'อุปกรณ์เสียงความละเอียดสูง'
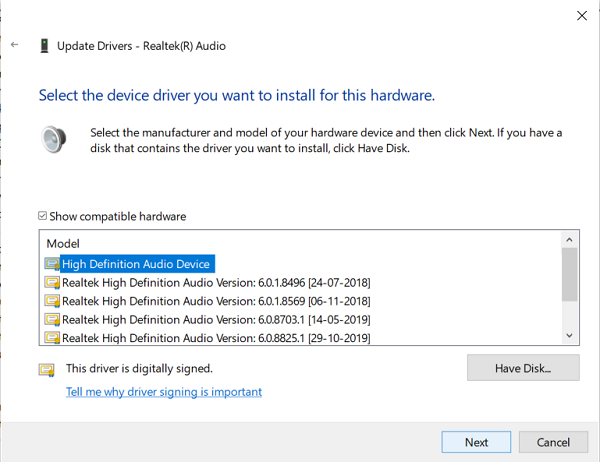
- จากนั้นคุณจะได้รับการแจ้งเตือน เลือก 'ใช่' และรอให้ไดรเวอร์อัปเดต
- หลังจากอัปเดตแล้ว ให้รีสตาร์ทพีซีของคุณและตรวจสอบว่าตอนนี้คุณสามารถใช้ คุณสมบัติการปรับ ความดัง(Loudness Equalization) ของเสียง ได้หรือไม่
2] ดาวน์โหลดซอฟต์แวร์บุคคลที่สาม
กระบวนการที่กล่าวถึงข้างต้นมักใช้ได้ผล แต่ในสถานการณ์ที่คุณยังไม่สามารถใช้Loudness Equalizationได้ คุณยังมีตัวเลือกมากมายในการปรับระดับเสียงต่างๆ ของไฟล์มีเดียของคุณ
มีซอฟต์แวร์ฟรีหลายตัวที่ให้คุณสมบัติเหมือนกันทุกประการกับการ ตั้งค่าการ เพิ่มประสิทธิภาพเสียง(Sound Enhancement) เริ่มต้น ในWindows 11/10และบางส่วน รายการฟรีแวร์ประกอบด้วยEqualizer APO , RealTek HD Audio Managerและอีกมากมาย ในบทความนี้ เราพูดถึงอีควอไลเซอร์เสียงฟรี(free audio equalizers)และคุณสมบัติที่พวกเขานำเสนอเพื่อรักษาระดับเสียงที่หลากหลายในสื่อของคุณและทำให้ประสบการณ์การฟัง/รับชมของคุณราบรื่นที่สุด
อ่าน(Read) : วิธีเปิด Sound and Volume Mixerใน Windows
Related posts
Dolby Atmos ไม่ทำงานกับคอมพิวเตอร์ Windows 10
Adjust Audio Balance สำหรับ Left and Right Channel ใน Windows 10
วิธีการเปลี่ยน Default Audio Output Device สำหรับ Narrator ใน Windows 10
Audio Service ไม่ทำงานบน Windows 11/10
ไม่มี sound or audio ใน VLC บน Windows 10
Fix OBS ไม่ได้จับ Game Audio บน Windows 10
ไม่มีเสียงใน Windows 10 Video Editor
วิธีเปิดใช้งาน Mono Audio ใน Windows 11/10
ไม่มี Audio บนคอมพิวเตอร์ Sound หายไปหรือไม่ทำงานกับ Windows 11/10
ไม่มีการติดตั้งข้อผิดพลาด Audio Output Device ใน Windows 10
Sound & Audio ไม่ทำงานหลังจาก Update ใน Windows 11/10
Audio Input and Output device ถอนการติดตั้งเมื่อรีสตาร์ทใน Windows 10
Skype Audio or Microphone ไม่ทำงานใน Windows 10
วิธีการติดตั้ง Dolby Audio บนคอมพิวเตอร์ Windows 11/10
วิธีการแสดง Details pane ใน File Explorer ใน Windows 10
วิธีการตั้งค่า Audio device เป็นค่าเริ่มต้นใน Windows 10
วิธีการเปลี่ยนค่าเริ่มต้น Webcam ในคอมพิวเตอร์ Windows 10
วิธีใช้เครื่องมือในตัว Charmap and Eudcedit Windows 10
ฉันจะแก้ไข Audio and Video ออกจากการซิงค์กับ Windows 11/10 ได้อย่างไร
Front Audio jack ไม่ทำงานใน Windows 10
