XnConvert เป็นโปรแกรมแปลงรูปภาพจำนวนมาก & ตัวปรับขนาดสำหรับ Windows 10
การแปลงรูปภาพจำนวนมากไม่ใช่เรื่องง่ายหากคุณไม่มีซอฟต์แวร์แก้ไขรูปภาพแบบกลุ่ม(batch image editing software) ที่เหมาะสม เพื่อให้งานเสร็จลุล่วง นี่คือจุดที่ควรใช้ตัวแปลงชุดงาน และเรารู้จักตัวแปลงหนึ่งที่เหมาะสำหรับงานในมือ เครื่องมือที่เรากำลังพูดถึงเรียกว่าXnConvertและด้วยเครื่องมือนี้ ผู้ใช้สามารถรวมการกระทำมากกว่า 80 รายการและแปลงรูปภาพเพิ่มเติมให้เป็นรูปแบบมากกว่า 500 รูปแบบ เราแน่ใจว่าคุณไม่จำเป็นต้องใช้จำนวนเงินนั้น แต่ทั้งหมดเกี่ยวกับความมั่นใจในการรู้ว่ารูปแบบที่คุณชื่นชอบได้รับการสนับสนุน
คุณจะต้องรู้ว่าXnConvertไม่ได้มาพร้อมกับอินเทอร์เฟซผู้ใช้ที่ฉูดฉาด รูปลักษณ์ส่วนใหญ่จะเป็นสีขาว แต่อย่างที่เราพูดเสมอว่ารูปลักษณ์ไม่สำคัญว่าเครื่องมือจะสามารถทำงานได้โดยไม่มีข้อผิดพลาดหรือไม่
ใช้ XnConvert(Use XnConvert)ง่าย ๆ ! คุณต้องดำเนินการสี่ขั้นตอนต่อไปนี้:
- เพิ่มไฟล์
- ดูในฐานะ
- การกระทำ
- เอาท์พุต
XnConvert –(– Bulk)ตัวแปลงและปรับขนาดรูปภาพ จำนวนมาก
นอกเหนือจากอินเทอร์เฟซผู้ใช้ที่ไม่ฉูดฉาด ผู้คนจะตระหนักหลังจากเปิดตัวเครื่องมือนี้เป็นครั้งแรกว่ามันดูเรียบง่ายเพียงใด มองเห็นได้ง่าย และปุ่มส่วนใหญ่ที่คุณจะใช้อยู่ในตำแหน่งที่ถูกต้อง
อาจเป็นสิ่งเดียวที่เราไม่ชอบเกี่ยวกับXnConvertคือปุ่มโซเชียลส่งเสริมการขายที่ด้านล่าง แต่เดี๋ยวก่อน มันเป็นแอพฟรี ดังนั้นเราจึงไม่สามารถคาดหวังให้สมบูรณ์แบบได้
1] เพิ่มไฟล์
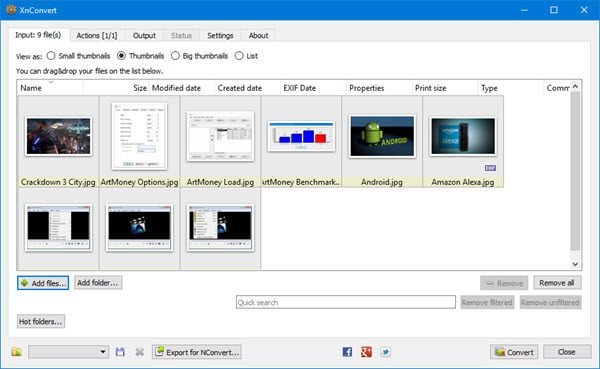
การคลิกปุ่มเพิ่มไฟล์(Add Files)จะช่วยให้ผู้ใช้เพิ่มรูปภาพที่ต้องการแปลงได้ ด้วยการใช้ปุ่มนี้ ผู้คนจะต้องเลือกภาพทีละภาพ อย่างไรก็ตาม หาก เลือกปุ่ม " เพิ่มโฟลเดอร์(Add Folder) " รูปภาพทั้งหมดจากภายในโฟลเดอร์จะแสดงขึ้นในเครื่องมือ
เราขอแนะนำให้คุณค้นหารูปภาพที่คุณต้องการล่วงหน้า วางไว้ในโฟลเดอร์พิเศษ จากนั้นคลิกที่เพิ่มโฟลเดอร์(Add Folder)เพื่อเพิ่มรูปภาพทั้งหมดในเวลาไม่นาน
2] ดูเป็น
ตัวเลือกนี้อยู่ด้านล่างInput file(s) และคุณจะต้องใช้หากคุณกำลังวางแผนที่จะแปลงเป็นชุดเพื่อแปลงรูปภาพหลายสิบภาพพร้อมกัน คุณจะเห็นว่าจากที่นี่ ผู้คนสามารถเปลี่ยนขนาดของภาพขนาดย่อได้
ตัวเลือกให้เลือก ได้แก่ภาพขนาดย่อขนาดเล็ก ภาพขนาดย่อ(Small Thumbnails)ภาพขนาดย่อ(Thumbnails)ขนาดใหญ่(Big Thumbnails)และรายการ (List)โดยค่าเริ่มต้น แอปจะตั้งค่าไว้ที่รูปขนาดย่อ(Thumbnails)และนั่นก็ควรจะใช้ได้สำหรับคนส่วนใหญ่เป็นอย่างน้อย
3] การกระทำ
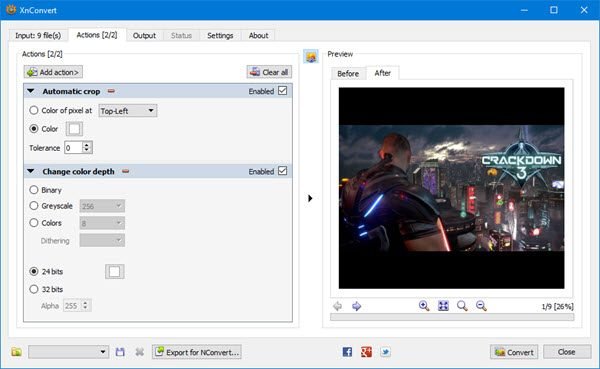
นี่คือจุดที่ XnCovert เริ่มแสดงสิ่งที่มันสามารถทำได้จริงๆ และเรารักมัน
จากที่นี่ ผู้ใช้ทำการเปลี่ยนแปลงหลายอย่างกับรูปภาพทั้งหมดที่เพิ่มเข้ามา ตัวอย่างเช่น ผู้ใช้สามารถตั้งค่าให้ครอบตัดหรือปรับขนาดได้ นอกจากนี้ คุณสามารถเพิ่มลายน้ำพร้อมกับข้อความ ขอบมืด และอื่นๆ อีกมากมาย
หลังจากเพิ่มการดำเนินการที่ต้องการแล้ว ให้ตรวจสอบส่วนก่อนและหลังเพื่อดูว่าภาพจะมีลักษณะอย่างไรก่อนที่จะกดปุ่มแปลง(Convert)
4] เอาท์พุต
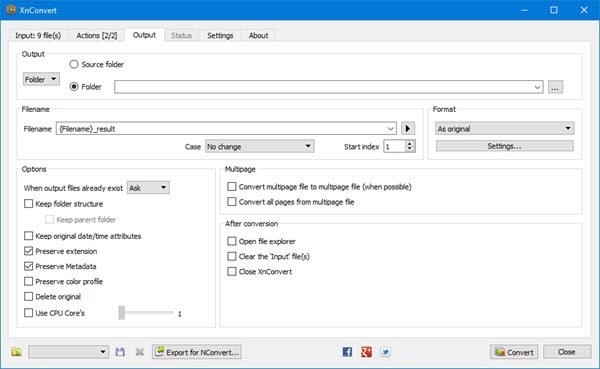
ก่อนที่จะกดปุ่มแปลง ผู้ใช้ต้องเลือก แท็บ ผลลัพธ์(Output)ก่อนเพื่อทำการเปลี่ยนแปลงเล็กน้อย นี่คือที่ที่ผู้คนจะเลือกโฟลเดอร์ที่แปลงรูปภาพที่จะลงเอยและรูปแบบไฟล์ที่ชื่นชอบเหนือสิ่งอื่นใด
ดังที่คุณทราบได้จากรูปภาพ มีตัวเลือกให้รูปภาพปรากฏขึ้นในโฟลเดอร์ต้นทางหรือปลายทางอื่น ตอนนี้ เมื่อมันลงมาที่ ส่วน รูปแบบ(Format)เพียงแค่คลิกที่เมนูด้านล่าง และเลือกจากรูปแบบที่มีอยู่มากมาย
หากต้องการทำมากกว่านี้ ให้คลิกการตั้งค่า(Settings)ด้านล่างเพื่อเปลี่ยนคุณภาพของรูปภาพ ปัจจัยการสุ่มตัวอย่างย่อย และอื่นๆ
สุดท้าย ให้คลิกที่ ปุ่ม แปลง(Convert)ด้านล่างและรอให้ทุกอย่างเป็นรูปเป็นร่าง ขึ้นอยู่กับความเร็วของคอมพิวเตอร์ของคุณและจำนวนภาพที่เพิ่มใน Xn Convertกระบวนการแปลงอาจใช้เวลาสักครู่
โชคดีที่มีตัวเลือกให้เลือกจำนวนคอ ร์ (Cores)CPU ที่เครื่องมือควรใช้ หากคุณต้องการประสิทธิภาพที่เร็วขึ้น
ดาวน์โหลด XnConvert(Download XnConvert)ได้ฟรีจากเว็บไซต์ทางการ(official website)
Related posts
Fotor: รูปภาพ Editing App ฟรีสำหรับ Windows 10
Best ฟรี Video ถึง GIF maker ซอฟต์แวร์สำหรับ Windows 10
ดีที่สุด Image Compressor and Optimizer software สำหรับ Windows 10
Hornil StylePix เป็นภาพแบบพกพาฟรี Editing software สำหรับ Windows 10
Copy Error Codes & Messages From Dialog Boxes ใน Windows 10
Watch ทีวีดิจิตอลและฟัง Radio บน Windows 10 กับ ProgDVB
วิธีการบังคับใช้ Google SafeSearch ใน Microsoft Edge ใน Windows 10
Microsoft Remote Desktop Assistant สำหรับ Windows 10
วิธีปิดใช้งานคลาสเก็บข้อมูลที่ถอดออกได้และการเข้าถึงใน Windows 10
Ashampoo WinOptimizer เป็นซอฟต์แวร์ฟรีที่จะเพิ่มประสิทธิภาพ Windows 10
Photo Stitcher เป็นซอฟต์แวร์เย็บภาพฟรีสำหรับ Windows 10
สร้าง Keyboard Shortcut เพื่อเปิด Website คุณชื่นชอบใน Windows 10
วิธีปิดใช้งานการป้องกันสำหรับ Feature Updates บน Windows 10
Picsart เสนอ Custom Stickers & Exclusive 3D Editing บน Windows 10
วิธีการแยก Images จากไฟล์ PDF ใน Windows 10
Best ฟรี Barcode Scanner software สำหรับ Windows 10
เปิดไฟล์ได้อย่างง่ายดายด้วย MyLauncher สำหรับคอมพิวเตอร์ Windows 10
เปิดใช้งาน Enhanced Anti-Spoofing ใน Windows 10 Hello Face Authentication
Create บันทึกย่อที่เรียบง่ายพร้อม PeperNote สำหรับ Windows 10
คู่มือ OTT สำหรับการสำรองข้อมูล อิมเมจระบบ และการกู้คืนใน Windows 10
