หมุน PDF, แชร์ PDF, เพิ่มบันทึกโดยใช้ Microsoft Edge PDF Viewer
Microsoft Edgeจะชอบหรือไม่ก็ตาม มีสิ่งที่น่าสนใจมากมาย สาเหตุที่เป็นไปได้ประการหนึ่งว่าทำไมคนๆ หนึ่งถึงเลือกใช้Edgeแทน เช่นChromeหรือFirefoxคือการผสานรวมที่ยอดเยี่ยมกับทรัพยากร อื่นๆ ของ Windows 10
หนึ่งในคุณสมบัติที่ถูกมองข้ามไปคือความซับซ้อนของEdge PDF Viewerในตัว ด้วยการอัปเดตหลัก ผู้ใช้ยังสามารถหมุนPDF(PDFs)และบันทึกไฟล์ได้อย่างง่ายดาย ซึ่งรวบรวมความคิดเห็นเชิงบวกมากมาย ขั้นตอนนั้นรวดเร็วและตรงไปตรงมา มาเริ่มกันเลย.
หมุน PDF (Rotate PDF)แชร์ PDF (Share PDF)เพิ่มบันทึก(Add Notes)ฯลฯโดยใช้Edge PDF Viewer
คุณสามารถอ่านPDF(PDFs)และหมุนหน้าบนเบราว์เซอร์Edge ได้ (Edge)ในการหมุนไฟล์ PDF(PDF)ใน เบราว์เซอร์ Microsoft Edgeให้ทำตามขั้นตอนด้านล่าง:
1] เปิด(Open)ไฟล์PDFด้วยMicrosoft Edge
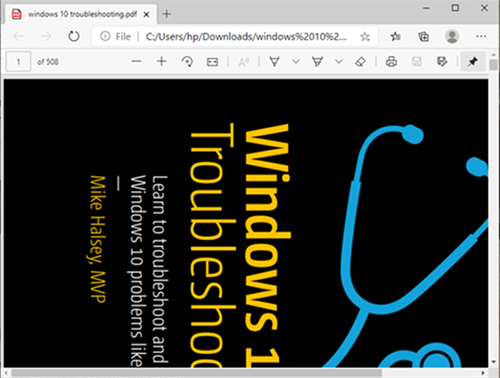
จากเมนูแบบเลื่อนลง ให้เลือกMicrosoft Edge (Microsoft Edge)มันจะเปิดไฟล์ในเบราว์เซอร์และคุณจะเห็นตัวควบคุมที่ด้านบนของหน้า
2] หมุน PDF
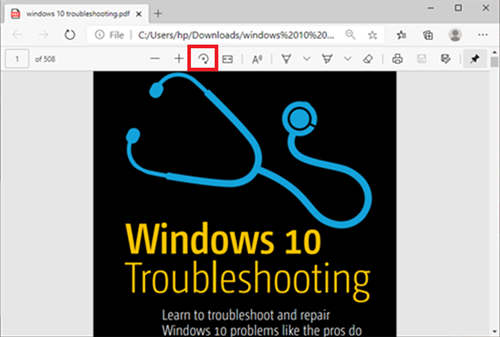
หากต้องการหมุน PDF เพียงกดปุ่มหมุน(Button)บน(Rotate ) แถบเครื่องมือจนกว่าPDFจะตั้งตรง
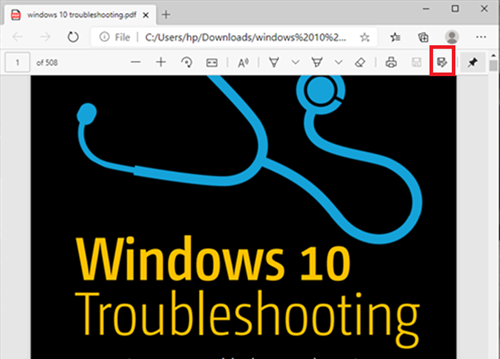
เมื่อเสร็จแล้วและคุณต้องการบันทึก ให้ย้ายไปที่ด้านบนขวาของเบราว์เซอร์และคลิกที่โลโก้บันทึก(Save)
อ่าน(Read) : เครื่องมือ PDF Fixer ฟรีสำหรับพีซี(Free PDF Fixer Tools for PC)
คุณสมบัติอื่น ๆของ Microsoft Edge PDF Viewer(Microsoft Edge PDF Viewer)
นอกเหนือจากการหมุนไฟล์ PDF(PDF)แล้ว เบราว์เซอร์ Microsoft Edgeยังมีคุณสมบัติที่ยอดเยี่ยมอื่นๆ ที่คุณอาจสนใจ มาดูคุณสมบัติเหล่านี้กันบ้าง
- เปลี่ยนเค้าโครงมุมมองหน้า
- อ่านออกเสียง
- แบ่งปัน PDF
- วาด/เพิ่มบันทึก
คุณสมบัติเหล่านี้มีการอธิบายเพิ่มเติมด้านล่าง -
1] เปลี่ยนเค้าโครงมุมมองหน้า
ซึ่งจะช่วยให้ผู้ใช้สลับไปมาระหว่าง เค้าโครงหน้า เดียว(Single Page)และสองหน้า คลิก(Click)ที่เอกสารและคลิกมุมมอง(Page view)หน้า
2] อ่านออกเสียง
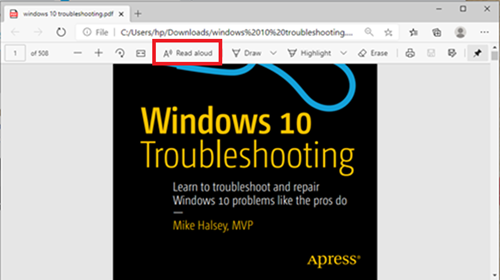
Read Aloudเป็นอีกคุณสมบัติใหม่ที่ช่วยให้ผู้บรรยายคนหนึ่งใน 3 คนอ่านออกเสียงเนื้อหาของเอกสารได้ ผู้ใช้สามารถเลือกระหว่าง 3 เสียงและควบคุมความเร็วในการอ่าน
3] แบ่งปัน PDF
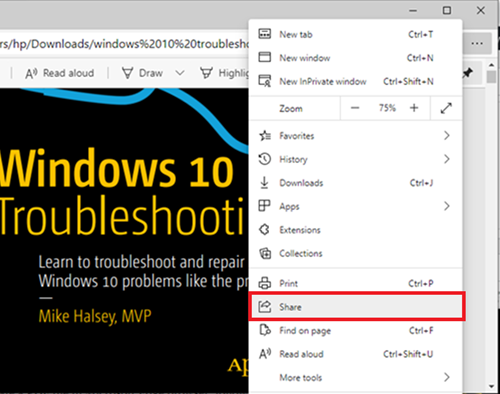
นี่เป็นคุณสมบัติที่ยอดเยี่ยมสำหรับการแบ่งปันเอกสารที่รวดเร็วและง่ายดายผ่านMail , Twitter , Skypeและอื่นๆ นอกจากนี้ ผู้ใช้สามารถส่งไปยังOneDriveหรือOneNoteได้ด้วยคลิกเดียว
4] วาด / เพิ่มบันทึก
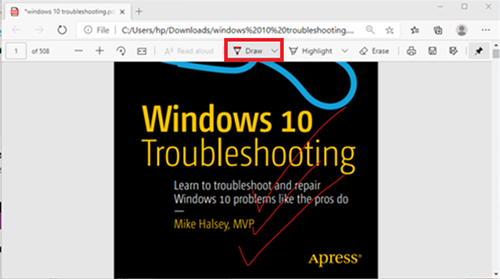
ด้วย ตัวเลือก Draw ผู้ใช้สามารถใช้ปากกาจริงบนหน้าจอสัมผัสหรือเพิ่มบันทึกย่อ(add notes)ด้วยเมาส์ของคุณ ทางเลือกเป็นของคุณ
อย่างที่คุณเห็น ตอนนี้ผู้ใช้สามารถหมุนPDFในEdgeและอีกมากมายในลักษณะที่ไร้รอยต่อ
ในกรณีที่ผู้ใช้ไม่สามารถบันทึกไฟล์ PDF(PDF)บน เบราว์เซอร์ Edgeได้ผู้ใช้อาจพิจารณาใช้Adobe Reader
แก้ไขและบันทึกด้วย Adobe Reader
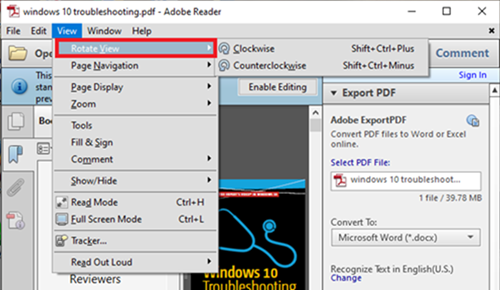
Adobe Readerเป็นชื่อที่เกี่ยวข้องกับเอกสารPDF เป็นแพ็คเกจที่สมบูรณ์ที่ช่วยให้ผู้ใช้สามารถแก้ไข เอกสาร PDFและแปลงเป็นรูปแบบอื่นได้
หากต้องการหมุนPDFในAdobeก่อนอื่น(First)ให้เปิดไฟล์PDFด้วยAdobe Reader
จากนั้นไปที่ แท็บ มุมมอง(View)แล้วเลือกหมุน(rotate it)ตามที่คุณต้องการ หลังจากนั้น ไปที่ไฟล์(File)แล้วเลือกบันทึก(Save)หรือบันทึก(Save as)เป็น
หวังว่านี่จะช่วยได้
Related posts
วิธี Highlight Text ในเอกสาร PDF ใน Microsoft Edge browser
วิธีใช้ PDF Tool & Inking Feature ใน Microsoft Edge
Text Highlighter ไม่ทำงานใน Microsoft Edge
วิธีลงนาม PDF document ใน Microsoft Edge
เปิดใช้งานหรือปิดใช้งานไฟล์ mini menu สำหรับ PDF ใน Microsoft Edge
วิธีการ จำกัด Media Autoplay ใน Microsoft Edge browser
เปิดใช้งาน System Print Dialog ใน Microsoft Edge ใน Windows 10
Add or Remove Vertical Tabs Button ใน Toolbar ใน Edge browser
วิธีการติดตั้งใหม่หรือรีเซ็ต Microsoft Edge browser บน Windows 10
สร้างทางลัดเพื่อเปิด Microsoft Edge browser ใน InPrivate mode
วิธีใช้รูปภาพใน Picture mode บน Microsoft Edge Browser
วิธีการติดตั้งนามสกุลใน Microsoft Edge browser
Microsoft Edge จะไม่เปิดบน Windows 11/10
Access & use Microsoft Edge เกี่ยวกับ Flags Page บน Windows 10
เปิดใช้งานหรือปิดใช้งาน Online Shopping feature ใน Microsoft Edge
วิธีการลบปุ่มเมนู Extensions จาก Microsoft Edge toolbar
Microsoft Edge ไม่สามารถเปิดได้โดยใช้ administrator account ในตัว
ปิดใช้งานโปรแกรมอ่าน PDF ในตัวเริ่มต้นใน Chrome, Firefox, Edge, Safari
วิธีการลบ Duplicate Favorites ใน Microsoft Edge browser
วิธีการปรับแต่งหน้า Microsoft Edge New tab
