วิธีใช้ฟีเจอร์ Send Tab to Self ที่ซ่อนอยู่ของ Chrome ใน Windows PC
เบ ราว์เซอร์ Google Chromeได้ทำให้ผู้ใช้สามารถส่งแท็บที่เปิดอยู่ระหว่างอุปกรณ์ทั้งหมดที่ใช้Chromeได้ง่ายขึ้น คุณลักษณะใหม่ที่เรียกว่าแท็บส่งถึงตนเอง(Send tab to self)ซึ่งถูกมองว่าเป็นการตั้งค่าสถานะที่ซ่อนอยู่ในเบราว์เซอร์เวอร์ชันเสถียรทำให้สามารถสนับสนุนได้
การใช้ คุณลักษณะ ส่งแท็บ(Send Tab)ไปที่ตัวเอง(Self)ในChrome
เมื่อ เปิดใช้งาน Send Tab to Selfตัวเลือกจะปรากฏเมื่อคลิกขวาที่หน้าเว็บ นอกจากนี้ยังแสดงรายการอุปกรณ์ทั้งหมด (มี เบราว์เซอร์ Chromeติดตั้งอยู่) ที่คุณลงชื่อเข้าใช้ผ่านบัญชีGoogle บน (Google)Windows(Windows 10) 10
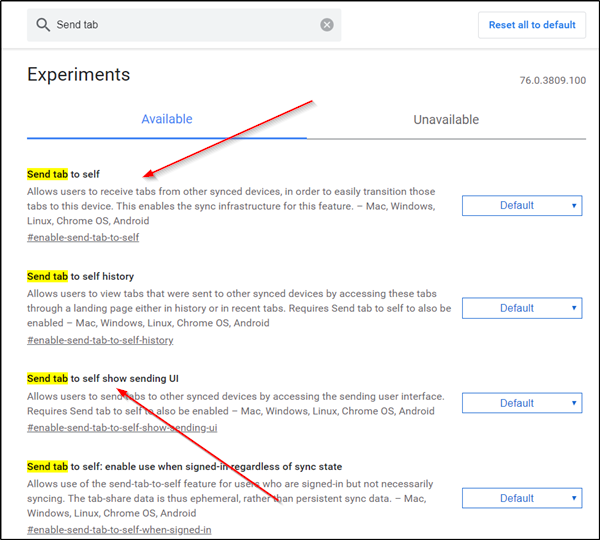
วิธีเปิดใช้งานและกำหนดค่า คุณสมบัติ ส่งแท็บ(Send Tab)ไปที่ตนเอง(Self) :
1] เปิดเบราว์เซอร์ Google Chrome
2] พิมพ์chrome://flagsลงในแถบที่อยู่ของ Chrome แล้วกดEnter
3] ค้นหาคำหลักนี้ – ส่ง tab(Send tab)
4] เมื่อแสดงรายการตัวเลือกให้เลือก-
- ส่งแท็บให้ตัวเอง
- ส่งแท็บเพื่อแสดงตัวเองส่ง UI
5] เปิดใช้งานตัวเลือกด้านบน
แม้ว่าChrome จะ ให้คุณเข้าถึงแท็บที่เปิดอยู่ในอุปกรณ์อื่นๆ ได้ผ่านทาง หน้า ประวัติ หากคุณเปิดคุณลักษณะการ (History)ซิงค์(Chrome Sync)ของ Chrome ไว้ 'เปิด' วิธีการนี้ดูเหมือนจะเร็วไปหน่อย
หากต้องการใช้คุณลักษณะนี้ คุณลักษณะส่งแท็บ(Send Tab)ไปที่ตนเอง(Self)โดยไม่ต้องเปิดใช้งานChrome Syncให้เปิดใช้งานตัวเลือก ' ส่งแท็บไปยังตนเอง: เปิดใช้งานการใช้งานเมื่อลงชื่อเข้าใช้โดยไม่คำนึงถึงสถานะการซิงค์(Send tab to self: enable use when signed in regardless of sync state) '
เมื่อเสร็จแล้ว ให้ออกจากเบราว์เซอร์และรีสตาร์ท
ส่ง Chrome Tabs(Send Chrome Tabs)ระหว่างอุปกรณ์ของคุณ

ในการส่งแท็บ(Tabs)ระหว่างอุปกรณ์ของคุณ ไปที่หน้าเว็บที่คุณเปิดในเบราว์เซอร์ คลิกขวาเพื่อเปิดเมนู ' ส่งไปที่…(Send to…) '
เมื่อเห็น ให้เลือกอุปกรณ์ที่จะส่งแท็บไป
นอกจากนี้ ตัวเลือกเดียวกันนี้จะถูกมองว่าเป็นไอคอนในแถบที่อยู่ของเบราว์เซอร์ คลิกเพื่อส่งแท็บไปยังอุปกรณ์

เมื่อเสร็จแล้ว การแจ้งเตือนจะปรากฏบนอุปกรณ์ทั้งสอง เพียง(Simply)แตะที่การแจ้งเตือนเพื่อเปิดแท็บที่ส่งทันที
หากคุณไม่เห็นตัวเลือกปรากฏขึ้นสำหรับเบราว์เซอร์ของคุณ ให้ตรวจสอบว่าคุณได้อัปเดตเบราว์เซอร์Chrome เป็นเวอร์ชันล่าสุดแล้วหรือยัง(Chrome)
คุณชอบใช้คุณสมบัตินี้อย่างไร?(How do you like using this feature?)
Related posts
วิธีการ Highlight Active Tab ใน Chrome Browser
วิธีการปิดการใช้งานหรือเปิดใช้งาน Reader Mode ใน Chrome ใน Windows 10
Fix ERR_CONNECTION_TIMED_OUT issue ใน Chrome ใน Windows 10
Fix NETWORK_FAILED error ใน Chrome browser บน Windows PC
Fix RESULT_CODE_HUNG error บน Microsoft Edge บน Windows 10
วิธีเปิดใช้งานหรือ Disable Tab Scrolling Buttons ใน Google Chrome
วิธีเปิดใช้งานหรือปิดใช้งาน Tab Search icon ใน Google Chrome
วิธีปิดใช้งาน auto update ใน Chrome & Firefox บน Windows 10
Google Chrome vs Firefox Quantum สำหรับ Windows 10
วิธีนำเข้ารหัสผ่านจาก Chrome ถึง Firefox ใน Windows 10
วิธีหยุดใหม่ AccuWeather popups ใน Chrome บน Windows 10
Fix Chrome จะไม่เปิดหรือเปิดใช้งานบนพีซี Windows 11/10
วิธีการติดตั้ง Google Chrome โดยใช้ Windows PowerShell
Open และการใช้ Chrome Task Manager บน Windows 10
Restart Chrome, Edge or Firefox โดยไม่ต้องสูญเสียแท็บใน Windows 11/10
Fix Scroll bar หายไปใน Chrome ใน Windows 11/10
ไม่สามารถ load plugin ใน Chrome ใน Windows 10/8/7
Fix Google Maps Slow Essue บน Chrome, Firefox, Edge ON Windows 11/10
วิธีทำ PWAs ทำงานที่ Startup โดยอัตโนมัติใน Windows 10
ERR_SOCKET_NOT_CONNECTED error บน Chrome บน Windows 10
