แก้ไข Chrome แสดงไอคอนบุ๊กมาร์กหรือลูกโลกผิดหรือไม่มี
หากGoogle Chromeไม่แสดงไอคอนเว็บไซต์ที่บุ๊กมาร์กไว้ หรือใช้งานไม่ได้หรือแสดงไอคอนลูกโลก โพสต์นี้อาจช่วยคุณแก้ไขปัญหาได้ สิ่งนี้อาจเกิดขึ้นหลังจากนำเข้าบุ๊กมาร์กจากเบราว์เซอร์(importing bookmarks from another browser)อื่น
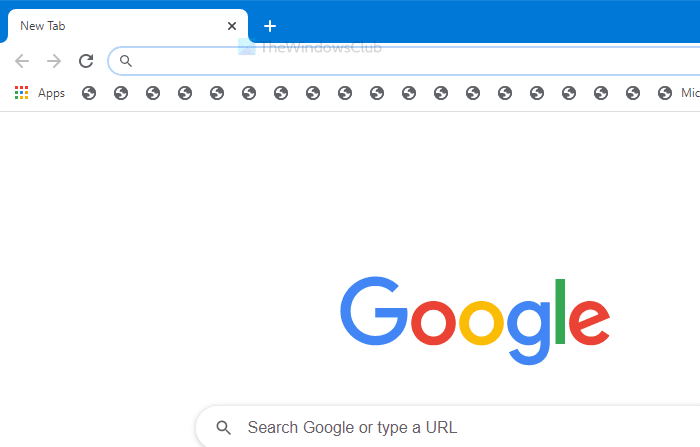
ตามค่าเริ่มต้นGoogle Chromeจะไม่แสดงแถบเครื่องมือบุ๊กมาร์กในทุกหน้า และคุณสามารถจัดการได้ตามที่คุณต้องการ ไม่สำคัญว่าแถบเครื่องมือบุ๊กมาร์กจะตั้งค่าให้มองเห็นได้บนแท็บทั้งหมดหรือเฉพาะแท็บใหม่เท่านั้น คุณควรยังคงเห็น favicon ของเว็บไซต์เป็นไอคอนบุ๊กมาร์ก หากไม่เป็นเช่นนั้น นี่คือสิ่งที่คุณสามารถทำได้
Chromeแสดงไอคอนบุ๊กมาร์กผิดหรือไม่มี
หาก เบราว์เซอร์ Google Chrome ของคุณ ไม่แสดงไอคอนเว็บไซต์ที่ถูกต้อง หรือไม่แสดงไอคอนบุ๊กมาร์ก ให้ลองทำตามคำแนะนำเหล่านี้:
- รีเซ็ต Favicons และ Favicons-journal
- คลิกที่คั่นแต่ละอัน
- นำเข้าใหม่จากเบราว์เซอร์
- ล้างแคชของเบราว์เซอร์
หากต้องการเรียนรู้เพิ่มเติมเกี่ยวกับขั้นตอนเหล่านี้ โปรดอ่านต่อไป
1] รีเซ็ต Favicons(Reset Favicons)และ Favicons-journal
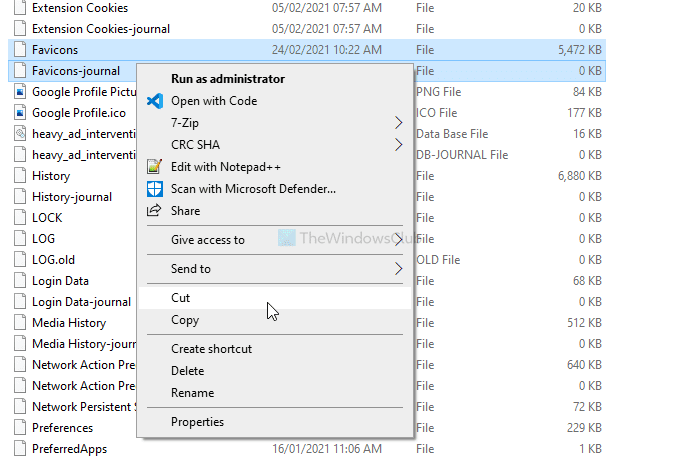
เมื่อคุณเปิด เบราว์เซอร์ Google Chromeเป็นครั้งแรก เบราว์เซอร์จะสร้างไฟล์สองไฟล์ – Favicons และ Favicons -journal (Favicons-journal)ทั้งสองจะมองเห็นได้ใน โฟลเดอร์ Default ที่รวม อยู่ ใน AppData หากไฟล์เหล่านี้เสียหาย คุณจะไม่ได้รับไอคอน favicons หรือเว็บไซต์ที่บุ๊กมาร์กในแถบเครื่องมือบุ๊กมาร์ก มันเกิดขึ้นเมื่อมัลแวร์หรือแอดแวร์ถูกฉีดเข้าไปในคอมพิวเตอร์ของคุณ ดังนั้นให้เปิดFile Explorerและไปที่เส้นทางนี้
C:\Users\(username)\AppData\Local\Google\Chrome\User Data\Default
คุณอาจต้องแสดงไฟล์และโฟลเดอร์ที่ซ่อนอยู่เพื่อไปที่ โฟลเดอร์AppData ใน โฟลเดอร์ Default จะแสดงชื่อไฟล์สองไฟล์ด้านบน คัดลอก ไฟล์ Favicons และ Favicons-journal ในตำแหน่งอื่นและรีสตาร์ทเบราว์เซอร์Google Chrome ของคุณ(Google Chrome)
หลังจากนั้น ให้ทำตามขั้นตอนต่อไป
2] คลิกที่บุ๊คมาร์คแต่ละอัน
หากคุณนำเข้าบุ๊กมาร์กจากเบราว์เซอร์อื่น มีโอกาสที่ไอคอนบุ๊กมาร์กอาจไม่ปรากฏในเบราว์เซอร์อื่น ขอแนะนำให้คลิกแต่ละลิงก์เพื่อให้เบราว์เซอร์ดึง Favicons ได้
ขั้นตอนนี้ยังทำให้วิธีแรกเสร็จสมบูรณ์ดังที่กล่าวไว้ก่อนหน้านี้ ไม่ว่าคุณจะมีที่คั่นหน้าห้าหรือห้าสิบแห่ง คุณต้องคลิกเว็บไซต์ที่คั่นหน้าแต่ละแห่งและปล่อยให้โหลดได้อย่างถูกต้อง เมื่อเสร็จแล้ว คุณสามารถปิดแท็บเพื่อค้นหาไอคอนในแถบเครื่องมือบุ๊กมาร์ก
3] นำเข้าใหม่จากเบราว์เซอร์
เมื่อนำเข้าจากเบราว์เซอร์อื่น ไฟล์ภายในบางไฟล์อาจเสียหายเนื่องจากสาเหตุใดก็ตาม ด้วยเหตุนี้ คุณอาจไม่พบไอคอนบุ๊กมาร์กหรือไอคอน Fav ในเบราว์เซอร์Chrome ของคุณ (Chrome)ดังนั้นจึงเป็นการดีกว่าที่จะลบบุ๊กมาร์กทั้งหมดและทำตามขั้นตอนเดียวกันเพื่อนำเข้าใหม่อีกครั้ง
4] ล้างแคชของเบราว์เซอร์
ในบางครั้ง ปัญหานี้อาจเกิดขึ้นเนื่องจากแคชเก่าหรือข้อมูลเว็บไซต์ สมมติว่าเว็บไซต์ไม่มี favicon ก่อนหน้านี้ แต่ตอนนี้ได้เพิ่มเข้าไปแล้ว ในกรณีดังกล่าวChromeอาจตรวจไม่พบ favicons ใหม่ เว้นแต่คุณจะล้างแคชหรือเปิดเว็บไซต์ในเบราว์เซอร์ของคุณอีกครั้ง ดังนั้น ให้ล้างแคช คุกกี้ และประวัติการท่องเว็บของ Chrome(clear Chrome cache, cookies, and browsing history)เพื่อให้ปัญหาหมดไป
นี่คือวิธีแก้ไขปัญหาการทำงานบางส่วนเพื่อแก้ไขปัญหานี้
Related posts
Fix Chrome error 1603 & 0x00000643 บน Windows 10
Fix Chrome จะไม่เปิดหรือเปิดใช้งานบนพีซี Windows 11/10
Fix Chrome ไม่ได้ปิดตัวลงอย่างถูกต้องบน Windows 11/10
Fix Chrome High CPU, Memory or Disk usage ใน Windows 10
Fix Chrome ทำงานเฉพาะใน Incognito Mode บน Windows 10
Fix ERR_CONNECTION_ABORTED error ใน Chrome browser
Fix ERR_SSL_VERSION_INTERFERENCE error บน Chrome
Fix Waiting สำหรับพร็อกซี tunnel issue ใน Chrome browser
Fix ERR_CONNECTION_TIMED_OUT ใน Google Chrome
Fix ReadableByteStream error ใน Chrome เมื่อเปิด Outlook.com
Fix ERR_EMPTY_RESPONSE error ใน Chrome ใน Windows 10
Fix Chrome ไม่ได้เชื่อมต่อกับ Internet ( แต่เบราว์เซอร์อื่น ๆ สามารถ)
Fix ERR_CONNECTION_RESET error บน Chrome browser
Fix ล้มเหลว - ข้อผิดพลาด Blocked download ใน Chrome or Edge
Fix Scroll bar หายไปใน Chrome ใน Windows 11/10
Fix NETWORK_FAILED error ใน Chrome browser
Fix ERR_CACHE_MISS error ข้อความบน Google Chrome
Fix ERR_SPDY_PROTOCOL_ERROR error ใน Google Chrome
Fix Google Chrome lagging และเปิดช้าใน Windows 11/10
Fix ERR_FILE_NOT_FOUND error บน Google Chrome
