TreeSize Free: แสดงขนาดไฟล์และโฟลเดอร์โดยใช้เมนูบริบทใน Windows
การค้นหาไดเร็กทอรีใดที่ลำบากที่สุดโดยไม่ได้อ่านไดรฟ์อย่างละเอียดอาจเป็นงานที่ท้าทาย แต่TreeSize Freeจะแสดงผลให้คุณทราบทันที สามารถเปิดใช้โปรแกรมเสริมของ explorer ได้จากเมนูบริบทของโฟลเดอร์หรือไดรฟ์ และสั่งให้แสดงขนาดของโฟลเดอร์ โฟลเดอร์ย่อย ไฟล์ และอัตราการบีบอัดNTFS
การสแกนเสร็จสิ้นในชุดข้อความ ดังนั้นจึงสามารถค้นหาผลลัพธ์ที่แสดงอยู่แล้วในขณะที่TreeSize Freeอยู่ในโหมดทำงาน พื้นที่ที่เสียไปโดยระบบไฟล์จะมองเห็นได้ และสามารถพิมพ์ผลลัพธ์ในรายงานได้ เป็นการแสดงผลแบบกราฟิกที่ช่วยให้ระบุไฟล์และโฟลเดอร์ที่จะลบหรือบีบอัดได้ง่ายขึ้นเพื่อลดขนาดของแพ็คเกจ

แสดงขนาดไฟล์(Display File)และโฟลเดอร์(Folder)โดยใช้เมนูบริบท(Context Menu)
มุมมองคอลัมน์แสดงข้อมูลที่เกี่ยวข้องกับไฟล์ขนาดใหญ่และโฟลเดอร์ย่อยในมุมมองแบบต้นไม้ที่เหมือน Windows Explorer (Windows Explorer-like)แถบการไล่ระดับสีในพื้นหลังจะแสดงภาพจำนวนพื้นที่ดิสก์ที่แต่ละโฟลเดอร์หรือโฟลเดอร์ย่อยใช้ คุณสามารถเลือกคอลัมน์ที่คุณต้องการดูและจัดเรียงตามความต้องการของคุณได้
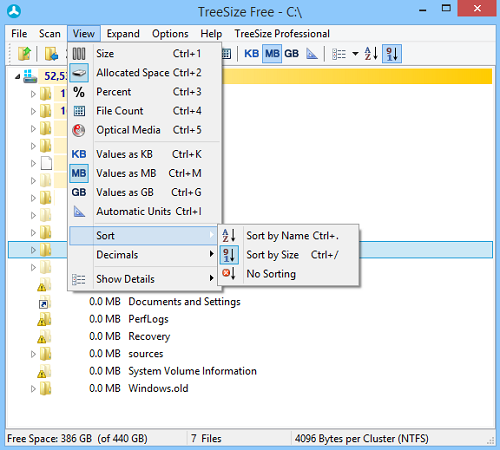
รายการสำคัญที่สองในรายการคือเมนู "มุมมอง" ซึ่งคุณสามารถหาเครื่องมือทั้งหมดที่จำเป็นสำหรับการกำหนดค่าตัวเลือกการนำเสนอผลการสแกน คุณสามารถเลือกวิธีการจัดเรียงผลลัพธ์ กำหนดค่าในการคำนวณขนาดไฟล์และโฟลเดอร์ เลือกจำนวนตำแหน่งทศนิยมที่แสดงในข้อมูลขนาด และสลับมุมมองคอลัมน์หรือแบบต้นไม้
รายการที่สามในเมนู "ตัวเลือก" ที่คุณสามารถกำหนดค่าได้คือสีของแถบ คุณยังสามารถปิดได้ทั้งหมด สิ่งสำคัญที่สุดคือ คุณสามารถกำหนดวิธีที่โปรแกรมฟรีควรทำการสแกนและควบคุมการแสดงข้อมูล ตัวอย่างเช่น ไฟล์และโฟลเดอร์ที่บีบอัด NTFSจะถูกเน้นหรือไม่ หรือควรแสดงไฟล์ในแผนผังไดเร็กทอรี
ค้นหาคำ(Find out) ตอบ : อะไรที่ใช้พื้นที่บนฮาร์ดไดรฟ์ของฉันใน Windows?(What is taking up space on my Hard Drive in Windows?)
สามารถแบ่งผลการสแกนออกเป็นข้อมูลระดับหนึ่งได้ TreeSize Free นำเสนอตัวกรองรูปแบบที่มีวิวัฒนาการสูง ช่วยให้คุณกำหนดได้อย่างแม่นยำว่าจะต้องกรองผลการสแกนอย่างไร ดังที่แสดงในภาพหน้าจอด้านล่าง คุณสามารถเพิ่มหรือลบรูปแบบได้อย่างง่ายดาย และเลือกว่าTreeSizeควรจับคู่อย่างไร
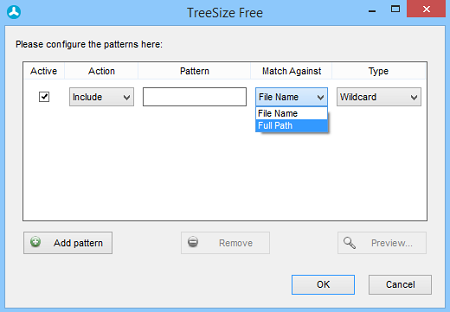
การทำซ้ำล่าสุด เช่นเดียวกับเวอร์ชันก่อนหน้า รองรับ เมนูบริบทของ Explorerและการดำเนินการลากและวาง อย่างไรก็ตาม มีการแก้ไขข้อผิดพลาดบางอย่าง ซึ่งได้รับการแก้ไขเป็นประจำ ดังนั้นอย่าลืมอัปเดตบ่อยๆ ในการดำเนินการดังกล่าว ให้เลือก "ช่วยเหลือ" และเรียกใช้ " ตรวจสอบ(Check)การอัปเดต..." รอข้อความป๊อปอัปยกเลิกการเลือกช่อง(Uncheck) " ตรวจ(Check)หาการอัปเดตเป็นประจำ"
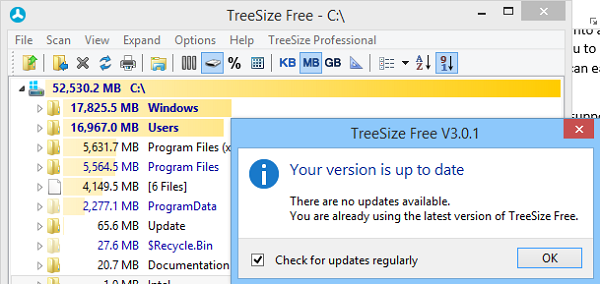
ดาวน์โหลด TreeSize ฟรี
คุณสามารถดาวน์โหลดTreeSize Freeได้จากหน้า(home page)(home page)แรก
Related posts
วิธีการที่จะ Pin File or Folder Start Menu ใน Windows 11/10
คลิกขวา New Folder ไม่ทำงาน สร้าง Shortcut แทนใน Windows
Add Copy การ Folder and Move การ Folder ใน Context Menu ใน Windows 10
Remove or Add EFS File ownership จาก Context Menu ใน Windows 10
วิธีการเปลี่ยน Ownership ของ File or Folder ใน Windows 11/10
วิธีเพิ่ม Personalize (Classic) เป็น Context Menu ใน Windows 10
แก้ไข, Add, Remove รายการจาก New Context Menu ใน Windows 10
Get back Open Command Prompt ที่นี่แทน PowerShell ใน Explorer
เพิ่มหน้าต่างคำสั่งเปิดที่นี่ในฐานะผู้ดูแลระบบใน Windows 10 Context Menu
Add Run item ถึง Sandbox Context Menu ใน Windows 10
Add Unblock option สำหรับไฟล์ที่ดาวน์โหลดใน Context Menu ของ Windows 10
วิธีการเปิด Command Prompt ในโฟลเดอร์ใน Windows 10
Add or Remove Pin เพื่อเริ่มต้นจาก Context Menu ใน Windows 10
วิธีเพิ่ม Windows Security Cascading Context Menu item
Best Free File Compression software สำหรับ Windows 11/10
Add or Remove Open ใน Windows Terminal จาก Context Menu
วิธีการเปลี่ยน default File or Folder Drag & Drop behavior ใน Windows 10
วิธีการเปลี่ยน File and Folder permissions ใน Windows 11/10
Windows 10 Image Preview หายไปจาก Context Menu
วิธีเพิ่ม Secure Delete ถึง context menu ใน Windows 10
