วิธีเลิกซ่อนหรือซ่อนไอคอนเดสก์ท็อปใน Windows 11/10
อาจมีบางครั้งที่คุณอาจต้องการแสดงเดสก์ท็อปที่สะอาดอย่างรวดเร็วโดยซ่อนไอคอนทั้งหมด หากคุณต้องการซ่อนหรือเลิกซ่อนไอคอนเดสก์ท็อป หรือหากไอคอนเดสก์ท็อปของคุณไม่(Desktop)แสดงในWindows 11/10/8/7โพสต์นี้จะช่วยคุณได้อย่างแน่นอน
เลิกซ่อน(Unhide)หรือซ่อน(Hide Desktop)ไอคอนเดสก์ท็อปในWindows 11/10

ในการซ่อนไอคอนเดสก์ท็อปในWindows 11/10ให้ทำดังต่อไปนี้:
- คลิกขวาที่เดสก์ท็อปของคุณ
- เลือกดู
- ยกเลิกการเลือกแสดงไอคอนเดสก์ท็(Show desktop icons)อป
- สิ่งนี้จะซ่อนไอคอน
- หากต้องการแสดงไอคอน ให้เลือกตัวเลือก
ไอคอนเดสก์ท็อปหายไป
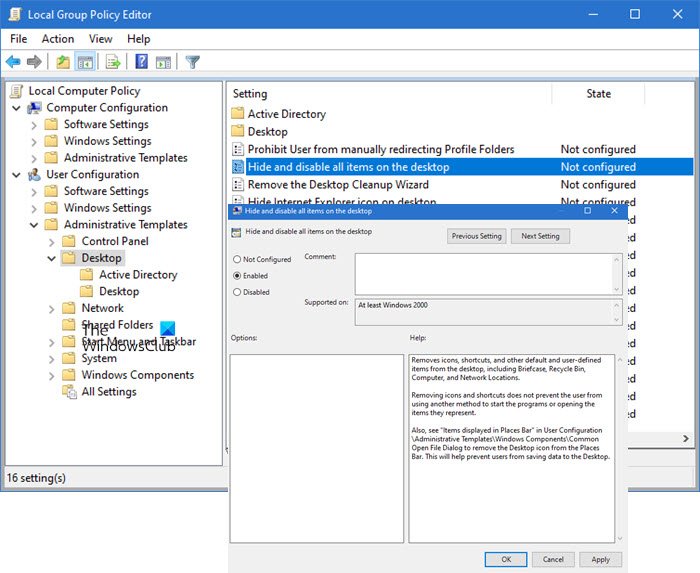
หากคุณพบว่าไอคอนเดสก์ท็อปของคุณหายไป ให้พิมพ์gpedit.mscใน เมนู Startแล้วกดEnterเพื่อเปิดGroup Policy Editor
นำทางไปยัง:
User Configuration > Administrative Templates > Desktopอป
ตอนนี้เลือก โฟลเดอร์ เดสก์ท็อป(Desktop)ซึ่งมีอยู่ในบานหน้าต่างด้านขวา ทางด้านขวา ให้ค้นหาซ่อนและปิดใช้งานรายการทั้งหมดบนเดสก์ท็(Hide and disable all items on the desktop)อป
ดับเบิลคลิกเพื่อเปิดกล่องคุณสมบัติ(Properties)
This setting removes icons, shortcuts, and other default and user-defined items from the desktop, including Briefcase, Recycle Bin, Computer, and Network Locations. Removing icons and shortcuts does not prevent the user from using another method to start the programs or opening the items they represent.
หากเปิดใช้งาน(Enabled)การตั้งค่านี้จะลบไอคอน ทางลัด และรายการเริ่มต้นและรายการที่กำหนดโดยผู้ใช้ออกจากเดสก์ท็อป รวมถึงถังรีไซเคิล(Recycle Bin)คอมพิวเตอร์(Computer)และ ตำแหน่ง เครือข่าย(Network Locations)
หากต้องการแสดงไอคอนเดสก์ท็อป ตรวจสอบให้แน่ใจว่าการตั้งค่านั้นไม่ได้กำหนด(Not Configured)ค่า
กดสมัคร>ตกลง
รีสตาร์ทเครื่องคอมพิวเตอร์และดูว่าช่วยได้หรือไม่
เคล็ดลับ(TIP) : โพสต์นี้จะแสดงวิธีซ่อนไอคอนเดสก์ท็อปโดยอัตโนมัติ(how to auto-hide desktop icons)ใน Windows 11/10
อนึ่ง ในบันทึกที่เกี่ยวข้อง โพสต์นี้จะช่วยคุณหากไอคอนเดสก์ท็อปของคุณไม่ทำงานหรือไม่สามารถคลิกได้ โดยปกติ สิ่งนี้จะเกิดขึ้นหากความสัมพันธ์ของไฟล์เกิดความสับสน
ฉันจะรับไอคอนต่างๆ บนเดสก์ท็อปได้อย่างไร
ไปที่Windows Settings > Personalization > Themesแล้วคลิกการตั้งค่าไอคอนเดสก์ท็อป (Desktop)จะเปิดหน้าต่างอื่นที่คุณสามารถเปลี่ยนไอคอนของพีซีเครื่องนี้ โฟลเดอร์ผู้ใช้(User Folder)เครือข่าย(Network)ถังรีไซเคิล(Recycle Bin)โดยใช้ปุ่มเปลี่ยนไอคอน (Change Icon)ถ้าคุณไม่ต้องการให้ธีมเปลี่ยนไอคอนเหล่านี้ ให้ยกเลิกการเลือกช่องถัดไปที่อนุญาตให้เปลี่ยนไอคอนเดสก์ท็อปของธีม
ที่เกี่ยวข้อง:(Related:)แก้ไข ไอคอนเดสก์ท็อปไม่แสดง
ฉันจะวางไอคอนไว้ที่ใดก็ได้บนเดสก์ท็อปWindows ของฉัน ได้อย่างไร
คลิกขวา(Right-click)ที่เดสก์ท็อป(Desktop)แล้วคลิกView ตรวจ(Make) สอบให้ แน่ใจว่าได้ยกเลิกการเลือกตัวเลือกไอคอนจัดเรียงอัตโนมัติ (Auto Arrange)คุณยังสามารถยกเลิกการเลือกตัวเลือกAlign icons to girds ถ้าคุณไม่ทำเช่นนี้ เมื่อใดก็ตามที่คุณย้ายไอคอน ไอคอนจะจัดเรียงและย้ายไปพร้อมกับไอคอนที่เหลือบนเดสก์ท็อปโดยอัตโนมัติ
จะลบข้อความในไอคอนทางลัดได้อย่างไร?
โดยปกติ ข้อความในไอคอนทางลัดจะไม่มีประโยชน์ เนื่องจากตัวไอคอนเองก็เพียงพอที่จะรู้ว่ามันชี้ไปที่แอปใด เปลี่ยนมันง่ายมาก เลือกไอคอนทางลัด แล้วกด F2 จากนั้นใช้ปุ่มลบเพื่อลบข้อความ แล้วกดปุ่มEnter ตอนนี้สิ่งที่คุณเห็นคือไอคอน
Related posts
Fix White Blank Icons บน Desktop ใน Windows 11/10
ไม่สามารถย้ายไอคอนเดสก์ท็อปใน Windows 10
เพิ่มจำนวน Remote Desktop Connections ใน Windows 11/10
วิธีการสร้าง Desktop Wallpaper Slideshow ใน Windows 10
Remove Activate Windows watermark บนเดสก์ท็อปใน Windows 10
ไอคอน Desktop เคลื่อนไหวแบบสุ่มไปยังจอภาพที่สองใน Windows 10
วิธีการพิน Steam เกมส์ Taskbar or Desktop ใน Windows 10
Microsoft Remote Desktop App สำหรับ Windows 10
วิธีเพิ่มการตั้งค่าลงในเมนู Desktop context ใน Windows 11/10
Create Remote Desktop Connection shortcut ใน Windows 11/10
Prevent User จากการเปลี่ยน Desktop Icons ใน Windows 10
การเว้นวรรค Taskbar icon กว้างเกินไปใน Windows 10 หรือ Surface Pro device
ไอคอนเปลี่ยนเป็นสีดำใน Windows 10
เดสก์ท็อประยะไกลไม่สามารถเชื่อมต่อกับคอมพิวเตอร์ระยะไกลบน Windows 11/10
Fix Desktop Turns Pink or Purple ใน Windows 10
Desktop Background Group Policy ไม่ได้ใช้ใน Windows 10
ฟรี Desktop Recorder & Screen Recording Software สำหรับ Windows10
Desktop or Explorer ไม่รีเฟรชโดยอัตโนมัติใน Windows 10
กู้คืนเดสก์ท็อป icon layout ไปยังตำแหน่งเดิมใน Windows 10
Fix Remote Desktop ไม่พบ computer error ใน Windows 11/10
