วิธีใช้ฟังก์ชัน Lower และ Upper ใน Excel
ในMicrosoft Excelฟังก์ชันUpperและLowerคือฟังก์ชัน Text จุดประสงค์ของฟังก์ชัน Lower คือการแปลงข้อความเป็นตัวพิมพ์เล็ก(lowercase)และฟังก์ชันUpper จะแปลงข้อความเป็น (Upper)ตัวพิมพ์(uppercase)ใหญ่
ไวยากรณ์(Syntax)สำหรับฟังก์ชันบน(Upper)และล่าง(Lower) _
สูตรสำหรับฟังก์ชัน Lower คือLOWER (ข้อความ) และUpperคือUPPER (ข้อความ)
ต่ำกว่า
ข้อความ: ข้อความที่คุณต้องการแปลงเป็นตัวพิมพ์เล็ก มันเป็นสิ่งจำเป็น
ตอนบน
ข้อความ: ข้อความที่คุณต้องการแปลงเป็นตัวพิมพ์ใหญ่ มันเป็นสิ่งจำเป็น
ในบทช่วยสอนนี้ เราจะอธิบายวิธีใช้ฟังก์ชัน Lower เพื่อแปลงข้อความเป็นตัวพิมพ์เล็ก และ ฟังก์ชัน Upperเพื่อแปลงข้อความเป็นตัวพิมพ์ใหญ่
ใช้ฟังก์ชันล่าง(Use Lower)เพื่อแปลงข้อความเป็นตัวพิมพ์เล็กในExcel
เปิด Excel
เขียน(Write)ข้อความตัวพิมพ์ใหญ่ลงในเซลล์หรือเซลล์

พิมพ์ลงในเซลล์ที่คุณต้องการวางผลลัพธ์=LOWER(A2) )
A2 คือเซลล์ที่มีข้อความที่คุณต้องการแปลงเป็นตัวพิมพ์เล็ก

กด(Press) Enter จะเห็นผล
เพื่อให้ได้ผลลัพธ์อื่นๆ ให้ลากที่จับเติมลงไป
มีอีกสองวิธีในการใช้ฟังก์ชันนี้

วิธีที่หนึ่งคือการคลิก ปุ่ม fxที่ด้านบนซ้ายของเวิร์กชีต
กล่องโต้ตอบ แทรกฟังก์ชัน(Insert Function)จะปรากฏขึ้น
ภายในกล่องโต้ตอบในส่วนSelect a Categoryให้เลือกTextจากกล่องรายการ
ในส่วนSelect a Functionให้เลือก ฟังก์ชัน Lowerจากกล่องรายการ
แล้วตกลง

กล่อง โต้ตอบ อาร์กิวเมนต์ของฟังก์ชัน(Function Arguments)จะปรากฏขึ้น
ภายในกล่องโต้ตอบ ให้ป้อนA2ในกล่องข้อความ(Text)
แล้วตกลง(OK) _

วิธีที่สองคือการคลิก แท็บ Formulasและเลือก ปุ่ม Textในกลุ่มFunction Library(Function Library)
เลือก ฟังก์ชัน Lowe r จากรายการ
กล่อง โต้ตอบ อาร์กิวเมนต์ของฟังก์ชัน(Function Arguments)จะปรากฏขึ้น
ทำตาม(Follow)วิธีที่หนึ่งสำหรับขั้นตอนสำหรับกล่องโต้ตอบอาร์กิวเมนต์ของฟังก์ชัน(Function Arguments)
ใช้ฟังก์ชัน Upper(Use Upper)เพื่อแปลงข้อความเป็นตัวพิมพ์ใหญ่ในExcel
ป้อน(Enter)ข้อความตัวพิมพ์เล็กลงในเซลล์หรือเซลล์

พิมพ์ลงในเซลล์ที่คุณต้องการวางผลลัพธ์=UPPER(A2) )
A2 คือเซลล์ที่มีข้อความที่คุณต้องการแปลงเป็นตัวพิมพ์ใหญ่

กด(Press) Enter จะเห็นผล
เพื่อให้ได้ผลลัพธ์อื่นๆ ให้ลากที่จับเติมลงไป
มีสองวิธีในการใช้ฟังก์ชันด้านบน
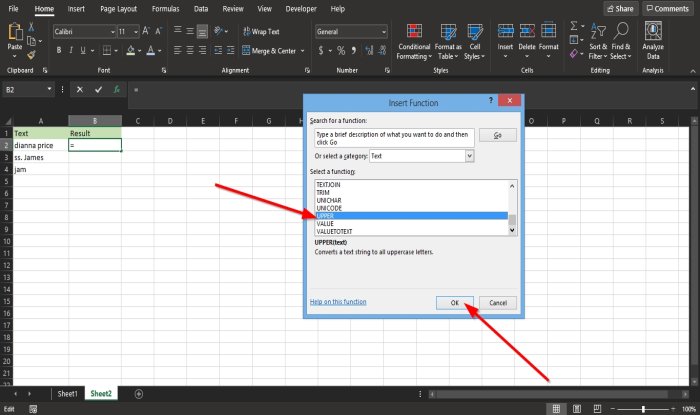
วิธีที่หนึ่งคือการคลิก ปุ่ม fxที่ด้านบนซ้ายของเวิร์กชีต
กล่องโต้ตอบแทรกฟังก์ชัน(Insert Function)จะ ปรากฏขึ้น
ภายในกล่องโต้ตอบในส่วนSelect a Categoryให้เลือกTextจากกล่องรายการ
ในส่วนSelect a Functionให้เลือก ฟังก์ชัน Upperจากกล่องรายการ

กล่อง โต้ตอบ อาร์กิวเมนต์ของฟังก์ชัน(Function Arguments)จะปรากฏขึ้น
ภายในกล่องโต้ตอบ ให้ป้อนA2ในกล่องข้อความ(Text )
จาก นั้นคลิกตกลง(OK)

วิธีที่สองคือการคลิก แท็บ Formulasและเลือก ปุ่ม Textในกลุ่มFunction Library(Function Library)
เลือก ฟังก์ชัน Upperจากรายการ
กล่อง โต้ตอบ อาร์กิวเมนต์ของฟังก์ชัน(Function Arguments)จะปรากฏขึ้น
ทำตาม(Follow)วิธีที่หนึ่งสำหรับขั้นตอนสำหรับกล่องโต้ตอบอาร์กิวเมนต์ของฟังก์ชัน(Function Arguments)
แค่นั้นแหละ!
ตอนนี้อ่านแล้ว(Now read) : วิธีใช้ฟังก์ชัน IMPOWER ใน(How to use the IMPOWER function in Excel) Excel
Related posts
วิธีใช้ Percentile.Exc function ใน Excel
วิธีใช้ NETWORKDAYS function ใน Excel
วิธีการนับจำนวน Yes or No entries ใน Excel
Excel, Word or PowerPoint เริ่มต้นไม่ได้ครั้งสุดท้าย
วิธีการใช้ Automatic Data Type feature ใน Excel
วิธีการลบ Read จาก Excel document เท่านั้น?
วิธีเริ่มต้น Word, Excel, PowerPoint, Outlook ใน Outlook
วิธีการใส่ Dynamic Chart ใน Excel spreadsheet
Microsoft Excel กำลังพยายามกู้คืนข้อมูลของคุณ
วิธีใช้ DCOUNT and DCOUNTA Function ใน Excel
วิธีใช้ INT and LCM Functions ใน Excel
วิธีใช้ HLOOKUP function ใน Microsoft Excel
วิธีใช้ CHOOSE function ใน Excel
คุณคำนวณเปอร์เซ็นต์ increase or decrease ใน Excel ได้อย่างไร
วิธีเพิ่มหรือรวม Time ใน Microsoft Excel
วิธีล็อคเซลล์ใน Excel formula เพื่อปกป้องพวกเขา
Microsoft Excel สาเหตุ High CPU usage เมื่อทำงานบน Windows 10
วิธีการสร้าง Organization Chart ใน Excel
วิธีใช้ Mode function ใน Excel
วิธีการพิมพ์เซลล์ที่เลือกใน Excel or Google Sheets ในหน้าเดียว
