3 วิธีในการลืมเครือข่าย Wi-Fi บน Windows 10

ข้อมูลทั้งหมดเกี่ยวกับWiFiเช่นSSID รหัสผ่าน หรือคีย์ความปลอดภัย(password or security key)ฯลฯจะถูกบันทึกไว้ทุกครั้งที่คุณเชื่อมต่อกับเครือข่าย WiFi(WiFi network) ใหม่ เป็นครั้งแรก Windows 10 จะบันทึกข้อมูลนี้เพราะในครั้งต่อไปที่คุณต้องเชื่อมต่อกับเครือข่าย WiFi(WiFi network) เดียวกัน คุณเพียงแค่ต้องคลิกที่ ปุ่ม เชื่อมต่อ(Connect) และส่วนที่เหลือ(button and rest)จะได้รับการดูแลโดยWindowsโดยอัตโนมัติ วิธีนี้จะช่วยให้คุณไม่ต้องยุ่งยากในการป้อนรหัสผ่านทุกครั้งที่คุณต้องการเชื่อมต่อกับเครือข่ายเดียวกัน
แม้ว่าWindows สามารถจัดเก็บโปรไฟล์ (Windows)เครือข่าย WiFi(WiFi network)ที่บันทึกไว้ได้ไม่จำกัดจำนวนแต่บางครั้ง คุณไม่สามารถเชื่อมต่อกับเครือข่าย WiFi(WiFi network) ที่บันทึกไว้ได้ เนื่องจากโปรไฟล์(corrupt profile)เสียหาย ในกรณีเช่นนี้ คุณต้องลืมเครือข่าย WiFi(WiFi network) ที่บันทึกไว้ด้วยตนเอง เพื่อลบโปรไฟล์ WiFi(WiFi profile)ออกจากพีซีของคุณ หลังจากที่คุณลืมเครือข่าย WiFi(WiFi network)คุณจะต้องป้อนรหัสผ่านสำหรับเครือข่าย WiFi(WiFi network)เพื่อเชื่อมต่อ และโปรไฟล์สำหรับWiFiจะถูกสร้างขึ้นใหม่ตั้งแต่ต้น
อย่างไรก็ตาม มีบางครั้งที่คุณต้องการลบ โปรไฟล์ เครือข่าย WiFi(WiFi network) ทั้งหมด ที่ไม่ได้ใช้งาน เหตุใดจึงต้องเก็บโปรไฟล์เหล่านี้ไว้ในระบบของคุณ คุณสามารถดำเนินการลบโปรไฟล์ดังกล่าวออกจากWindows 10ได้อย่างสมบูรณ์ และเป็นขั้นตอนที่ดีในการลบโปรไฟล์WiFi เก่าออกจากพีซีของคุณ เนื่องจากปัญหา (WiFi)ด้านความปลอดภัยและความเป็นส่วนตัว(security & privacy concerns) บางอย่าง เช่นกัน ในบทความนี้ เราจะพูดถึงวิธีต่างๆ ในการลบหรือลบโปรไฟล์ Wi-Fi ที่คุณไม่ต้องการใช้ในอนาคต
สำคัญ:(IMPORTANT:)หากคุณลืมเครือข่าย WiFi(WiFi network)ที่บันทึกไว้ซึ่งไม่ได้หมายความว่า Windows 10 จะหยุดค้นหาเครือข่ายนั้น ดังนั้นจึงไม่มีปัญหาใดๆ ในการลืมเครือข่าย WiFi(WiFi network) ที่บันทึกไว้ เนื่องจากคุณสามารถเชื่อมต่อกับเครือข่ายเดิมอีกครั้งได้ทุกเมื่อ(network anytime)โดยใช้รหัสผ่าน
ประโยชน์ของการลบหรือลืมเครือข่าย Wi-Fi เฉพาะในระบบของคุณมีอะไรบ้าง(What are the benefits of removing or forgetting a particular Wi-Fi network on your system?)
ดังที่เราทุกคนทราบดีว่าด้วยนวัตกรรมทางเทคโนโลยีที่รวดเร็ว เราจึงได้รับเครือข่าย Wi-Fi(Wi-Fi network) ได้อย่างง่ายดาย ไม่ว่าจะอยู่ที่ใดก็ตาม ไม่ว่าจะเป็นศูนย์การค้า บ้านเพื่อน หรือพื้นที่สาธารณะใดๆ หากคุณใช้เครือข่าย Wi-Fi(Wi-Fi network)โดย เฉพาะ Windowsจะจัดเก็บข้อมูลและสร้างโปรไฟล์ เมื่อใดก็ตามที่คุณใช้เครือข่ายใหม่ เครือข่ายนั้นจะถูกเพิ่มในรายการ มันจะเพิ่ม รายการ เครือข่าย WiFi(WiFi network) ของคุณ โดยไม่จำเป็น นอกจากนี้ยังมีปัญหาความเป็นส่วนตัวบางอย่างที่เกี่ยวข้องกับเรื่องนี้ ดังนั้นจึงขอแนะนำเสมอให้เก็บเฉพาะโปรไฟล์เครือข่าย Wi-Fi ที่ปลอดภัยซึ่งจัดเก็บไว้ในระบบของคุณและนำส่วนกำหนดค่าอื่นๆ ออก(Wi-Fi network)
3 วิธีใน(Ways)การลืมเครือข่าย Wi-Fi(Wi-Fi network)บน Windows 10
อย่า(Make)ลืมสร้างจุดคืนค่า(restore point) ในกรณีที่มีสิ่ง(case something)ผิดปกติเกิดขึ้น
เพื่อไม่ให้เป็นการเสียเวลา เรา(time let)มาดูวิธีการลบการเชื่อมต่อเครือข่าย WiFi บน Windows 10(how to delete a WiFi network connection on Windows 10)โดยใช้วิธีการด้านล่าง
วิธีที่ 1: ลืมเครือข่าย Wi-Fi โดยใช้การตั้งค่า Windows 10(Method 1: Forget Wi-Fi Network using Windows 10 Settings)
1.กดWindows Key + I เพื่อเปิดSettingsจากนั้นคลิกที่Network & Internet

2. ที่นี่ คุณต้องเลือก " Wi-Fi " จากบานหน้าต่างด้านซ้าย(left-hand window pane)จากนั้นคลิกที่ลิงก์ " จัดการเครือข่ายที่รู้จัก(Manage known networks) "
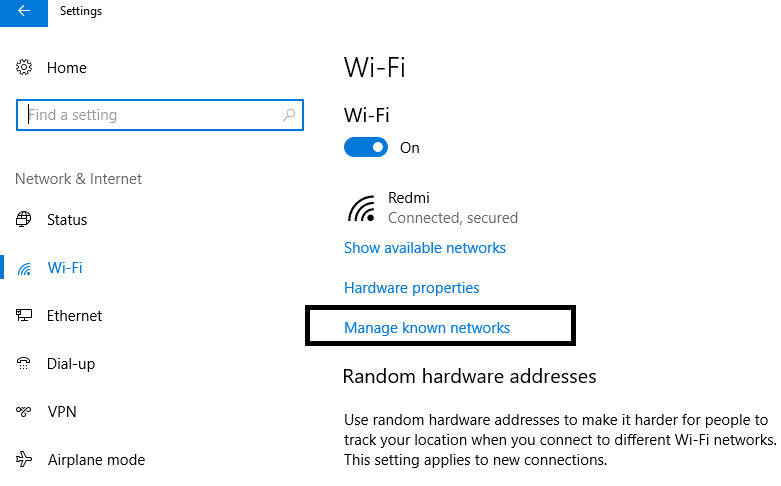
3.ที่นี่ คุณจะพบรายชื่อเครือข่ายทั้งหมดที่คุณเคยเชื่อม(list of all networks you have ever connected)ต่อ เลือกเครือข่ายที่คุณต้องการลืมหรือลบ เมื่อเลือกแล้ว คุณจะได้รับสองตัวเลือก - แชร์และลืม( Share and Forget.)

4. คลิกที่ ปุ่ม ลืม(Forget)และเสร็จสิ้น
ครั้งต่อไปเมื่อคุณเชื่อมต่ออุปกรณ์กับเครือข่ายนั้นWindowsจะต้องจัดเก็บข้อมูลทั้งหมดและสร้างโปรไฟล์ใหม่ตั้งแต่ต้น ดังนั้นจึงแนะนำให้ลืมเครือข่ายที่คุณจะไม่เชื่อมต่อในอนาคต

วิธีที่ 2: (Method 2: )ลืมเครือข่าย Wi-Fi ผ่านแถบงาน(Forget Wi-Fi Network via the Taskbar)
วิธีนี้เป็นวิธีที่เร็วที่สุดในการลืมเครือข่าย Wi-Fi โดยเฉพาะ คุณไม่จำเป็นต้องเปิดการตั้งค่าหรือแผงควบคุม(Settings or Control Panel)หรือพิมพ์คำสั่งประเภทใดก็ได้ ให้ทำตามขั้นตอนง่ายๆ เหล่านี้แทน:
1. ในพื้นที่แจ้งเตือน(notification area)คุณต้องคลิกที่ไอคอน Wi-Fi(Wi-Fi icon.)
2. เมื่อรายการเครือข่าย(network list)เปิดขึ้น ให้คลิกขวาที่เครือข่าย Wi-Fi(Wi-Fi network)ที่คุณต้องการลบ คลิกตัวเลือกลืม(Forget option)
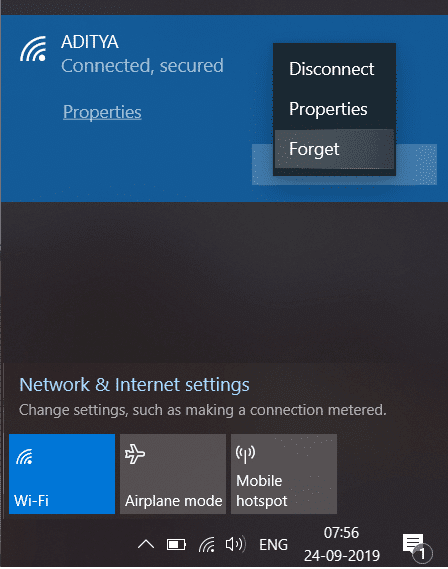
หลังจากทำตามขั้นตอนแล้ว คุณจะไม่เห็นเครือข่ายนั้นในรายการเครือข่าย(network list) ที่บันทึกไว้ อีกต่อไป ไม่ใช่วิธีที่ง่ายที่สุดในการลืมเครือข่าย Wi-Fi(Wi-Fi network)บนWindows 10ใช่ไหม
วิธีที่ 3:(Method 3: )ลบเครือข่าย Wi-Fi ที่บันทึกไว้โดยใช้ Command Prompt
หากคุณเป็นคนที่เชี่ยวชาญด้านเทคโนโลยี คุณสามารถรันคำสั่งบนCommand Prompt ได้อย่างง่ายดาย เพื่อลืมโปรไฟล์เครือข่าย Wi-Fi โดยเฉพาะ (Wi-Fi network)คุณสามารถลองใช้วิธีนี้ได้หากวิธีการทั้งหมดข้างต้นล้มเหลว
1. พิมพ์ cmd(cmd)ในแถบ Windows Search จากนั้นคลิกขวา( right-click)ที่ Command Prompt แล้วเลือกRun as administrator คุณยังสามารถเปิดพรอมต์คำสั่ง(command prompt) ที่ยกระดับได้ โดยใช้คู่มือนี้

2. เมื่อCommand Promptเปิดขึ้น ให้พิมพ์คำสั่งต่อไปนี้ลงในcmd แล้วกด(cmd and hit) Enter :
netshwlan แสดงโปรไฟล์(netshwlan show profiles)
3. หลังจากนั้น คุณต้องพิมพ์คำสั่งด้านล่างลงใน cmd เพื่อลบโปรไฟล์ Wi-Fi(Wi-Fi profile) เฉพาะ และกดEnter :
netshwlan delete profile name=”WIFI NAME TO REMOVE”
หมายเหตุ: (Note:) อย่า(Make)ลืมแทนที่ “ชื่อ WiFi ที่จะลบ” ด้วย ชื่อ เครือข่าย Wi-Fi(Wi-Fi network) จริง ที่คุณต้องการลบ

4.ถ้าคุณต้องการลบเครือข่ายทั้งหมดในครั้งเดียว ให้พิมพ์คำสั่งนี้แล้วกดEnter : netshwlan delete profile name=* i=*
ที่แนะนำ:(Recommended:)
- สร้างบัญชี Gmail หลาย(Create Multiple Gmail) บัญชี(Accounts)โดยไม่ต้องยืนยันหมายเลขโทรศัพท์(Phone Number Verification)
- 5 วิธีใน(Ways)การเปิดLocal Group Policy EditorในWindows 10
- แก้ไขบริการนโยบายการ(Policy Service)วินิจฉัย(Diagnostics) ไม่ทำงาน Error
- แก้ไขการเข้าถึง(Fix Access)ถูกปฏิเสธเมื่อแก้ไขไฟล์โฮสต์ในWindows 10
ฉันหวังว่าขั้นตอนข้างต้นจะมีประโยชน์ และตอนนี้คุณสามารถลืมเครือข่าย Wi-Fi บน Windows 10(forget a Wi-Fi network on Windows 10,) ได้อย่างง่ายดาย แต่ถ้าคุณยังคงมีคำถามใดๆ เกี่ยวกับบทช่วยสอนนี้ อย่าลังเลที่จะถามพวกเขาในส่วนความคิดเห็น
Related posts
3 Ways เพื่อ Combine Multiple Internet Connections
5 Ways เพื่อเริ่มพีซีของคุณใน Safe Mode
3 Ways เพื่อ Increase Dedicated VRAM ใน Windows 10
3 Ways จะฆ่า A Process ใน Windows 10
9 Ways ถึง Fix Twitter Videos ไม่เล่น
5 Ways เพื่อเปิด Elevated Command Prompt ใน Windows 10
3 Ways เพื่อตรวจสอบว่ามีการเปิดใช้งาน Windows 10
5 Ways เพื่อ Fix Steam Thinks Game จะทำงาน Issue
4 Ways การปรับปรุง Graphics Drivers ใน Windows 10
15 Ways เพิ่มความเร็วของคอมพิวเตอร์ช้า Windows 10
6 Ways ถึง Access BIOS ใน Windows 10 (Dell/Asus/ HP)
10 Ways เพื่อ Fix WiFi Connected แต่ไม่มี Internet Access
8 Ways เพื่อ Fix High CPU Usage โดย TiWorker.exe
6 Ways เพื่อเปลี่ยน User ใน Windows 10
4 Ways ถึง Format AN External Hard Drive ถึง FAT32
4 Ways เพื่อ Fix Windows Store ไม่ทำงาน
Fix Windows 10 Apps NOT Working (15 Ways)
7 Ways เพื่อ Fix Critical Process Died ใน Windows 10
4 Ways เพื่อแก้ไขเคอร์เซอร์ของเมาส์หายไป [คู่มือ]
วิธีการ Download JW Player Videos (Top 5 Ways)
