3 วิธีในการหยุดการซิงค์การแจ้งเตือนระหว่าง Windows 10 Mobile และ Windows 10
หากคุณเป็นเจ้าของพีซี Windows 10 และส มาร์ทโฟน (Windows 10)Windows 10 Mobile(Mobile smartphone)และคุณได้เปิดใช้งานCortanaทั้งสองเครื่อง คุณอาจสังเกตเห็นว่าหลังจากการอัปเดตครบรอบ(Anniversary Update)คุณได้รับการแจ้งเตือนทั้งหมดจากสมาร์ทโฟนของคุณบนพีซีด้วย นั่นเรียกว่าการซิงค์การแจ้งเตือน และหมายความว่าการแจ้งเตือนซ้ำกันหรือมิเรอร์ระหว่างอุปกรณ์ต่างๆ ของคุณ นั่นคือทั้งหมดที่ทำผ่านCortanaและมันอาจเป็นคุณสมบัติที่มีประโยชน์สำหรับผู้ใช้บางคน อย่างไรก็ตาม คนอื่นๆ อาจไม่ชอบการบูรณาการในระดับลึกนี้ระหว่างพีซี Windows 10 และส(Windows 10)มาร์ทโฟน(Mobile smartphone)Windows 10 Mobile(Windows 10) ส. หากคุณอยู่ในหมวดหมู่นี้ บทความนี้เหมาะสำหรับคุณ อ่านและค้นหาวิธีหยุดการซิงค์การแจ้งเตือนระหว่าง สมาร์ทโฟน Windows 10 Mobile กับพีซี (Mobile smartphone)Windows 10ของคุณ:
การแจ้งเตือนที่ซิงค์ระหว่างWindows 10 Mobile และ Windows(Mobile and Windows) 10 มีลักษณะอย่างไร
ก่อนที่เราจะดำเนินการตามกระบวนการจริงในการหยุดการซิงค์การแจ้งเตือนระหว่าง อุปกรณ์ Windows ของคุณ ก่อนอื่น มาดูว่าจริงๆ แล้วการแจ้งเตือนเหล่านี้เป็นอย่างไร
เมื่อแอพจาก สมาร์ทโฟน Windows 10 Mobile(Mobile smartphone)ส่งการแจ้งเตือนถึงคุณ แอพนั้นจะส่งไปยังพีซีWindows 10 ของคุณด้วย (Windows 10)มีลักษณะและทำหน้าที่เหมือนกับการแจ้งเตือนWindows 10 ปกติ(Windows 10)
ต่อไปนี้คือตัวอย่างแบนเนอร์การแจ้งเตือน(notification banner) ที่ คุณได้รับจากWhatsApp บน (WhatsApp)สมาร์ทโฟน(Mobile smartphone) Windows 10 Mobile ที่อาจดูเหมือนบนพีซี Windows 10 ของคุณ:

การแจ้งเตือนจากแอปมือถือ เช่นโทรศัพท์(Phone)หรือMessengerยังเสนอตัวเลือกให้คุณส่งการตอบกลับอีกด้วย เช่นเดียวกับการตอบกลับด้วยข้อความจากพีซี Windows 10 ของคุณโดยตรง Cortanaจะดูแลส่งต่อข้อความของคุณไปยังสมาร์ทโฟน Windows 10 Mobile(Mobile smartphone)แล้วส่งไปยังผู้รับ

นอกจากแบนเนอร์แล้ว การแจ้งเตือนทั้งหมดที่ซิงค์ระหว่าง สมาร์ทโฟน Windows 10 Mobile(Mobile smartphone)และ พีซี Windows 10 ของคุณ ยังแสดงอยู่ในAction Centerเช่นเดียวกับการแจ้งเตือนในเครื่องทั่วไป

ดังที่เราได้กล่าวไปแล้ว การแจ้งเตือนจะซิงค์ระหว่างสมาร์ทโฟนWindows 10 Mobile และ (Mobile)Windows 10 PC ด้วยความช่วยเหลือของCortana ถ้าไม่มีเธอ มันคงเป็นไปไม่ได้
คุณสามารถปิดใช้งานการซิงค์การแจ้งเตือนได้สามวิธี และนี่คือ:
1. ซิงค์การแจ้งเตือน บน Windows 10 MobileกับWindows 10 โดยใช้ (Windows 10)Cortanaบนสมาร์ทโฟนของคุณ
การแจ้งเตือนจากสมาร์ทโฟน Windows 10 Mobile(Mobile smartphone) ของคุณ ไม่สามารถซิงค์และแสดงโดยพีซี Windows 10 เครื่องใดก็ได้ หากไม่มีข้อมูลออกจากสมาร์ทโฟนของคุณ หากคุณแน่ใจว่าคุณไม่ต้องการให้อุปกรณ์ Windows(Windows device) อื่นที่ คุณเป็นเจ้าของแสดงการแจ้งเตือนจากสมาร์ทโฟน Windows 10 Mobile(Mobile smartphone) ของคุณ วิธีที่ดีที่สุดคือ:
บนสมาร์ทโฟน Windows 10 Mobile(Mobile smartphone) ของ คุณให้เปิดCortana วิธีที่ดีคือการแตะที่ ปุ่ม ค้นหา(Search) ของสมาร์ทโฟนของคุณ หรือแตะทางลัดของCortana จาก หน้าจอแอ พ(Apps)

แตะที่ปุ่มเมนู(menu button)ของCortanaจากมุมบนซ้าย(left corner)ของหน้าจอ ดูเหมือนสามบรรทัดซ้อนกัน

จากนั้นแตะที่การตั้งค่า(Settings)ที่ด้านล่างของหน้าจอ

เลื่อน(Scroll)ลงมาจนพบส่วนการตั้งค่าที่ชื่อ"ส่งการแจ้งเตือนระหว่างอุปกรณ์("Send notifications between devices") " โดยจะบอกคุณว่าคุณสามารถ"ให้ Cortana บอกคุณบนอุปกรณ์อื่นๆ ของคุณเมื่อแบตเตอรี่เหลือน้อยและเมื่อคุณพลาดการรับสาย ข้อความ หรือการแจ้งเตือนของแอป("Let Cortana tell you on your other devices when your battery is low and when you miss a phone call, text, or app notification") "

หากคุณไม่ต้องการ ให้ปิด(Off)สวิตช์ด้านล่าง และการแจ้งเตือนที่คุณได้รับจากสมาร์ทโฟน Windows 10 Mobile(Mobile smartphone)จะไม่ส่งไปยังพีซี Windows 10 ของคุณอีกต่อไป

หากคุณต้องการปิดการแจ้งเตือนบางรายการที่ซิงค์ระหว่างอุปกรณ์ของคุณ แทนที่จะปิด(Off)สวิตช์ ให้แตะปุ่มแก้ไขการตั้งค่าการ(settings)ซิงค์(Edit sync)

สมาร์ทโฟน Windows 10 Mobile(Mobile smartphone) ของคุณ จะโหลดหน้าจอซึ่งคุณสามารถเปิดหรือปิดการซิงค์การแจ้งเตือนแยกกันสำหรับแต่ละแอพที่คุณติดตั้ง ด้วยวิธีนี้ คุณสามารถตั้งค่าสมาร์ทโฟน Windows(Windows smartphone)และพีซีที่ใช้ Windows ของคุณให้ซิงค์เฉพาะการแจ้งเตือนเกี่ยวกับสายที่ไม่ได้รับหรือข้อความตัวอักษร เป็นต้น
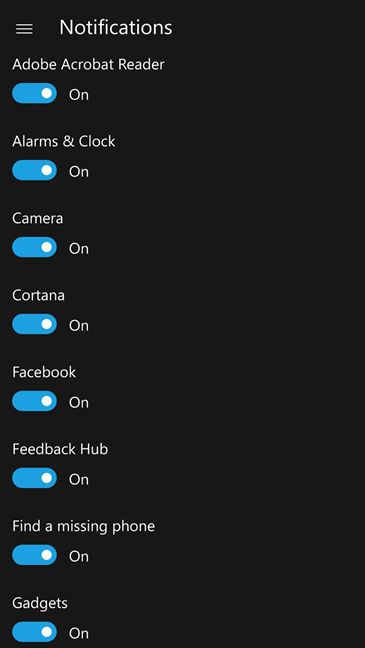
โปรดทราบว่าการเปลี่ยนแปลงใดๆ ที่คุณทำในตัวเลือกการซิงค์การแจ้งเตือนจาก สมาร์ทโฟน Windows 10 Mobile(Mobile smartphone) ของคุณ จะมีผลกับ พีซี Windows 10และอุปกรณ์อื่นๆ ทั้งหมดที่คุณเป็นเจ้าของ
2. หยุด การ ซิงค์การแจ้งเตือนของWindows 10 MobileกับWindows 10 โดยใช้ (Windows 10)Cortanaบนพีซีของคุณ
คุณยังสามารถใช้Cortanaบนพีซี Windows 10 ของคุณเพื่อหยุดการแจ้งเตือนจากสมาร์ทโฟน Windows 10 Mobile(Mobile smartphone)จากการซิงค์ ในการทำเช่นนั้น ให้เริ่มต้น ด้วยการเปิดCortana จากนั้นคลิกหรือ(click or tap)กดเลือกปุ่มการตั้งค่า(Settings)ของCortana ที่ด้านซ้ายล่างของหน้าต่าง

เลื่อน(Scroll)ลงมาจนเจอส่วน"ส่งการแจ้งเตือนระหว่างอุปกรณ์("Send notifications between devices") " เช่นเดียวกับที่เราเคยเห็นในWindows 10 (Windows 10) Mobile Windows 10และCortanaจะบอกคุณที่นี่ว่า"หากคุณอนุญาตในโทรศัพท์ของคุณ Cortana สามารถบอกคุณบนอุปกรณ์นี้ได้เมื่อแบตเตอรี่ของคุณเหลือน้อยและเมื่อคุณไม่ได้รับสาย , ข้อความ หรือการแจ้งเตือนของแอป" ("If you've allowed it on your phone, Cortana can tell you on this device when your battery is low and when you miss a phone call, text, or app notification.").

หากคุณต้องการหยุดการแจ้งเตือนที่ซิงค์ระหว่างสมาร์ทโฟนและคอมพิวเตอร์ของคุณเพื่อหยุดพร้อมกัน ให้ปิด(Off)สวิตช์นี้

หากคุณไม่ต้องการหยุดการซิงค์การแจ้งเตือนทั้งหมด และคุณต้องการหยุดเฉพาะบางการแจ้งเตือน แทนที่จะปิดใช้งานสวิตช์ด้านบน ให้คลิกหรือแตะ(click or tap)ที่ปุ่ม" แก้ไขการตั้งค่าการซิงค์"("Edit sync settings")
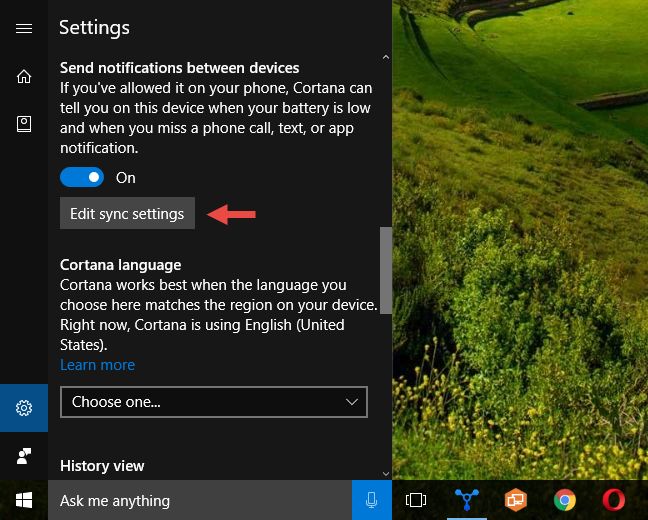
ตอนนี้ คุณจะเห็นรายการที่มีตัวเลือกการซิงค์การแจ้งเตือนสองสามรายการ เช่นเดียวกับอุปกรณ์ที่ซิงค์การแจ้งเตือน ตัวเลือกที่คุณได้รับคือ:
- "รับการแจ้งเตือนจากพีซีเครื่องนี้บนโทรศัพท์ของฉัน"("Get notifications from this PC on my phone") - หาก"มีบางอย่างเกิดขึ้นบนพีซีของคุณ"("something happens on your PC")คุณจะได้รับการแจ้งเตือนบนสมาร์ทโฟนของคุณ ฟังดูดีในทางทฤษฎี แต่ตัวเลือกนี้ดูเหมือนจะใช้ไม่ได้ในตอนนี้ อย่างน้อยก็สำหรับเราและอุปกรณ์ของเรา
- ส มาร์ทโฟน Windows 10 Mobileที่คุณเปิดใช้งานCortana ตัวอย่างเช่นNokia Lumia 930ที่เราใช้แสดงอยู่ที่นี่เป็นWindows Phone(Windows Phone)
- "อัปโหลดการแจ้งเตือนจากพีซีเครื่องนี้ไปยังระบบคลาวด์"("Upload notifications from this PC to the cloud") - ตัวเลือกนี้ถูกเปิดใช้งานโดยค่าเริ่มต้น และคุณควรปล่อยให้เป็นเช่นนั้น เพราะ"ช่วยป้องกันไม่ให้คุณได้รับการแจ้งเตือนเดียวกันสองครั้ง("helps prevent you from getting the same notification twice") "

คลิก(Click)หรือกดเลือกบนสมาร์ทโฟน Windows 10 Mobile แล้ว Cortana(Mobile smartphone and Cortana)จะแสดงรายการแอพที่คุณสามารถรับการแจ้งเตือนที่ซิงค์บนพีซีของคุณ ตอนนี้คุณสามารถปิดการใช้งานสิ่งที่คุณไม่ต้องการได้ยินจากพีซี Windows 10 ของคุณโดยเปลี่ยนสวิตช์ที่เหมาะสมเป็นปิด(Off)

3. หยุด(Stop) การ ซิงค์การแจ้งเตือนของWindows 10 MobileกับWindows 10 โดยใช้ (Windows 10)แอปการตั้งค่า(Settings app)บนพีซีของคุณ
หากคุณไม่ต้องการเล่นกับCortanaบน สมาร์ทโฟน Windows 10 Mobile(Mobile smartphone)ของคุณ และคุณไม่ต้องการที่จะเปลี่ยนการตั้งค่าใดๆ บน พีซี Windows 10 ของ คุณด้วย คุณสามารถปล่อยให้เธอซิงค์การแจ้งเตือนทั้งหมดที่เธอต้องการ แต่ตั้งค่าWindows 10เพื่อหยุดแสดงให้คุณเห็น
นั่นเป็นสิ่งที่ทำได้ง่ายมาก และหมายถึงการใช้การแจ้งเตือนและการดำเนินการ(Notifications & actions)จากแอปการตั้งค่า (Settings)เปิดแอปการตั้งค่า(Settings app)บนพีซี Windows 10 ของคุณ วิธีที่รวดเร็วในการดำเนินการคือคลิกหรือแตะที่ทางลัดการตั้งค่า จาก (Settings)เมนูเริ่ม(Start Menu)ของ คุณ

เปิดหมวดการตั้งค่าระบบ(System)

เลือกการแจ้งเตือนและการดำเนินการ(Notifications & actions)ที่ด้านซ้ายของหน้าต่าง

ที่ด้านขวาของหน้าต่าง ให้เลื่อนลงมาจนกว่าคุณจะพบส่วน"รับการแจ้งเตือนจากผู้ส่งเหล่านี้"("Get notifications from these senders")และค้นหา สมาร์ทโฟน Windows 10 Mobile(Mobile smartphone)ของคุณ ในกรณีของเราNokia Lumia 930ที่เราใช้ ถูกแท็กเป็นWindows Phone (Windows Phone)เมื่อคุณพบสมาร์ทโฟนของคุณที่นี่แล้ว ให้ปิด(Off)สวิตช์ทางด้านขวาเพื่อปิดการแจ้งเตือนจาก สมาร์ทโฟน

และจากนี้ไป คุณจะไม่ได้รับการแจ้งเตือนจาก สมาร์ทโฟน Windows 10 Mobile(Mobile smartphone)บน พีซี Windows 10ที่คุณกำลังทำงานอยู่เลย อย่างไรก็ตาม โปรดทราบว่าคุณจะต้องทำซ้ำขั้นตอนนี้ใน พีซีและอุปกรณ์ Windows 10 ทั้งหมด ที่คุณไม่ต้องการซิงค์การแจ้งเตือน
บทสรุป
การซิงค์การแจ้งเตือนระหว่างสมาร์ทโฟน Windows 10 Mobileและพีซี Windows 10 และอุปกรณ์อื่น ๆ นั้นมีประโยชน์อย่างแน่นอน แต่ผู้ใช้บางคนจะไม่ชอบมัน หากคุณเป็นหนึ่งในนั้น ตอนนี้คุณรู้วิธีปิดใช้งานการซิงค์การแจ้งเตือนทั้งหมดหรือเพียงแค่บางส่วน แสดงความคิดเห็นด้านล่างและบอกเราว่าคุณชอบคุณลักษณะนี้หรือไม่
Related posts
วิธีอัปเกรดสมาร์ทโฟนของคุณจาก Windows Phone 8.1 เป็น Windows 10 Mobile
4 วิธีในการเปิดแอปให้ทำงานเมื่อเริ่มต้น Windows 10
วิธีใช้คลิปบอร์ดใน Windows 10: วางรายการเก่า ปักหมุดรายการ ลบรายการ ฯลฯ
ถังรีไซเคิลใน Windows 10 และ Windows 11 อยู่ที่ไหน
วิธีใช้ไทม์ไลน์ของ Windows 10 กับ Google Chrome
วิธีดูไฟล์และโฟลเดอร์ที่ซ่อนอยู่ทั้งหมดใน Windows 10
โหมดมือเดียวใน Windows 10 Mobile คืออะไรและใช้งานอย่างไร
ไอคอน Windows 10 พวกเขาอยู่ที่ไหน? ในไฟล์และโฟลเดอร์ใดบ้าง
9 วิธีในการเข้าถึงบริการใน Windows (ทุกเวอร์ชัน)
7 วิธีในการเปลี่ยนผู้ใช้ใน Windows 10
วิธีการที่จะตรึง Start Menu ใน Windows 10: คู่มือที่สมบูรณ์
4 วิธีในการเปิดการตั้งค่า iPhone -
วิธีการแจ้งเตือนซ่อนใน Lock screen ใน Android
แป้นพิมพ์ลัดของ Windows 10 รายการทั้งหมดพร้อมดาวน์โหลดไฟล์ PDF ฟรี!
วิธีใช้แอปการตั้งค่าจาก Windows 10 อย่าง Pro
5 วิธีที่จะนำออกจากภายนอก drive or USB จาก Windows 10
วิธีการซ่อนเนื้อหาของการแจ้งเตือนใน Android
ทางลัดสำหรับ UEFI BIOS & Windows 10 Recovery Environment
5 วิธีในการตั้งค่าเครื่องพิมพ์เริ่มต้นใน Windows (ทุกเวอร์ชัน) -
วิธีติดตั้ง Windows 11 และ Windows 10 บนไดรฟ์ USB (Windows To Go)
