ความล้มเหลวของฮาร์ดไดรฟ์ การกู้คืน การซ่อมแซม สาเหตุ การป้องกัน การบำรุงรักษา
ระบบจัดเก็บข้อมูลพื้นฐานและเร็วที่สุดในคอมพิวเตอร์ทุกเครื่อง ไม่ว่าจะเป็นมือถือหรือเดสก์ท็อป คือที่จัดเก็บข้อมูลภายใน ในภาษาคอมพิวเตอร์เรียกว่าฮาร์ดดิสก์(Hard Disk)และประกอบด้วยดิสก์จำนวนหนึ่ง ซึ่งแต่ละแผ่นมีหัวอ่าน/เขียนหน่วยความจำของตัวเอง เช่นเดียวกับอุปกรณ์อิเล็กทรอนิกส์ แม้แต่ฮาร์ด(Hard)ไดรฟ์ก็มีอายุการใช้งานที่จำกัด แต่บางครั้งก็อาจพังได้ นั่นคือสิ่งที่เราจะพูดถึงในบทความนี้ เราจะพูดถึงวิธีกู้คืนข้อมูลจากฮาร์ดไดรฟ์ที่ล้มเหลว(how to recover data from a failed hard drive)หลังจากพูดคุยกันว่าทำไมฮาร์ดดิสก์ถึงล้มเหลว(why a hard disk fails)(why a hard disk fails) เร็วกว่าอายุขัยโดยประมาณ เรายังหารือเกี่ยวกับวิธีการทราบว่าฮาร์ดไดรฟ์เสียหรือไม่
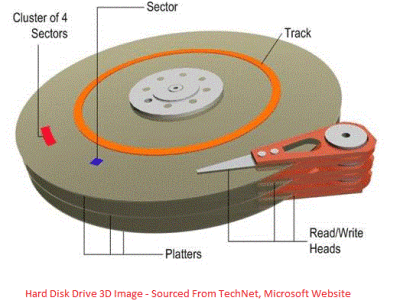
ฮาร์ดไดรฟ์ล้มเหลว
การทำงานของฮาร์ดไดรฟ์และการออกแบบ
มีสาเหตุหลายประการที่ทำให้ฮาร์ดไดรฟ์ล้มเหลวมากก่อนอายุขัยโดยประมาณ โครงสร้างของฮาร์ดดิสก์มีความละเอียดอ่อน แม้ว่าภายนอกจะดูแข็งแกร่ง ด้านในมีแผ่นแม่เหล็กบางๆ เรียงขนานกัน สำหรับแต่ละจาน จะมีหัวอ่านอย่างน้อยหนึ่งหัวสำหรับการอ่านและเขียนไปยังจานนั้น หากฮาร์ดดิสก์ไดรฟ์ ( HDD ) รองรับการเขียนทั้งสองด้าน ให้ใช้สองหัวต่อเพลต อีกครั้ง(Again)ส่วนหัวเหล่านี้อยู่ในตำแหน่งที่ไม่รบกวนการจัดตำแหน่งของเพลตและส่วนหัว รูปต่อไปนี้ของHard Disk Driveแสดงให้เห็นว่าเพลตและส่วนหัวอยู่ในแนวเดียวกันภายในแจ็กเก็ตที่ทนทานที่สวมใส่อย่างไรเพื่อการปกป้องที่ดียิ่งขึ้น
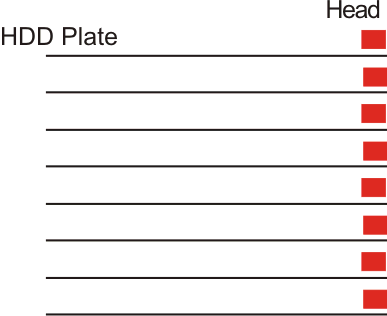
หากด้วยเหตุผลใดก็ตาม การจัดตำแหน่งเสีย - เพลทหนึ่งแผ่นขึ้นไปอ่านไม่ได้ ในบางกรณี หากFile Allocation TableถูกทำลายHDD ทั้งหมด จะไม่สามารถอ่านได้โดยไม่ต้องใช้เครื่องมือการกู้คืนฮาร์ดดิสก์ (Hard)รูปภาพต่อไปนี้แสดงให้คุณเห็นว่าการจัดตำแหน่งที่ไม่เหมาะสมสามารถสร้างการเสียดสีระหว่างเพลตสองแผ่นขึ้นไปได้อย่างไร
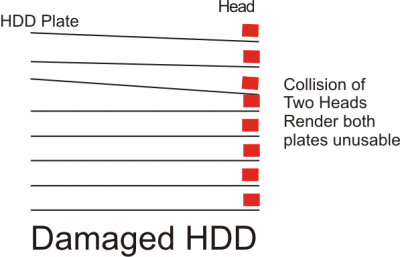
สาเหตุที่พบบ่อยที่สุดของความล้มเหลวของฮาร์ดดิสก์คือการจัดตำแหน่งที่ไม่เหมาะสมซึ่งทำให้เพลตหนึ่งสัมผัสอีกจานหนึ่ง ซึ่งจะเป็นการทำลายข้อมูลบนเพลตอื่นหรือทั้งสองเพลต และสาเหตุที่พบบ่อยที่สุดสำหรับการจัดตำแหน่งที่ไม่เหมาะสมคือการจัดการฮาร์ดดิสก์(Hard Drive Disk)ผิด พลาด อย่าไปโดยแจ็คเก็ตที่แข็งแกร่งของHDD มันป้องกันจากแรงกระแทกเล็กน้อย แต่ดิสก์ยังคงมีช่องโหว่และการรบกวนเล็กน้อยสามารถทำลายฮาร์ดดิสก์ทั้งหมดได้
สาเหตุอื่นๆ ที่ทำให้ฮาร์ดดิสก์ไดรฟ์ล้มเหลวคือการระบายอากาศที่ไม่เหมาะสม ดิสก์ภายในHDDยังคงหมุนอยู่และหัวอ่านอยู่ตลอดเวลา ทำให้เกิดความร้อนขึ้นเนื่องจากการเสียดสี หากช่องระบายอากาศของฮาร์ดดิสก์ไดรฟ์(Hard Disk Drive)อุดตัน หรือใช้HDD อย่าง ไม่แตกหัก เมื่อเวลาผ่านไป อาจทำให้เพลตและ/หรือหัวเสีย - ทำให้HDDพัง!
อ่าน(Read) : วิธีสร้าง Mirrored Volume สำหรับการสำรองข้อมูลฮาร์ดไดรฟ์ทันที(create Mirrored Volume for Instant Hard Drive Backup)ใน Windows 11/10
จะทราบได้อย่างไรว่าฮาร์ดไดรฟ์(Hard Drive)เสีย?
ในกรณีส่วนใหญ่ คุณสามารถสัมผัสได้ เช่นเดียวกับการขับรถ ถ้าคุณต้องใช้กำลังเพิ่มเติมเล็กน้อยสำหรับน้ำมัน คุณรู้ว่ายางเส้นใดเส้นหนึ่งของคุณต้องการอากาศ ในทำนองเดียวกัน ฮาร์ดดิสก์ที่ล้มเหลวสามารถให้คำเตือนได้ ค้นหาสิ่งต่อไปนี้:
- เสียงจากเครื่อง – หรือเสียง คลิก แห่งความตาย
- ให้ ความร้อน(Heat)เหนือและรอบๆ บริเวณที่คุณวางHDDไว้
ข้างต้นเป็นเพียงคำแนะนำที่ต้องตรวจสอบว่าฮาร์ดดิสก์ไดรฟ์ของคุณทำงานล้มเหลว มีเครื่องมือฟรีที่ช่วยคุณตรวจสอบฮาร์ดดิสก์สำหรับปัญหาที่อาจเกิดขึ้น บางคนถึงกับเสนอวิธีแก้ปัญหาหากคิดว่าคุณสามารถแก้ปัญหาความล้มเหลวของฮาร์ดดิสก์ได้ อ่านบทความของเราเกี่ยวกับฟรีแวร์เพื่อตรวจสอบฮาร์ดดิสก์ไดรฟ์(freeware to monitor hard disk drive)สำหรับรายละเอียดในหัวข้อนี้
Read : อะไรคือสัญญาณของความล้มเหลวของ RAM(What are the signs of RAM failure) ?
การกู้คืนฮาร์ดไดรฟ์
หากคุณสามารถเข้าถึงบางส่วนของฮาร์ดดิสก์ของคุณได้ คุณอาจเรียกใช้CHKDSKเพื่อสแกนและกู้คืนพาร์ติชั่นที่เสียหายได้ อ่านเกี่ยวกับการใช้ CHKDSK(using CHKDSK)ในระบบปฏิบัติการ Windows
มีเครื่องมือฟรีและจ่ายเงินด้วย ของฟรีจะดีถ้าฮาร์ดดิสก์ไดรฟ์ของคุณไม่เสียหายมากนัก หากถูกบีบอัดอย่างหนัก คุณอาจต้องโทรหาผู้เชี่ยวชาญที่จะวิเคราะห์แต่ละแผ่นของฮาร์ดดิสก์ของคุณโดยใช้วิธีการของตนเอง แต่แนะนำก็ต่อเมื่อคุณได้ลองด้วยตัวเองแล้วเท่านั้น โดยใช้ซอฟต์แวร์ ไม่ใช่ด้วยตนเอง เพื่อกู้คืนข้อมูลจากดิสก์ที่เสียหาย สำหรับรายละเอียดเพิ่มเติม อ่านบทความของเราเกี่ยวกับฟรีแวร์เพื่อกู้คืนข้อมูลจากฮาร์ดดิสก์ที่(freeware to recover data from damaged hard disks)เสียหาย
ที่เกี่ยวข้อง(Related) : ฮาร์ดไดรฟ์เช็ดตัวเอง! ฉันจะทำอย่างไร
เคล็ดลับการบำรุงรักษาฮาร์ดไดรฟ์
ฮาร์ดดิสก์(Hard)จะล้มเหลวในที่สุด - สักวันหนึ่ง อุปกรณ์อิเล็กทรอนิกส์ทุกชิ้นล้มเหลวในบางช่วงเวลา วิธีที่ดีที่สุดคือทำสำเนาสำรองต่อไป มีบริการฟรีมากมาย เช่นMozy , OneDriveและGoogle Driveที่ให้คุณสำรองข้อมูลไปยังคลาวด์ คุณยังสามารถสำรองข้อมูลไปยังฮาร์ดดิสก์ภายนอกได้ ขึ้นอยู่กับงบประมาณและค่ากำหนดอื่นๆ ของคุณ
อย่างไรก็ตาม การบำรุงรักษาฮาร์ดดิสก์ไม่ใช่เรื่องยาก งานง่ายๆ ไม่กี่ขั้นตอนจะช่วยให้ฮาร์ดดิสก์ของคุณมีอายุการใช้งานยาวนานขึ้นและทำงานได้อย่างราบรื่น
1. สิ่งแรกคือ – จัดการด้วยความระมัดระวัง(HANDLE WITH CARE) . สิ่งนี้ใช้กับอุปกรณ์อิเล็กทรอนิกส์ทุกประเภท ฮาร์ดดิสก์ไดรฟ์ของคุณอาจมีความทนทาน จึงช่วยลดโอกาสเกิดความเสียหายเมื่อตกลงมา แต่ทำไมต้องเสี่ยง? ตรวจสอบ ให้(Make)แน่ใจว่าคุณกำลังพกพาแล็ปท็อปและแท็บเล็ตของคุณในกรณีที่ถือได้ง่าย เก็บให้พ้นมือเด็กและห่างจากความร้อนและความชื้น
2. ประหยัดจำนวนการหมุนที่จำเป็นในการค้นหาและดึงข้อมูลตลอดจนการเขียนข้อมูล สามารถทำได้โดยการจัดเรียงข้อมูลเป็นประจำ เช่นเดียวกับพวกเราส่วนใหญ่ เรามักจะลืมงานบำรุงรักษาคอมพิวเตอร์ที่สำคัญ ฉันขอแนะนำโปรแกรม Defrag อัตโนมัติ เช่นSmartDefragหรือดีกว่าถ้าคุณใช้Windows Vistaและใหม่กว่า – เพิ่ม ' defrag c: /x /h ' ไปยังTask Schedulerโดยไม่ต้องใส่เครื่องหมายคำพูด ฉันแนะนำให้จัดเรียงข้อมูลอย่างน้อยเดือนละครั้ง
3. การใช้ตัวเลือกการใช้พลังงาน(Power Options)ในระบบปฏิบัติการ Windows(Windows Operating System)จะปิดฮาร์ดดิสก์ไดรฟ์หากคุณจะทิ้งคอมพิวเตอร์ไว้ครู่หนึ่ง ในกรณีของฉันเป็นเวลา 20 นาที ถ้าฉันไม่ได้ใช้คอมพิวเตอร์เป็นเวลา 20 นาที ฮาร์ดดิสก์จะถูกปิดโดยอัตโนมัติ
4. จับตาดู อุณหภูมิ HDD โดยใช้หนึ่งในฟรีแว ร์เช่นAcronis หากคุณได้รับการแจ้งเตือนว่าHDDนั้นร้อนกว่าที่ควรจะเป็น ตรวจดูว่าช่องระบายอากาศเปิดอย่างถูกต้องและพัดลม ฯลฯ กำลังทำงานอยู่หรือไม่
5. ตรวจสอบความ สมบูรณ์ ของ ฮาร์ดดิสก์(Check up Hard Disk Health)ในWindows 11/10/8/7โดยใช้WMICหรือWindows Management Instrumentation Command-line
สรุปว่าเหตุใดฮาร์ดดิสก์จึงล้มเหลวและวิธีการกู้คืนข้อมูลจากฮาร์ดดิสก์ไดรฟ์ที่เสียหาย หากคุณมีเคล็ดลับการบำรุงรักษาฮาร์ดดิสก์ที่ฉันไม่ได้กล่าวถึงในที่นี้ โปรดแบ่งปันกับเรา(This concludes why hard disks fail and how to recover data from damaged hard disk drives. If you have any hard disk maintenance tips I did not cover here, please share it with us.)
Related posts
สุดยอดซอฟต์แวร์ Drive encryption ที่ดีที่สุดสำหรับ Windows 10
วิธีการตรวจสอบสิ่งที่ Hard Drive คุณมีบน windows 10
CHKDSK Software disk error Software: Repair เซกเตอร์ที่ไม่ดี
วิธีการตรวจสอบไดรฟ์ SMART Failure Predict Status ของ Windows 10
1720 SMART Hard Drive ตรวจจับความล้มเหลวที่ใกล้เข้ามา
Benchmark, Monitor Hard Disks, USB - CrystalDiskMark, CrystalDiskInfo
ซอฟต์แวร์ฟรีสำหรับ Monitor & Check Hard Disk Health สำหรับความล้มเหลวที่อาจเกิดขึ้น
ไฟล์ที่เสียหายใน Windows: คำอธิบาย, Prevention & Recovery
Solid State Drive vs Hard Disk Drive - การเปรียบเทียบ
วิธีการแปลง MBR เป็น GPT โดยไม่ต้อง Data Loss ใน Windows 11/10
วิธีการแก้ไข Disk Signature Collision problem ใน Windows 10
cloning Failed มีข้อผิดพลาดขณะอ่านดิสก์
Check Hard Drive สำหรับเซกเตอร์ที่ไม่ดีกับ Hard Disk Validator
Quick Format VS Full Format - ความแตกต่างคืออะไร?
วิธีแบ่งพาร์ติชันฮาร์ดดิสก์ใน Windows 11
วิธีการแปลง Basic Disk เป็น Dynamic Disk ใน Windows 10
วิธีสร้าง System Recovery Drive ใน Windows 11/10
Bad Sectors คืออะไร คุณซ่อม Bad Sectors ได้อย่างไร
วิธีการสลับฮาร์ดดิสก์ไดรฟ์ใน Windows 10 กับ Hot Swap
Recovery Drive เต็มใน Windows 11/10; วิธีการฟรีพื้นที่ว่าง?
