วิธีเปิดใช้งานโหมดผู้สร้างเนื้อหา Skype
เมื่อตระหนักถึงความนิยมของพอดคาสต์Microsoftได้นำเสนอประสบการณ์ที่ไม่เหมือนใครเพื่อทำให้Skypeน่าสนใจยิ่งขึ้นสำหรับผู้สร้างเนื้อหา บริษัทได้เปิดตัวSkype for Content Creatorsซึ่งเป็นโหมดใหม่ที่ออกแบบมาเพื่อเปิดโอกาสในการโต้ตอบแบบใหม่สำหรับผู้ใช้ของเราทั่วโลก ผู้สร้างเนื้อหารวมถึงผู้แพร่ภาพกระจายเสียงดิจิตอล สตรีมเมอร์ และ vloggers ชั้นนำสามารถใช้แพลตฟอร์มนี้ในการบันทึกวิดีโอ พอดแคสต์ และการโทรแบบสตรีมสดโดยไม่ต้องลงทุนในอุปกรณ์สตูดิโอราคาแพง
ดังที่ทราบกันดีว่าพอดคาสต์เป็นเครื่องมือที่สมบูรณ์แบบสำหรับการเล่าเรื่องและสิ่งที่ทำให้น่าสนใจคือคุณลักษณะเฉพาะของโดเมนเท่านั้น ตัวอย่างเช่น พอดคาสต์ส่วนใหญ่เน้นเฉพาะเรื่องที่พวกเขามีความเชี่ยวชาญที่ดีเท่านั้น นี่เป็นสิ่งที่ตรงกันข้ามกับข่าวทั่วไปซึ่งดูเหมือนว่าจะเป็นการสุ่มเลือกสิ่งที่เป็นปัจจุบันและเป็นที่นิยม
Skype สำหรับผู้สร้างเนื้อหาทำงานโดยตรงภายในซอฟต์แวร์ที่เปิดใช้งานNewTek NDI และพร้อมใช้งานใน (NewTek NDI)Skype v8 สำหรับผู้ใช้WindowsและMac
วิธีเปิดใช้ งาน โหมดSkype for Content Creators
เปิด แอปพลิเคชัน Skype ของคุณ แล้วเลือกเมนูเพิ่มเติม(More menu) (มองเห็นเป็นสามจุด) จากนั้นเลือก การ ตั้งค่า(Settings)
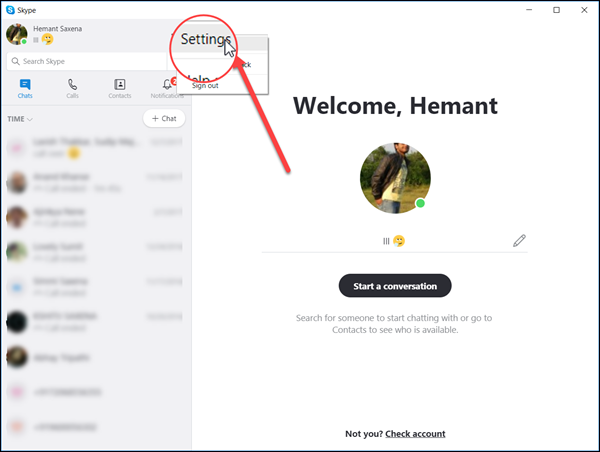
ค้นหา ตัวเลือก ' การ โทร(Calling) ' ในส่วน 'การตั้งค่า' จากนั้นเลือก ' ขั้นสูง(Advanced) '
ภายใต้การตั้งค่า 'ขั้นสูง' ให้ค้นหา ' อนุญาตการใช้ NDI(Allow NDI usage) ' สลับและเปิดใช้งานเพื่อเปิดใช้งานการใช้NDI
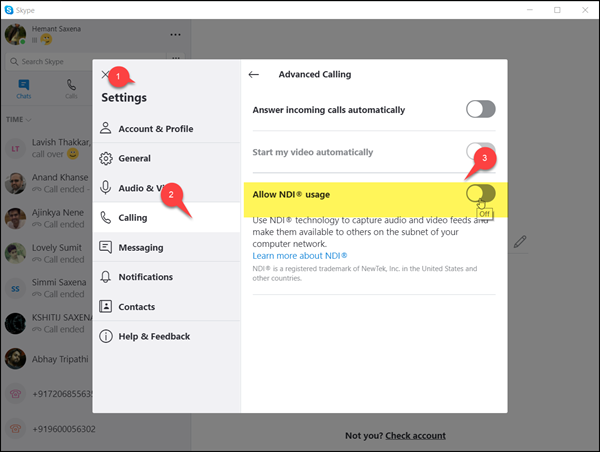
NDIหรือNetwork Device Interfaceเป็นเทคโนโลยีวิดีโอ IP ที่ขับเคลื่อนด้วยซอฟต์แวร์ชั้นนำของโลก เมื่อเปิดใช้งาน จะอนุญาตให้ระบบ อุปกรณ์ และแอปพลิเคชันที่เข้ากันได้เชื่อมต่อและสื่อสารผ่าน IP เพื่อแชร์วิดีโอ เสียง และข้อมูล การเริ่มต้นใช้งาน NDI®(NDI®)เทียบเท่ากับการเพิ่มอุปกรณ์ที่เชื่อมต่อเข้ากับเครือข่ายของคุณที่บ้านหรือที่ทำงาน
นอกจากนี้ ค่าใช้จ่ายในการเปลี่ยนมาใช้NewTek NDIไม่ต้องการการลงทุนจำนวนมากในการอัพเกรดสิ่งอำนวยความสะดวกที่มีราคาแพง โครงสร้างพื้นฐานเครือข่ายใหม่ หรือฮาร์ดแวร์ที่เป็นกรรมสิทธิ์
โปรด(Please)ทราบว่าคุณอาจพบว่า โหมด Skype Content Creatorsถูกปิดแม้ว่าคุณจะเปิดใช้งานอย่างถาวรก็ตาม ไม่ต้องกังวลเนื่องจากMicrosoftตั้งใจปิดโหมดผู้สร้างเนื้อหาSkype เมื่อคุณเริ่ม (Skype)Skypeใหม่ นอกจากนี้ หากคุณปิดใช้งานหลังจากโทร การตั้งค่าจะยังคงอยู่ในครั้งต่อไปที่คุณใช้คุณสมบัตินี้
อ่านต่อไป(Read next) : วิธีบันทึกการ โทร ผ่านSkype(Record Skype calls)
Related posts
Troubleshoot No Video, Audio or Sound ใน Skype โทรบน Windows
วิธีการคั่นหน้า Skype message บน Windows 10
Skype Privacy Settings, Groups and Video Calls
วิธีการตั้งค่าและใช้ Skype เพื่อโทรวิดีโอฟรีบน Windows 10
วิธีการปิดใช้งานการแจ้งเตือนการโทรที่ไม่ได้รับและการแจ้งเตือนข้อความที่ไม่ได้รับใน Skype
Skype ไม่สามารถส่งหรือรับไฟล์และรูปภาพ
วิธีการเปิดใช้งาน & ใช้ Split View ใน Skype บน Windows 10
การแจ้งเตือน Skype ไม่ทำงานกับ Windows 10
วิธีการลบไอคอน Meet ใน Windows 10? มันคืออะไร?
วิธีการเปลี่ยน Audio & Video settings ใน Skype สำหรับ Business
วิธีการลบ Share ด้วย Skype Context Menu item ใน Windows 10
IMs and calls ของคุณกำลังจะไปที่ Microsoft Teams - Skype สำหรับ Business
วิธีการบันทึก Skype Calls บน Windows 10, Android และ iOS
Skype ในระหว่าง Screen Sharing แสดง Black screen บน Windows 10
วิธีการ share screen บน Skype สำหรับ Android และ iOS
เนื้อหาของข้อความนี้ไม่ได้รับการสนับสนุนใน Skype
วิธีการส่ง Money ถึง Contacts โดยใช้ Skype
วิธีการแชร์ Screen บน Skype and Skype สำหรับ Business บน Windows 10
วิธีเปิดใช้งาน Live Captions & Subtitles สำหรับการโทร Skype
ไม่สามารถโทรไปที่ Skype บน Windows 10
