วิธีเปลี่ยนพื้นหลังโปรไฟล์ Steam
พื้นหลังโปรไฟล์ของคุณบนSteamไม่ได้น่าเกลียด แต่อย่างใด แต่ไม่ใช่ทุกคนที่ต้องการดูภาพเดียวกันทุกวัน คำถามคือ เราสามารถแทนที่สิ่งที่มีอยู่ด้วยบางสิ่งที่พิเศษกว่านั้นได้หรือไม่? คำตอบคือใช่มาก
โชคดีที่เรารู้วิธีเปลี่ยนแปลงพื้นหลังโปรไฟล์Steam ของคุณให้กลายเป็นสิ่งที่น่าพึงพอใจยิ่งขึ้น (Steam)อย่างไรก็ตาม เราควรชี้ให้เห็นว่าการเปลี่ยนพื้นหลังของคุณแม้จะเรียบง่าย แต่ก็ไม่ได้ตรงไปตรงมาอย่างที่คุณคาดหวัง
วิธีเปลี่ยนพื้นหลังโปรไฟล์Steam
ตกลง ดังนั้นควรสังเกตว่าการเปลี่ยนพื้นหลังของคุณนั้นฟรี อย่างไรก็ตามภูมิหลังนั้นไม่ใช่ คุณจะต้องสะสมคะแนนโดยการซื้อไอเท็มดิจิทัลผ่านร้านค้าSteam อาจเป็นวิดีโอเกม ส่วนเสริม ฯลฯ
นี่คือสิ่งที่; 100 คะแนนมีมูลค่า 1 ดอลลาร์; ดังนั้น หากคุณใช้จ่าย 60 ดอลลาร์ คุณจะได้รับ 6,000 คะแนน ตอนนี้ เราควรชี้ให้เห็นว่ามีภูมิหลังสองประเภท พวกเขามาในรูปแบบของพื้นหลังโปรไฟล์เคลื่อนไหว(Animated Profile Backgrounds)และ พื้น หลังโปรไฟล์ ยังคง (Profile Backgrounds)ค่าใช้จ่ายคือ 500 คะแนนและ 2,000 คะแนนตามลำดับ ดังที่เราเห็นแล้วว่าพื้นหลังโปรไฟล์(Profile Background) ภาพนิ่งเดียว จะทำให้คุณต้องจ่ายเงิน 5 เหรียญ ซึ่งมีราคาไม่แพงนัก
ในการเปลี่ยนพื้นหลังโปรไฟล์ของบัญชี Steam ของคุณ:
- ไปที่โปรไฟล์ Steam ของคุณ
- ไปที่แก้ไขโปรไฟล์
- ไปที่ร้านค้า Steam Points
- เลือกตัวเลือกพื้นหลัง
- เพิ่มพื้นหลังให้กับโปรไฟล์ของคุณ
ให้เราพิจารณาสิ่งนี้จากมุมมองที่ละเอียดยิ่งขึ้น
1] ไปที่โปรไฟล์ Steam ของคุณ
เมื่อต้องการเปลี่ยนพื้นหลัง คุณต้องไปที่ส่วนโปรไฟล์(Profile) ของคุณ ก่อน ทำได้โดยวางเมาส์เหนือชื่อของคุณ จากนั้นเลือกโปรไฟล์(Profile)จากเมนูที่ปรากฏขึ้น
2] ไปที่แก้ไขโปรไฟล์
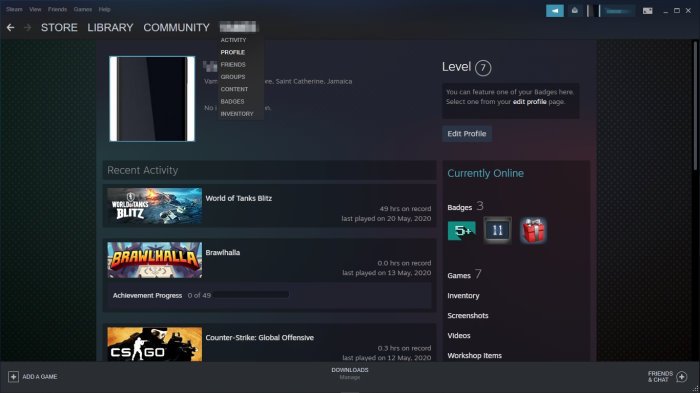
ขั้นตอนต่อไปคือการค้นหาส่วนที่อ่านแก้ไขโปรไฟล์(Edit Profile,)และคลิกที่ส่วนนั้น สามารถพบได้ที่ด้านบนด้านล่างหมายเลขระดับ ของคุณ (Level)มันเป็นปุ่มสีน้ำเงินขนาดใหญ่ ดังนั้นคุณจะไม่พลาดเลย
3] ไปที่ร้านค้า Steam Points
ก่อนที่คุณจะเปลี่ยนพื้นหลังได้ คุณต้องคว้าภาพหนึ่งภาพขึ้นไปก่อน ทำได้โดยคลิกที่ ปุ่ม ร้านค้า(Shop)Steam Points ที่ด้านล่างของหน้า ซึ่งอยู่ทางด้านซ้าย การทำเช่นนี้จะเป็นการเปิดส่วนซึ่งคุณจะเห็นรายการขายจำนวนมาก
แก้ไข(Fix) : Steam ค้างอยู่ ที่การจัดสรรพื้นที่ดิสก์(Steam stuck on Allocating disk space)
4] เลือกตัวเลือกพื้นหลัง
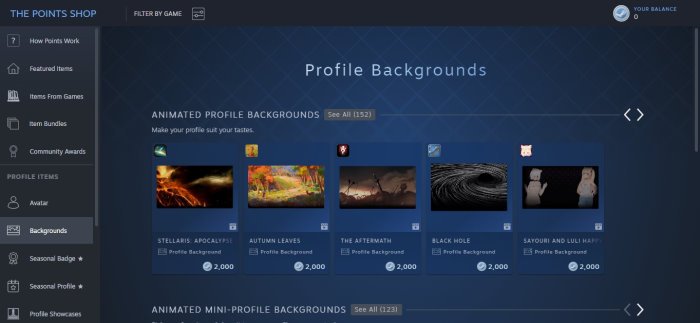
ในการดูและซื้อพื้นหลัง โปรดคลิกที่พื้นหลัง(Backgrounds)จากบานหน้าต่างด้านซ้าย จากนั้นเลือกพื้นหลังที่เป็นภาพเคลื่อนไหวหรือภาพนิ่งเพื่อซื้อ ตรวจสอบ ให้(Make)แน่ใจว่าคุณมีคะแนนเพียงพอในบัญชีของคุณ ไม่เช่นนั้นคุณจะโชคไม่ดีจนกว่าจะถึงเวลานั้น
แก้ไข(Fix) : พื้นที่ดิสก์ไม่เพียงพอ ข้อผิดพลาด Steam บน Windows 10(Not enough disk space Steam error on Windows 10.)
5] เพิ่ม(Add)พื้นหลังให้กับโปรไฟล์ของคุณ
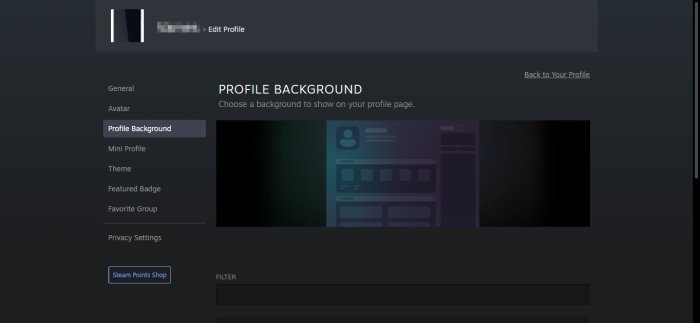
เมื่อพูดถึงการเพิ่มพื้นหลังที่เพิ่งซื้อลงใน โปรไฟล์ Steam ของคุณ โปรดกลับไปที่โปรไฟล์(Profile)จากนั้นไปที่Edit Profile > Profile Backgroundจากนั้นเลือกจากรายการตัวเลือกของคุณ
สุดท้ายให้กด ปุ่ม บันทึก(Save)และนั่นก็ควรทำเคล็ดลับ
Related posts
Fix พื้นที่ดิสก์ไม่เพียงพอ - Steam error บน Windows 10
วิธีย้าย Steam Games ไปยังอีก Drive or Folder ใน Windows 10
วิธีส่งคืน Steam game และรับเงินคืน?
อบไอน้ำที่ใช้หน่วยความจำมากเกินไป? Reduce Steam RAM usage!
วิธีการจัดระเบียบเกม Steam โดยใช้หมวดหมู่
วิธีการ Fix No Sound บน Steam Games
Fix Epic Games error code IS-MF-01 and LS-0009 บน Windows 11/10
Play Microsoft Flight Simulator game ใน Browser ของคุณ
COD Warzone Lagging หรือมี FPS Drops บน Windows 11/10 PC
ฟรี Card Games and Casino Slot Games สำหรับ Windows PC
ข้อผิดพลาด 0x80073d26,0x8007139f หรือ 0x00000001 Gaming service error
วิธีการติดตั้ง Steam and Manage Steam Games (Ultimate Guide)
เกม Steam ติดตั้งที่ไหน?
วิธีเพิ่มไอน้ำ Games ถึง Steam Library ของคุณ
เกม Steam จะไม่เปิดตัว Stuck ในการเตรียมการเปิดตัวใน Windows PC
วิธีการแชร์ Steam Games Library และเล่นด้วยกัน
Fix Steam error Initializing or Updating Transaction
A Way Out: Xbox One game review
วิธีเล่นเกม Steam บน Android
วิธีดาวน์โหลดเกม Steam บนฮาร์ดไดรฟ์ภายนอก
