วิธีคัดลอกโฟลเดอร์อีเมล Outlook ไปยังเดสก์ท็อป Windows 10 ของคุณ
(Exchange)เซิร์ฟเวอร์ExchangeและIMAP จะเก็บถาวรอีเมลของคุณโดยอัตโนมัติ (IMAP)ซึ่งช่วยให้เข้าถึงอีเมลได้ง่ายทุกที่ทุกเวลา ดังนั้น หากคุณหรือพนักงานของคุณที่ใช้ไคลเอนต์อีเมลOutlook บนพีซีหรือแล็ปท็อปเป็นหลัก กำลังวางแผนที่จะ (Outlook)สำรองโฟลเดอร์ข้อความ Outlook(back up the Outlook message folders)ในเครื่อง เพียงทำตามคำแนะนำที่ให้ไว้ในโพสต์นี้
วิธีคัดลอกโฟลเดอร์อีเมลOutlook ไปยังเดสก์ท็อป(Outlook)
การสำรองไฟล์ข้อมูลสำคัญๆ อย่างสม่ำเสมอถือเป็นแนวทางปฏิบัติที่ดี ดังนั้นหากมีเหตุร้าย คุณสามารถเข้าถึงและกู้คืนได้โดยทันที ต่อไปนี้เป็นวิธีการคัดลอกหรือสำรองโฟลเดอร์อีเมลจากOutlookไปยังเดสก์ท็อป:
- เปิดแอป Microsoft Outlook
- คลิกที่เมนูไฟล์(File)
- เลือกเปิดและส่ง(Open & Export)ออก
- เลือกไฟล์ข้อมูล Outlook (.pst)(Outlook Data File (.pst).)
- เลือกโฟลเดอร์สำรอง
นอกจากการเก็บโฟลเดอร์ส่วนบุคคลและไฟล์ .pst ไว้บนเซิร์ฟเวอร์แล้ว คุณยังสามารถจัดเก็บไว้ในฮาร์ดไดรฟ์ของคุณได้ อย่างไรก็ตาม หากคุณเก็บไว้ในฮาร์ดไดรฟ์ คุณจะต้องสำรองข้อมูลเป็นประจำ กระบวนการนี้เรียบง่ายและสามารถทำได้ในไม่กี่ขั้นตอนง่ายๆ
เปิดแอป Outlook
เลือก แท็บ ' ไฟล์(File) ' จาก เมนู Ribbonของแอป
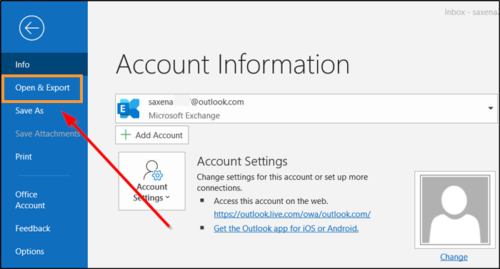
เลือก ' เปิดและส่งออก(Open & Export) '

จากนั้น ภายใต้หัวข้อ ' เปิด(Open) ' ในบานหน้าต่างด้านขวา ให้เลื่อนลงไปที่ตัวเลือก ' Import/Export ' และคลิกเพื่อเปิด

ถัดไป ในส่วน ' เลือกการดำเนินการที่จะดำเนินการ(choose an action to perform) ' ให้เลือกตัวเลือก ' ส่งออกไปยังไฟล์(Export to file) '

จากนั้นเลือก ' ไฟล์ข้อมูล Outlook (.pst)(Outlook Data File (.pst)) ' และเมื่อเสร็จแล้ว ให้กดปุ่ม ' ถัดไป(Next) '
ตอนนี้ เลือกโฟลเดอร์อีเมลที่คุณต้องการสำรองข้อมูล แล้วกดปุ่ม ' ถัดไป(Next) ' อีกครั้ง

เรียกดู(Browse)ตำแหน่งและชื่อสำหรับไฟล์สำรองของคุณ จากนั้นเลือก ' เสร็จสิ้น(Finish) '
หากคุณต้องการป้องกันไม่ให้ผู้อื่นเข้าถึงไฟล์ของคุณ ให้ป้อนและยืนยันรหัสผ่าน จากนั้นเลือก ตกลง
ข้อความที่คุณเก็บไว้ในไฟล์ .pst นั้นไม่แตกต่างจากข้อความอื่นๆ ดังนั้น คุณสามารถค้นหา ตอบกลับ หรือส่งต่อได้เช่นเดียวกับที่ทำกับข้อความอื่นๆ
Related posts
Backup Inbox ใช้ UpSafe Office 365 Outlook Backup Freeware
Backup, Restore, Move Steam, Move Steam Games With Steam Library Manager
เปิด Cloud Backup สำหรับ Microsoft Authenticator app บน Android & iPhone
วิธีการถ่ายโอน Windows 10 ถึง External or Internal Hard Drive
Backup, Restore, Migrate Oculus Rift game ไฟล์พร้อม VRBackup PER
Best ฟรี Game Backup software สำหรับ Windows PC
ระบบไม่พบไฟล์ที่ระบุ (0x80070002)
วิธีการส่งออกหรือ Backup Bookmarks จาก Firefox browser
Backup Twitter ข้อมูลจากนั้น Deactivate or Delete Twitter account
System Image Backup ล้มเหลวด้วยรหัสข้อผิดพลาด 0x807800C5 และ 0xC03A0005
วิธีการคืนค่ารุ่นก่อนหน้าของ Files and Folders ใน Windows 11/10
Request ไม่สามารถทำได้เพราะ I/O device (0x8078012D)
Error 0x80070013 สำหรับ System Restore, Backup or Windows Update Fix
วิธีการสำรองไฟล์ & โฟลเดอร์โดยอัตโนมัติบนคอมพิวเตอร์ Windows 10
วิธีการตั้งค่าแอป Backup and Restore Photos ใน Windows 10
Redo Free Backup and Recovery Software สำหรับ Windows 10
Backup Recently Modified File Versions กับ EvaCopy สำหรับ Windows PC
Export and Backup Device Drivers ใช้ PowerShell ใน Windows 10
Bacar เป็น command line Backup and Sync tool สำหรับ Windows
วิธีการโคลน Hard Drive บน Windows 11/10
