วิธีเพิ่ม Rolling Credits ในงานนำเสนอ PowerPoint
ไม่มีการสร้างเป็นความพยายามเดี่ยว! อำนาจรวมของกำลังคนมักจะต้องทำงานให้เสร็จภายในกำหนดเวลา อย่างน้อยที่สุดที่เราสามารถทำได้คือรับทราบผลงานของพวกเขา Microsoft Officeเสนอวิธีแก้ปัญหาง่ายๆ สำหรับสิ่งนี้ เช่นเดียวกับเครดิตภาพยนตร์PowerPointอนุญาตให้ผู้ใช้ให้เครดิตกับบุคคลหลายคนที่มีส่วนร่วมในการทำงานของคุณในทางใดทางหนึ่ง มาดูวิธีการเพิ่มหน่วยกิตใน PowerPoint(add rolling credits in PowerPoint)กัน
เพิ่ม Rolling Credits(Add Rolling Credits)ในงานนำเสนอPowerPoint
หากคุณเพิ่งเสร็จสิ้น การนำเสนอ PowerPoint ที่ยอด เยี่ยม และต้องการให้เครดิตกับคนน่ารักที่มีส่วนร่วมในงานนำเสนอPowerPoint ของคุณ(PowerPoint)
- วาดกล่องข้อความ
- เพิ่มแอนิเมชั่นลงในกล่องข้อความ
- เลือกเครดิต
แบบฝึกหัดที่สมบูรณ์นั้นง่ายและสามารถทำได้ภายในไม่กี่ขั้นตอน นี่คือวิธี!
1] วาดกล่องข้อความ
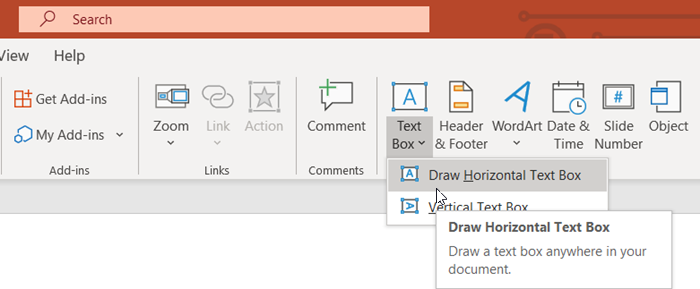
เปิด งานนำเสนอ PowerPoint ของคุณ สลับไปที่ แท็บ ' แทรก(Insert) ' และไปที่ส่วน ' ข้อความ(Text) '
ที่นั่น ให้กด ลูกศรแบบเลื่อนลง ' กล่องข้อความ(Text Box) ' และเลือก ' วาดกล่องข้อความแนวนอน(Draw horizontal Text box) '
เมื่อเคอร์เซอร์เปลี่ยนเป็นลูกศร ให้ลากเคอร์เซอร์เพื่อวาดกล่องข้อความ
2] เพิ่มภาพเคลื่อนไหวลงในกล่องข้อความ
จัด(Align)ตำแหน่งกล่องให้ตรงกลางหรือตรงตำแหน่งที่ต้องการของงานนำเสนอ
พิมพ์ชื่อผู้ร่วมให้ข้อมูลที่คุณต้องการให้เครดิต
เมื่อเสร็จแล้ว เพิ่มแอนิเมชั่นลงในกล่องข้อความ สำหรับสิ่งนี้,
คลิก(Click)กล่องข้อความและสลับไปที่แท็บ ' ภาพเคลื่อนไหว '(Animations)
ที่นั่น เลือกปุ่ม ' เพิ่มแอนิเมชั่น(Add Animation) ' ในกลุ่ม ' แอนิเมชั่นขั้นสูง(Advanced Animation) '
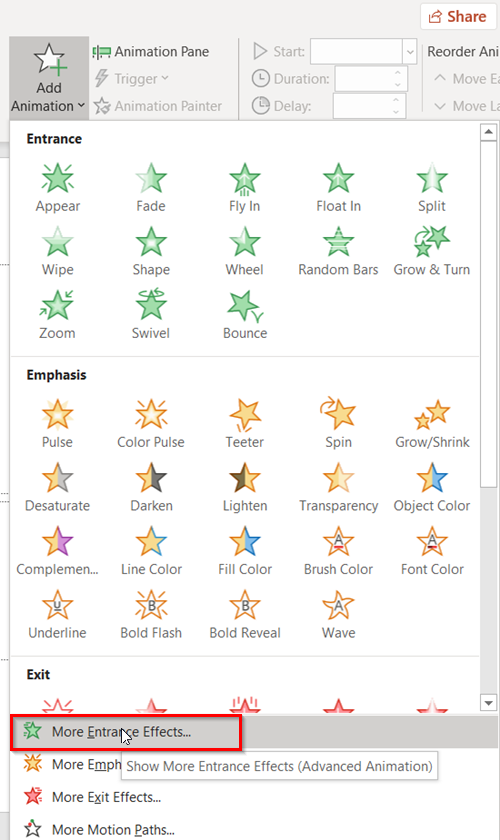
เมื่อเมนูแบบเลื่อนลงปรากฏขึ้นบนหน้าจอ ให้ค้นหาตัวเลือก ' More Entrance Effects ' ควรมองเห็นได้ที่ด้านล่างของเมนู
3] เลือกหน่วยกิต
เมื่อพบ ให้เลือกเพื่อเปิดหน้าต่าง ' เพิ่มเอฟเฟกต์การเข้า(Add Entrance Effect) '
เลื่อนลงไปที่กลุ่ม ' น่าตื่นเต้น(Exciting) '
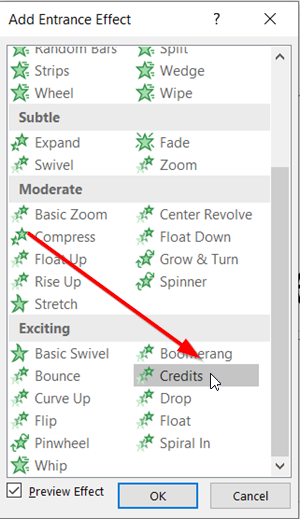
ที่นี่ เลือก ' เครดิต(Credits) ' จากนั้นกดปุ่ม ' ตกลง(OK) ' เพื่อยืนยันการเลือกของคุณ
เมื่อเสร็จแล้ว คุณจะสังเกตเห็นว่าแอนิเมชั่นการหมุนเวียนเครดิตถูกเพิ่มลงในงานนำเสนอPowerPoint ของคุณ(PowerPoint)
สลับไปที่ ' มุมมองผู้นำเสนอ(Presenter view) ' เพื่อดูการหมุนเวียนเครดิตในการดำเนินการ
แค่นั้นแหละ!
Related posts
วิธีการเบลอภาพใน PowerPoint
Excel, Word or PowerPoint เริ่มต้นไม่ได้ครั้งสุดท้าย
วิธีการเชื่อมโยงหนึ่ง PowerPoint presentation ไปยังอีก
PowerPoint ไม่ตอบสนองการแช่แข็งแขวนหรือหยุดทำงาน
วิธีการเชื่อมโยงองค์ประกอบ Content or Objects ถึง PowerPoint slide
เพิ่มจำนวนไฟล์ล่าสุดใน Word, Excel, PowerPoint
วิธีการเปลี่ยน Background ใน PowerPoint
วิธีเพิ่ม Captions ถึง Pictures ใน PowerPoint
วิธีการแยกรูปภาพเป็นชิ้น ๆ ใน PowerPoint
วิธีสร้าง Photo Album ใน PowerPoint
วิธีการเปลี่ยนค่าเริ่มต้น File Format สำหรับการบันทึกใน Word, Excel, PowerPoint
วิธีใช้ Presenter Coach ใน Microsoft PowerPoint Online
วิธีการจัดกลุ่มหรือ ungroup วัตถุใน PowerPoint Online and Google Slides
วิธีการสร้าง Venn Diagram ใน PowerPoint
Best PowerPoint ฟรีถึง Image converter software and online tools
วิธีการสร้างภาพเคลื่อนไหว picture frame ใน PowerPoint
ฉันจะซ่อน Audio icon ใน PowerPoint ได้อย่างไร
วิธีการจัดรูปแบบและเปลี่ยน Slide layout ใน PowerPoint ในครั้งเดียว
วิธีเพิ่ม Callout ใน PowerPoint Slide
วิธีเปิดใช้งานและรวม Shapes ใน PowerPoint
