วิธีอัปเดตไดรเวอร์โดยใช้พรอมต์คำสั่งใน Windows 11/10
พรอมต์ คำสั่ง(Command Prompt)เป็นหนึ่งในยูทิลิตี้ที่ผู้ใช้ระดับสูงหลายคนชอบใช้และเติบโตไปพร้อมกับมัน หากคุณไม่ทราบ แต่สามารถเรียกใช้ Windows Update จากบรรทัดคำสั่ง . ในทำนองเดียวกัน คุณยังสามารถ อัปเด ตไดรเวอร์โดยใช้ Command Prompt(update drivers using the Command Prompt)
Microsoftเสนอยูทิลิตี้PnPUtil.exe ในตัว ที่ช่วยให้ผู้ดูแลระบบสามารถเพิ่มแพ็คเกจไดรเวอร์ ติดตั้งหรืออัปเดตและลบแพ็คเกจไดรเวอร์จากที่เก็บไดรเวอร์ คุณยังดูรายการแพ็คเกจไดรเวอร์ที่ติดตั้งอยู่ในที่เก็บไดรเวอร์ได้อีกด้วย ในโพสต์นี้ เราจะแสดงวิธีอัปโหลดไดรเวอร์โดยใช้Command Prompt(Command Prompt)
ถ้าคุณต้องการตรวจสอบว่าคุณมีแล้ว สิ่งที่คุณต้องทำคือเปิดพรอมต์คำสั่งแล้วพิมพ์PNPUtil.exeแล้วกดปุ่มEnter หากไม่มีข้อผิดพลาดคุณก็พร้อมไป
อัปเดตไดรเวอร์โดยใช้ Command Prompt
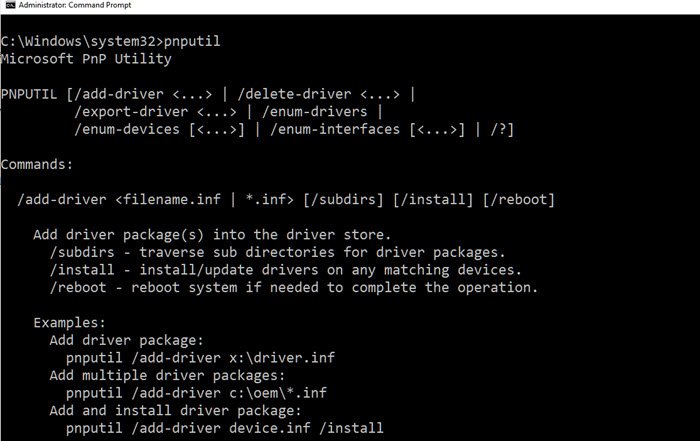
วิธีนี้จะไม่ดาวน์โหลดแพ็คเกจไดรเวอร์จากอินเทอร์เน็ต คุณจะต้องดาวน์โหลดแพ็คเกจจาก เว็บไซต์ OEMหรือคัดลอกจากUSBหรือสื่อบันทึกข้อมูล แล้วคัดลอกไปยังคอมพิวเตอร์
เมื่อเสร็จแล้ว คุณสามารถใช้ไดรเวอร์พร้อมยูทิลิตี้เพื่อติดตั้งหรืออัปเดตไดรเวอร์ คุณจะต้องระบุเส้นทางไปยัง ไฟล์ INFซึ่งเก็บข้อมูลของไดรเวอร์ที่จะติดตั้ง
PnPUtil ไวยากรณ์
pnputil [/add-driver <...> | /delete-driver <...> | /export-driver <...> | /enum-drivers | /disable-device <...> | /enable-device <...> | /restart-device <...> | /remove-device <...> | /scan-devices <...> | /enum-devices <...> | /enum-interfaces <...> | /?]
นี่คือไวยากรณ์ตามที่ระบุไว้ในmicrosoft.com :
pnputil /add-driver * <filename.inf | .inf> [/subdirs] [/install] [/reboot] /subdirs - traverse sub directories for driver packages. /install - install/update drivers on any matching devices. /reboot - reboot system if needed to complete the operation.
ตัวอย่างการใช้คำสั่งPnPUtil
คุณสามารถใช้ตัวเลือก /install เพื่อติดตั้งไดรเวอร์ใหม่หรืออัปเดตไดรเวอร์ที่มีอยู่
เพิ่มแพ็คเกจไดรเวอร์ (Add driver package )
pnputil /install x:\driver.inf
เพิ่มแพ็คเกจไดรเวอร์หลายตัว(Add multiple driver packages)
pnputil /install c:\oem\*.inf
เพิ่มและติดตั้งแพ็คเกจไดรเวอร์(Add and install the driver package)
pnputil /install device.inf /install
ที่กล่าวว่ายูทิลิตี้สามารถส่งคืนข้อมูลซึ่งสามารถแนะนำว่าจำเป็นต้องรีบูตหรือไม่ หากคุณไม่ได้อะไรเลยหรือเป็นศูนย์ ทุกอย่างก็เรียบร้อยดี อย่างไรก็ตาม หากคุณได้รับERROR SUCCESS REBOOT REQUIRED(3010) แสดงว่าจำเป็นต้องรีบูตระบบ เกิดขึ้นเมื่อไม่ได้ใช้การรีบูตระหว่างการติดตั้งหรืออัปเดต ในกรณีที่จำเป็นต้องรีสตาร์ท คุณจะได้รับERROR SUCCESS REBOOT INITIATED(1641) ซึ่งหมายความว่าการอัปเดตสำเร็จและระบบรีบูตระบบกำลังดำเนินการอยู่
ยูทิลิตียังสามารถค้นหาหรือระบุแพ็คเกจไดรเวอร์ที่อยู่ในที่เก็บไดรเวอร์ได้ อย่างไรก็ตาม จะแสดงรายการเฉพาะแพ็คเกจไดรเวอร์ที่ไม่ใช่แพ็คเกจในกล่องเท่านั้น แพ็คเกจไดรเวอร์ในกล่อง(in-box) คือแพ็คเกจ ที่ รวมอยู่ในการติดตั้งเริ่มต้นของ Windowsหรือเซอร์วิสแพ็ค
มีคำสั่งอื่นที่เรียกว่าDrvloadแต่ใช้งานได้เฉพาะในสภาพแวดล้อม Windows PEดังนั้นจากมุมมองของผู้บริโภคหรือผู้ดูแลระบบ คุณจะต้องใช้PnPUtilเพื่ออัปเดตหรือติดตั้งไดรเวอร์ใหม่ในWindows Windows 11/10
Related posts
วิธีถอนการติดตั้งโปรแกรมโดยใช้ Command Prompt ใน Windows 10
รายชื่อ CMD or Command Prompt keyboard shortcuts ใน Windows 11/10
วิธีการทำงาน Command Prompt เป็น Administrator ใน Windows 11/10
วิธีการเปิด Command Prompt ในโฟลเดอร์ใน Windows 10
Perform Arithmetic การดำเนินงานใน Command Prompt บน Windows 10
วิธีการเปิด Edge browser โดยใช้ Command Prompt บน Windows 10
วิธีรีเซ็ต PowerShell and Command Prompt เพื่อการตั้งค่าเริ่มต้น
วิธีเปิดใช้งาน NVIDIA Low Latency Mode บน Windows 10
Fix Generic PnP Monitor ปัญหาไดรเวอร์ใน Windows 11/10
Remove virus จาก USB Flash Drive ใช้ Command Prompt or Batch File
พื้นฐาน Command Prompt Tips สำหรับ Windows 10
วิธีการเปลี่ยน Directory ใน CMD บน Windows 10
Manage Wireless Networks ใช้ Command Prompt ใน Windows 10
วิธีการใช้คำสั่ง Command Prompt ด้วย Desktop Shortcut
วิธีการแก้ไขรีจิสทรีจาก Command Prompt ใน Windows 10
วิธีการซ่อมแซม Microsoft 365 โดยใช้ Command Prompt ใน Windows 10
วิธีอัปเดตไดรเวอร์ใน Windows 11/10
Export and Backup Device Drivers ใช้ PowerShell ใน Windows 10
Command Prompt (CMD) - 8 คำสั่งเครือข่ายที่คุณควรรู้
รีเซ็ต PowerShell และ CMD เป็นการตั้งค่าเริ่มต้น
