วิธีติดตั้งหรือถอนการติดตั้ง OneDrive โดยใช้ WINGET ใน Windows 11
หากคุณต้องการติดตั้ง OneDrive(install OneDrive)โดยใช้wingetในWindows 11/10บทความนี้จะเป็นประโยชน์สำหรับคุณ ไม่ว่าคุณจะต้องการติดตั้งหรือถอนการติดตั้ง แอป OneDriveคุณสามารถทำได้โดยใช้Windows Package Managerซึ่งMicrosoftเปิดตัวเมื่อปีที่แล้ว นี่คือวิธีที่คุณสามารถใช้ คำสั่ง ติดตั้ง (install )และ ถอนการติดตั้ง (uninstall )เพื่อให้งานสำเร็จลุล่วง
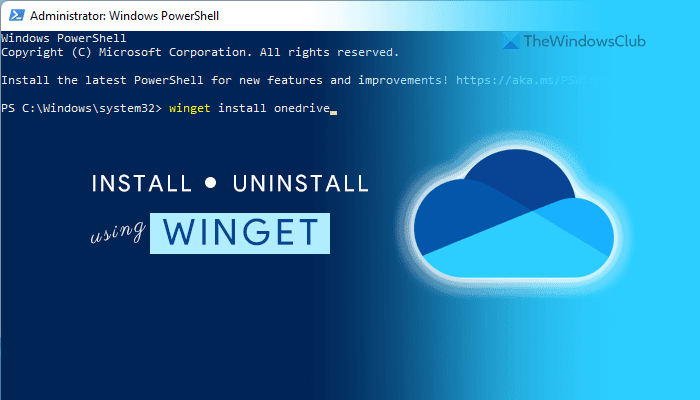
winget คืออะไรใน Windows 11
WINGETเป็นเครื่องมือบรรทัดคำสั่งที่ช่วยคุณติดตั้ง ถอนการติดตั้ง และรับข้อมูลเพิ่มเติมเกี่ยวกับแอพที่ใช้Windows PowerShell (Windows PowerShell)เครื่องมือโอเพนซอร์ซนี้มีไว้สำหรับนักพัฒนาเพื่อเรียกใช้แพ็คเกจจากบรรทัดคำสั่ง ประกอบด้วยคำสั่งต่างๆ เพื่อดำเนินการต่างๆ เช่น ติดตั้ง ถอนการติดตั้ง ตรวจสอบ ฯลฯ
มันเข้ากันได้กับWindows 10 v1809 และรุ่นที่ใหม่กว่าทั้งหมด อย่างไรก็ตาม หากคุณใช้Windows 11คุณไม่จำเป็นต้องดาวน์โหลดที่เก็บ ที่เก็บโอเพนซอร์ซนี้มีแพ็คเกจมากกว่า 1,400 แพ็คเกจที่คุณสามารถติดตั้งบนคอมพิวเตอร์ของคุณได้ และOneDriveก็เป็นหนึ่งในนั้น ดังที่กล่าวไว้ หากคุณต้องการติดตั้งหรือถอนการติดตั้งOneDriveโดยใช้เครื่องมือบรรทัดคำสั่ง นี่คือวิธีที่คุณสามารถทำได้
ก่อนเริ่มต้น คุณต้องแน่ใจว่าคอมพิวเตอร์ของคุณเชื่อมต่อกับการเชื่อมต่ออินเทอร์เน็ต เนื่องจากจำเป็นต้องดาวน์โหลดแพ็คเกจแอพ
วิธีติดตั้งหรือถอนการติดตั้ง OneDrive โดยใช้WINGETในWindows 11
ในการติดตั้งหรือถอนการติดตั้ง OneDrive โดยใช้ winget ในWindows 11/10ให้ทำตามขั้นตอนเหล่านี้:
- ค้นหา powershell ในกล่องค้นหาของแถบงาน
- คลิกที่ ตัวเลือกRun as Administrator
- คลิก ตัวเลือกใช่ (Yes )
- ป้อนคำสั่งนี้: winget ติดตั้ง onedrive(winget install onedrive)เพื่อติดตั้ง OneDrive
- ป้อนคำสั่งนี้: winget ถอนการติดตั้ง onedrive(winget uninstall onedrive)เพื่อถอนการติดตั้ง OneDrive
- เริ่ม(Start)ใช้OneDriveบนWindows 11หากคุณเพิ่งติดตั้ง
หากต้องการเรียนรู้เพิ่มเติมเกี่ยวกับขั้นตอนเหล่านี้ ให้อ่านต่อ
ขั้นแรก คุณต้องเปิดWindows PowerShellด้วยสิทธิ์ของผู้ดูแลระบบ ให้ค้นหา powershell ใน กล่องค้นหาของ ทาสก์บาร์(Taskbar)และคลิกที่ ตัวเลือกRun as Administrator หาก ข้อความแจ้ง UACปรากฏขึ้นบนหน้าจอของคุณ ให้คลิกที่ ตัวเลือกใช่ (Yes )
หลังจากเปิด หน้าต่าง Windows PowerShellให้ป้อนคำสั่งต่อไปนี้:
winget install onedrive
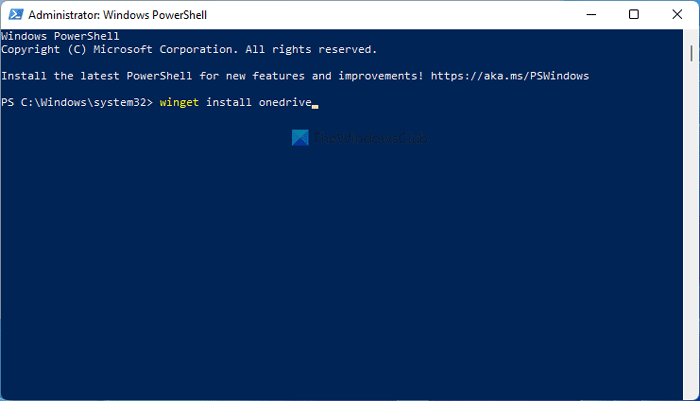
ดังที่ได้กล่าวไว้ก่อนหน้านี้ คุณต้องใช้ พารามิเตอร์การติดตั้งเพื่อติดตั้งแอ ป (install )OneDriveบนคอมพิวเตอร์ Windows 11 ของคุณ หลังจากป้อนคำสั่งนี้ มันจะดาวน์โหลดแพ็คเกจไปยังคอมพิวเตอร์ของคุณและเริ่มกระบวนการติดตั้งโดยอัตโนมัติ
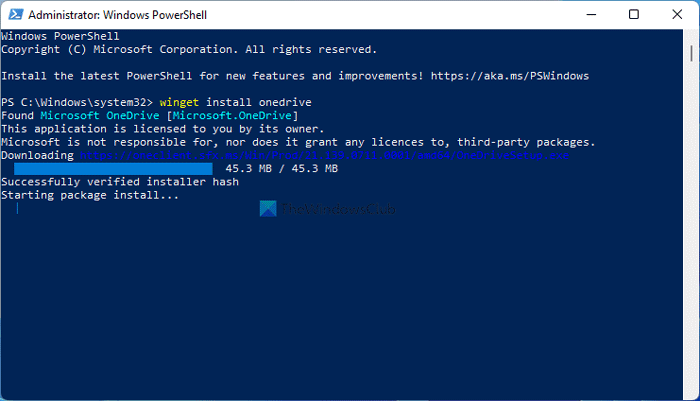
ถ้าคุณต้องการถอนการติดตั้ง แอป OneDriveจากคอมพิวเตอร์ของคุณโดยใช้คำสั่ง winget คุณต้องป้อนคำสั่งนี้:
winget uninstall onedrive
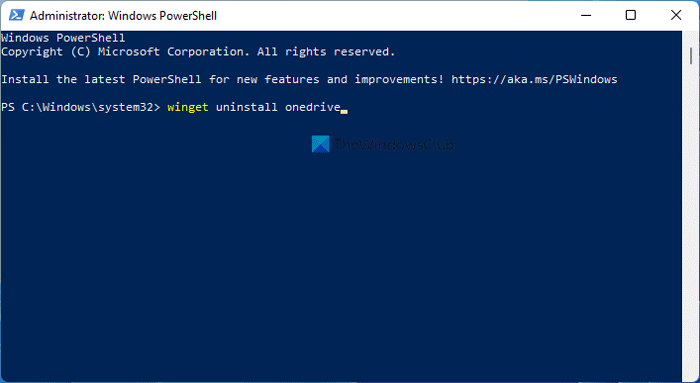
หลังจากป้อนคำสั่งนี้ winget จะค้นหาแพ็คเกจชื่อOneDriveและเริ่มกระบวนการถอนการติดตั้งตามลำดับ
เมื่อเสร็จแล้ว คุณจะได้รับข้อความต้อนรับด้วยข้อความว่าSuccessfully uninstalled .
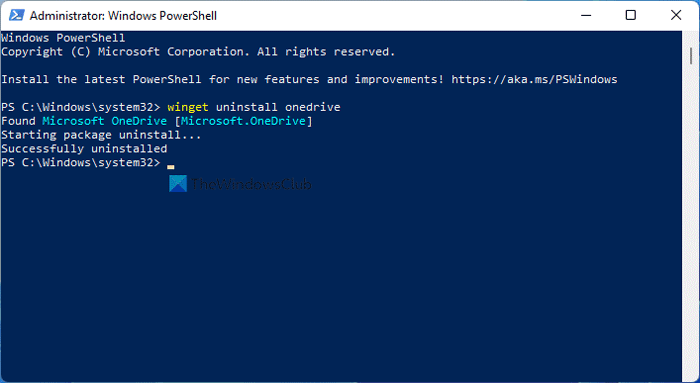
สิ่งสำคัญคือต้องทราบว่าคำสั่ง winget จะไม่ลบแอปที่ถอนการติดตั้งที่เหลืออยู่ เพื่อการนั้น คุณสามารถใช้แอพของบริษัท อื่นเช่นCCleaner
Winget มีกี่แพ็คเกจ?
ณ วันนี้ winget มีแพ็คเกจมากกว่า 1,400 แพ็คเกจที่คุณสามารถเข้าถึงได้โดยใช้Windows PowerShell (Windows PowerShell)คุณสามารถใช้ คำสั่ง ค้นหา(search) หรือพารามิเตอร์เพื่อค้นหาแพ็คเกจแอพที่คุณต้องการ
อ่าน(Read) : วิธีถอนการติดตั้ง OneDrive อย่างสมบูรณ์โดยใช้ Command Prompt
ฉันจะดาวน์โหลด winget ในWindows 11ได้อย่างไร
คุณไม่จำเป็นต้องดาวน์โหลด winget ในWindows 11เนื่องจากWindows 11มียูทิลิตี้บรรทัดคำสั่งนี้ตามค่าเริ่มต้น อย่างไรก็ตาม หากคุณใช้Windows 10คุณต้องทำตามคำแนะนำนี้เพื่อ ดาวน์โหลดและตั้งค่า Windows Package Manager
winget เป็นผู้จัดการแพ็คเกจหรือไม่?
ไม่ winget ไม่ใช่ผู้จัดการแพ็คเกจ เป็นคำสั่งให้ใช้Windows Package Managerซึ่งMicrosoftเปิดตัวเมื่อปีที่แล้ว คุณสามารถใช้คำสั่ง winget เพื่อติดตั้งแอพจากที่เก็บอย่างเป็นทางการ ถอนการติดตั้งแอพจากคอมพิวเตอร์ของคุณ ฯลฯ
นั่นคือทั้งหมด! หวังว่าบทช่วยสอนนี้จะช่วยคุณติดตั้งหรือถอนการติดตั้ง OneDrive โดยใช้คำสั่ง winget ในWindows(Windows 11) 11
อ่านที่เกี่ยวข้อง:(Related reads:)
- วิธีอัปเดตโปรแกรมที่ติดตั้งทั้งหมดพร้อมกันโดยใช้ WINGET(How to update all installed programs at once using WINGET)
- วิธีการส่งออกหรือนำเข้ารายการซอฟต์แวร์ที่ติดตั้งโดยใช้ WINGET(How to Export or Import Installed software list using WINGET.)
Related posts
Context Menu บรรณาธิการ: Add, Remove Context Menu รายการใน Windows 11
วิธีการตรึงแอใด ๆ ที่จะ Taskbar ใน Windows 11
วิธีการเปลี่ยน Taskbar size บน Windows 11
เปิดใช้งานหรือปิดใช้งาน Wi-Fi และ Ethernet adapter บน Windows 11
วิธีการเปิด Windows Tools ใน Windows 11
วิธีการเปลี่ยน Theme ใน Microsoft Teams บน Windows 11
วิธีตรวจสอบว่าพีซีของคุณสามารถทำงาน Windows 11 PC Health Check tool
วิธีการปลูกพืช PDF Pages ใน Windows 11 โดยใช้เครื่องมือออนไลน์หรือซอฟต์แวร์ฟรี
วิธีการติดตั้ง Windows Subsystem สำหรับ Linux บน Windows 11
วิธีการย้าย Taskbar ไปยัง Top บน Windows 11 โดยใช้ Reigstry Editor
Edition ของ Windows 11 ใดที่คุณจะได้รับการอัพเกรด
วิธีการติดตั้ง Windows 11 โดยใช้ Hyper-V ใน Windows
วิธีการตั้งวอลล์เปเปอร์ที่แตกต่างกันบนเดสก์ท็อปที่แตกต่างกันบน Windows 11
ของ Windows 11 Release Date, Price, Hardware Requirements
วิธีเปิดใช้งานหรือปิดใช้งานคำแนะนำข้อความใน Windows 11
วิธีเปิดใช้งานหรือปิดใช้งาน Snap Layouts บน Windows 11
วิธีการแสดงหรือซ่อนแอพที่ใช้มากที่สุดใน Start Menu บน Windows 11
วิธีการเปิดใช้งานและใช้ Focus Sessions ใน Windows 11
วิธีเปิดใช้งานหรือปิดใช้งาน Dynamic Refresh Rate (DRR) ใน Windows 11
พีซีนี้ไม่สามารถทำงาน Windows 11 - แก้ไขได้!
