Excel ไม่สามารถทำงานนี้ให้เสร็จสิ้น หน่วยความจำไม่เพียงพอ ทรัพยากรไม่เพียงพอ
เมื่อใช้ แอปพลิเคชัน Office 365 Excelคุณอาจได้รับข้อผิดพลาดที่จะชี้ไปที่เงื่อนไข " Excel ไม่สามารถทำงานนี้ให้เสร็จสิ้น หน่วยความจำไม่เพียงพอหรือทรัพยากรระบบไม่เพียงพอที่จะแสดงทั้งหมด(Excel cannot complete this task, Out of Memory or Not enough System Resources to Display Completely) " ในบทความนี้ เราขอเสนอวิธีแก้ไขปัญหานี้และใช้ไฟล์ Excel(Excel File)ต่อไป
แก้ไขข้อผิดพลาด Excel Out of Memory

นี่คือรายการข้อผิดพลาดที่สามารถแสดงได้ภายใต้สถานการณ์นี้:
- Excel ไม่สามารถทำงานนี้ให้เสร็จสิ้นด้วยทรัพยากรที่มีอยู่ เลือก(Choose)ข้อมูลน้อยลงหรือปิดแอปพลิเคชันอื่น
- ความจำเต็ม
- ทรัพยากร(Resources)ระบบ(System) ไม่เพียงพอที่จะแสดง(Display)ทั้งหมด
- มีหน่วยความจำไม่เพียงพอที่จะดำเนินการนี้ให้เสร็จสิ้น ลองใช้ข้อมูลน้อยลงหรือปิดแอปพลิเคชันอื่น หากต้องการเพิ่มความพร้อมใช้งานของหน่วยความจำ ให้พิจารณา:
- การใช้ Microsoft Excel(Microsoft Excel) เวอร์ชัน 64 บิต
- การเพิ่มหน่วยความจำให้กับอุปกรณ์ของคุณ
มีหน่วยความจำไม่เพียงพอที่จะดำเนินการนี้ให้เสร็จสิ้นข้อผิดพลาด ของ Excel
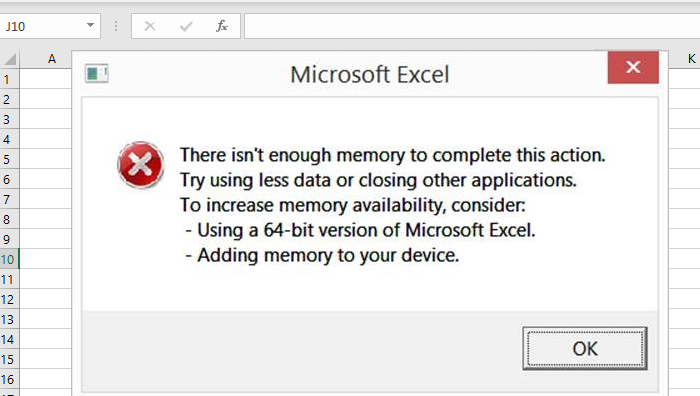
สิ่งสำคัญคือต้องทราบว่าข้อความแสดงข้อผิดพลาดเป็นข้อความทั่วไป แต่มีสิ่งหนึ่งที่ชัดเจนว่า แอป Excelไม่สามารถประมวลผลไฟล์ขนาดใหญ่ได้ ไฟล์มีขนาดใหญ่มากจนใช้หน่วยความจำทั้งหมดที่มีอยู่ในระบบ ถ้า ไฟล์ Excel ของคุณ มีขนาดใหญ่หรือมีสูตรและสคริปต์จำนวนมาก ระบบอาจมีหน่วยความจำเหลือน้อย ที่กล่าวว่าMicrosoftได้แบ่งปันข้อ จำกัด บางประการสำหรับExcelอย่าง เป็นทางการ
- Excel: ข้อมูลจำเพาะและขีดจำกัด(Specifications and limits)
- ประสิทธิภาพของ Excel: การปรับปรุงประสิทธิภาพและขีดจำกัด(Performance and Limit Improvements)
- Excel: การใช้หน่วยความจำในรุ่น 32 บิต(Memory usage in the 32-bit edition)
เมื่อคำนึงถึงสิ่งนี้ โปรดแจ้งให้เราทราบว่าเราจะแก้ไขข้อความแสดงข้อผิดพลาดได้อย่างไร
Excel ไม่สามารถทำงานนี้ให้เสร็จสิ้นด้วยทรัพยากรที่มีอยู่
- ติดตั้งอัปเดต
- ปัญหาเฉพาะของไฟล์
- แทรกแซงส่วนเสริม
- ทดสอบกับ Excel .(Excel)เวอร์ชัน 64 บิต
- เพิ่ม RAM จริง
- เปลี่ยนเครื่องพิมพ์เริ่มต้น
- ทดสอบโดยไม่ใช้ Antivirus
เห็นได้ชัดว่าคุณต้องการหน่วยความจำเพิ่ม คุณอาจดูแอปพลิเคชันอื่นๆ ที่ใช้หน่วยความจำและกำจัดมันออกไป คุณสามารถยุติแอปพลิเคชันดังกล่าวและหยุดไม่ให้ทำงานในพื้นหลังได้
ทรัพยากร(Resources)ระบบ(System) ไม่เพียงพอที่จะ แสดง ข้อผิดพลาด ของ Excel ทั้งหมด(Display Completely Excel)
1] ติดตั้งอัปเดต
บางครั้งอาจเป็นเพราะการอัปเดตครั้งก่อนหรือMicrosoftได้เผยแพร่การอัปเดตเพื่อจัดการกับสถานการณ์ประเภทนี้ ฉันขอแนะนำอย่างยิ่งให้คุณตรวจสอบการอัปเดต(check for any update)สำหรับระบบปฏิบัติการของคุณ รวมทั้ง ซอฟต์แวร์ Officeและติดตั้งก่อนทำตามคำแนะนำเพิ่มเติม
2] ปัญหาเฉพาะไฟล์
หากเกิดข้อผิดพลาดเพียงไฟล์เดียว คุณอาจต้องทบทวนเนื้อหาของไฟล์อีกครั้ง อาจเป็นเพราะมีการคำนวณจำนวนมากเมื่อคุณคัดลอกและวางเซลล์ดังกล่าวPivotTable(PivotTables) ที่ซับซ้อน แมโคร และแผนภูมิที่ซับซ้อนที่มีจุดข้อมูลจำนวนมาก มุมมองที่กำหนดเอง และอื่นๆ
เป็นสิ่งที่คุณต้องตรวจสอบด้วยตนเองโดยเปิดในProtected Viewหรือปิดใช้งาน คุณลักษณะ VPAเป็นต้น โปรดจำไว้ว่า(Remember)ข้อผิดพลาดจะไม่เกิดขึ้นเมื่อคุณเปิดไฟล์ แต่จะเกิดขึ้นเมื่อมีการคำนวณจำนวนมาก หรือเมื่อคุณแทรกข้อมูลใหม่เกินความจุของExcel
คุณอาจต้องการแบ่งไฟล์ excel เป็นไฟล์ขนาดเล็กลงเพื่อจัดการกับสถานการณ์ในทางที่ดีขึ้น
3] แทรกแซงส่วนเสริม
หากคุณมีปลั๊กอินหรือโปรแกรมเสริมติดตั้งอยู่ในExcelจะเป็นความคิดที่ดีที่จะปิดการใช้งานและตรวจสอบว่าคุณยังประสบปัญหานี้อยู่หรือไม่ หากคุณไม่ประสบปัญหาใดๆ คุณจำเป็นต้องตรวจสอบว่ามีการอัพเดตสำหรับ Add-in หรือไม่ บางครั้งAdd-in(Add-ins)ต้องใช้ทรัพยากรจำนวนมากเพื่อทำงานให้เสร็จ ซึ่งส่งผลให้Out of Memory มี ปัญหาทรัพยากร(Resources)ระบบ(System) ไม่เพียงพอที่จะแสดงทั้งหมด(Display Completely)
4] ลองใช้(Try)Excel .เวอร์ชัน 64 บิต
Microsoft Officeเวอร์ชัน 64 บิตสามารถจัดการไฟล์ขนาดใหญ่ได้ดีกว่าแอปพลิเคชัน Excel รุ่น 32 บิต เป็นเพราะมีการจำกัด 2 GB สำหรับแอปพลิเคชัน 32 บิตใดๆ หากคุณต้องการจัดการไฟล์ขนาดใหญ่แทบทุกวัน การดาวน์โหลดหรือย้ายไปยังMicrosoft Excel รุ่น 64(Microsoft Excel 64)บิต จะดีกว่า จะสามารถเข้าถึงRAM ได้มากขึ้น และทำสิ่งต่าง ๆ ได้เร็วขึ้นโดยไม่ทำให้เกิดปัญหาหน่วย(Out)ความจำ ไม่เพียงพอ(Memory)
5] เพิ่ม(Add)หน่วยความจำกายภาพให้กับคอมพิวเตอร์ของคุณ
หากเป็นหน่วยความจำกายภาพที่คุณกำลังจะหมด แสดงว่าถึงเวลาที่คุณจะเพิ่ม RAM ให้กับคอมพิวเตอร์ของคุณ หากคุณกำลังเปลี่ยนไปใช้เวอร์ชัน 64 บิต การเพิ่มหน่วยความจำพิเศษจะช่วยให้คุณประมวลผล ไฟล์ Excelได้เร็วขึ้นมาก
6] เปลี่ยนเครื่องพิมพ์เริ่มต้น
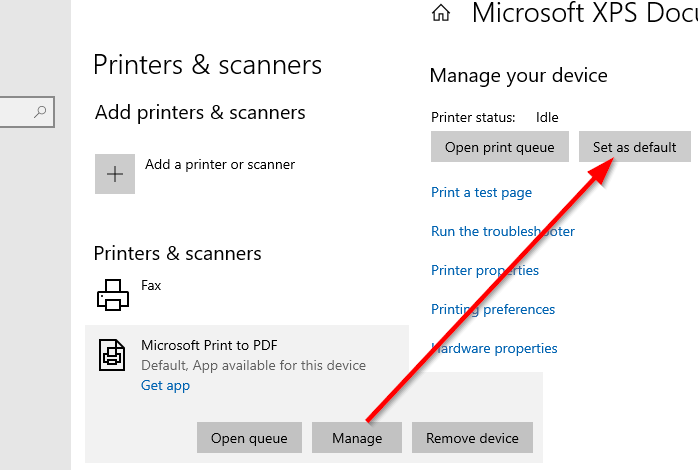
เมื่อ เปิดใช้งาน Excelจะสำรวจหาเครื่องพิมพ์เริ่มต้น ในบางครั้ง อาจติดขัดหากเครื่องพิมพ์ไม่พร้อมใช้งานหรือไม่ตอบสนอง เนื่องจากข้อมูลมีมากเกินไปที่จะจัดการ เราขอแนะนำให้คุณเปลี่ยนเครื่องพิมพ์เริ่มต้นเป็นเครื่องพิมพ์เสมือนที่มีอยู่บนคอมพิวเตอร์ เช่น เครื่องพิมพ์ PDFหรือตัวเขียนเอกสาร XPS
- เปิดการตั้งค่า Windows (WIN + I)
- นำทาง(Navigate)ไปยังอุปกรณ์(Devices) > เครื่องพิมพ์(Printers)และสแกนเนอร์
- ยกเลิกการเลือกช่องที่ระบุว่าให้ Windows(Let Windows)จัดการเครื่องพิมพ์เริ่มต้นของฉัน
- เลือก(Select one)เครื่องพิมพ์เสมือนหนึ่งเครื่อง และคลิกที่ปุ่มจัดการ(Manage)
- คลิก(Click)ที่ ปุ่ม Set as default ภายใต้Manage your device section
ลองอีกครั้งและดูว่าครั้งนี้ใช้ได้ดีหรือไม่
7] ปิดการใช้งานโปรแกรมป้องกันไวรัส
ซอฟต์แวร์ ป้องกันไวรัส(Antivirus)เป็นที่ทราบกันดีว่าก่อให้เกิดปัญหาประเภทนี้ โดยเฉพาะอย่างยิ่งหากพวกเขาจบลงด้วยการสแกนไฟล์ซ้ำแล้วซ้ำอีก อาจเป็นผลบวกที่ผิดพลาดเช่นกันหากโปรแกรมป้องกันไวรัสทำสิ่งไฟล์อาจเป็นอันตรายต่อคอมพิวเตอร์ โปรแกรมป้องกันไวรัส ส่วนใหญ่มีตัวเลือกปิดใช้งาน(antivirus offer a temporary disable option)ชั่วคราว ดังนั้นลองอีกครั้งหลังจากทำเช่นนั้นหรือถอนการติดตั้ง AV อย่างสมบูรณ์เพื่อตรวจสอบว่าปัญหาได้รับการแก้ไขหรือไม่
แจ้งให้เราทราบหากมีสิ่งใดที่นี่ช่วยคุณได้
Related posts
วิธีใช้ Percentile.Exc function ใน Excel
วิธีใช้ NETWORKDAYS function ใน Excel
วิธีการนับจำนวน Yes or No entries ใน Excel
Excel, Word or PowerPoint เริ่มต้นไม่ได้ครั้งสุดท้าย
วิธีการใช้ Automatic Data Type feature ใน Excel
วิธีการลบ Read จาก Excel document เท่านั้น?
วิธีการแยกชื่อโดเมนจาก URLs ใน Microsoft Excel
วิธีการเปลี่ยนสีของ Excel worksheet Tab
Microsoft Excel กำลังพยายามกู้คืนข้อมูลของคุณ
วิธีใช้ HLOOKUP function ใน Microsoft Excel
วิธีใช้ EDATE and EOMONTH Functions ใน Excel
วิธีการเปลี่ยนค่าเริ่มต้น File Format สำหรับการบันทึกใน Word, Excel, PowerPoint
วิธีใช้ DCOUNT and DCOUNTA Function ใน Excel
วิธีใช้ CHOOSE function ใน Excel
วิธีใช้ DEC2Bin ใน Excel เพื่อแปลงตัวเลขทศนิยมเป็นไบนารี
Microsoft Excel สาเหตุ High CPU usage เมื่อทำงานบน Windows 10
วิธีใช้ Rept Function ใน Excel
วิธีการสร้าง Tournament Bracket ใน Windows 11/10
วิธีการเพิ่ม Trendline ใน Microsoft Excel worksheet
วิธีใช้ MID and MIDB function ใน Microsoft Excel
