ตรวจสอบไฟล์บันทึกเหตุการณ์ของ Windows ที่ตรวจสอบด้วยยูทิลิตี้หาง SnakeTail
การใช้ Windows 10(Windows 10)อย่างต่อเนื่องจะทำให้มีไฟล์บันทึกจำนวนมาก แต่จะตรวจสอบไฟล์เหล่านี้ได้อย่างไรในวิธีที่ง่ายโดยไม่ต้องผ่านการคลิกเมาส์หลายครั้ง? เมื่อเร็ว ๆ นี้ เราได้ทดสอบเครื่องมือที่เรียกว่าSnakeTail และ(Well)จนถึงขณะนี้ ดูเหมือนว่าจะทำงานได้ดีทีเดียว เป็นยูทิลิตี้หางของWindows สำหรับตรวจสอบไฟล์บันทึกข้อความที่กำลังเติบโต(Windows)
SnakeTailสามารถตรวจสอบไฟล์บันทึกข้อความและ บันทึกเหตุการณ์ของ Windowsได้อย่างง่ายดาย และนั่นคือเหตุผลหลักที่ทำให้เราสนุกกับมันมาก นอกจากนี้ยังรองรับโหมดหน้าต่างหลายโหมดและรวมถึงMDI , Tabbedและ Floating เครื่องมือนี้มีรายการคุณสมบัติมากมาย ซึ่งส่วนใหญ่เราจะไม่พูดถึงในวันนี้ แต่เราจะพูดถึงบางส่วนในรายการเล็กน้อยของเรา
รายการคุณสมบัติบางอย่างของ SnakeTail:(List of some SnakeTail features:)
- ตรวจสอบไฟล์บันทึกข้อความ "ขนาดใหญ่"
- ตรวจสอบบันทึกเหตุการณ์ของ Windows(Monitor Windows Event Logs) (โดยไม่จำเป็นต้องมีสิทธิ์ของผู้ดูแลระบบ)
- รองรับ โหมดหน้าต่างหลายแบบ(Multiple Window Modes) ( MDI , Tabbed , Floating)
- บันทึก(Save)และโหลดเซสชันหน้าต่างทั้งหมด สามารถโหลดไฟล์เซสชันเมื่อเริ่มต้นเมื่อกำหนดเป็นพารามิเตอร์บรรทัดคำสั่ง
- เน้นประโยคด้วยสีตามการจับคู่คำหลัก ( รวมถึง(Includes)การสนับสนุน regex)
- ข้ามไปมาระหว่างประโยคที่เน้นอย่างรวดเร็วโดยใช้แป้นพิมพ์ลัด
- สลับ(Toggle)บุ๊คมาร์คและข้ามไปมาระหว่างบุ๊คมาร์คอย่างรวดเร็ว
- กำหนดค่า(Configure)เครื่องมือภายนอกและผูกคีย์ลัดที่กำหนดเอง ( ทริกเกอร์(Trigger)ดำเนินการเมื่อไฮไลต์)
- ปิดท้ายบันทึกแบบวงกลมโดยที่ไฟล์บันทึกจะถูกตัดทอน/เปลี่ยนชื่อเป็นระยะ
ตรวจสอบไฟล์บันทึกของ Windows(Monitor Windows Log Files)ด้วยSnakeTail
SnakeTailจะช่วยคุณตรวจสอบไฟล์บันทึกข้อความที่เกี่ยวข้องกับเหตุการณ์ฮาร์ดแวร์ ความปลอดภัย โปรแกรม ระบบ และเหตุการณ์ประเภทอื่นๆ เราชอบSnakeTailเพราะมันทำในสิ่งที่กำหนดไว้สำหรับปัญหาเล็กน้อย
1] ตรวจสอบบันทึกเหตุการณ์(1] Check the Event Log)
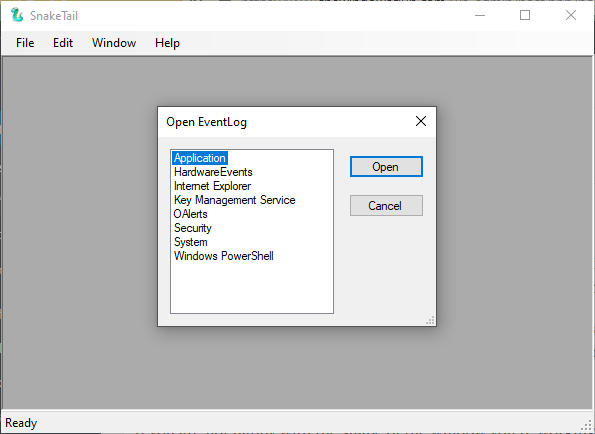
เมื่อพูดถึงการตรวจสอบบันทึกเหตุการณ์(Event Log)สามารถทำได้ค่อนข้างง่าย เพียง(Just)คลิกที่Fileจากนั้นกดตัวเลือกที่ระบุว่าOpen EventLogจากนั้น คุณจะเห็นหน้าต่างใหม่ปรากฏขึ้น จากหน้าต่างนี้ ผู้ใช้สามารถเลือกจากรายการตัวเลือกที่สามารถดูระยะเวลาของกิจกรรมได้
เลือกรายการที่คุณต้องการ จากนั้นกด ปุ่ม เปิด(Open)แล้วดูบันทึกเหตุการณ์ตามที่คุณต้องการ
2] บันทึกและเปิดเซสชัน(2] Save and open a session)

เมื่อคุณเปิดบันทึกแล้ว คุณสามารถบันทึกเป็นเซสชันได้จากภายในSnakeTail หมายความว่า ถ้าคุณต้องการดูส่วนเดิมอีกครั้ง ไม่จำเป็นต้องผ่านหลายล้านสิ่งเพื่อไปที่นั่น
ตกลง เพื่อบันทึกเซสชัน ให้คลิกที่ แท็บ ไฟล์(File)จากนั้นเลือกบันทึกเซสชัน(Save Session)ในครั้งเดียว ในตอนนี้ ในการเปิดเซสชันที่บันทึกไว้แล้ว ให้ทำงานเดิม แต่ให้คลิกที่Open Sessionแทน และนั่นก็อยู่ตรงนั้น
3] เปลี่ยนหน้าต่าง(3] Change the Window)

หากคุณไม่พอใจกับรูปทรงของหน้าต่างที่คุณทำงานอยู่ ลองเปลี่ยนแปลงอะไรเล็กน้อยดูไหม ในการดำเนินการนี้ ให้คลิกที่ แท็บ Windowจากนั้นเลือกจากตัวเลือกที่มี ต้องการสร้างแท็บหรือไม่? ไม่มีปัญหา เพราะสิ่งนี้เป็นไปได้
คลิก(Click)บนแท็บที่ระบุว่าWindowและทำให้ผู้ใช้สามารถสร้างหน้าต่างCascade , HorizontalหรือVertical นี่เป็นส่วนเดียวกันกับShow Tabsซึ่งโดยทั่วไปแล้วจะเป็นหน้าต่างบันทึกเหตุการณ์หลายหน้าต่างในหน้าต่างหลัก
ดาวน์โหลด SnakeTail(Download SnakeTail)ได้โดยตรงจากเว็บไซต์ทางการ(official website)
การอ่านที่เกี่ยวข้องที่คุณสนใจ:(Related reads that are sure to interest you:)
- วิธีดูและลบ Event Viewer Saved Logs ใน Windows 10
- วิธีดูบันทึกเหตุการณ์ใน Windows 10 โดยละเอียดด้วยมุมมองบันทึกเหตุการณ์แบบเต็ม(How to view Event Logs in Windows 10 in detail with Full Event Log View)
- ใช้ Event Viewer เพื่อตรวจสอบการใช้งานคอมพิวเตอร์ Windows 10 โดยไม่ได้รับอนุญาต
- วิธีสร้างมุมมองที่กำหนดเองใน Event Viewerบน Windows 10
- Enhanced Event Viewerสำหรับ Windows จาก Technet
- Event Log Manager ซอฟต์แวร์การจัดการบันทึกเหตุการณ์ฟรี
- ซอฟต์แวร์Event Log Manager & Event Log Explorer
Related posts
วิธีตรวจสอบ Shutdown and Startup Log ใน Windows 10
วิธีการดู Event Logs ใน Windows 10 ในรายละเอียดด้วย Full Event Log View
วิธีการเปลี่ยนตำแหน่ง Event Log file เริ่มต้นใน Windows 10
Windows Event Log Service ไม่เริ่มหรือไม่สามารถใช้งานได้
วิธีเปิดใช้งานหรือ Disable Boot Log ใน Windows 11/10
วิธีล้างทั้งหมด Event Logs ใน Event Viewer ใน Windows 10
Convert EPUB ถึง MOBI - เครื่องมือแปลงฟรีสำหรับ Windows 10
Alt-Tab Terminator ช่วยเพิ่มค่าเริ่มต้น Windows ALT-Tab functionality
Ashampoo WinOptimizer เป็นซอฟต์แวร์ฟรีที่จะเพิ่มประสิทธิภาพ Windows 10
วิธีเปิดใช้งาน Print Logging ใน Event Viewer บน Windows 10
การตั้งค่าการอนุญาตเฉพาะของแอปพลิเคชันไม่อนุญาตการเปิดใช้งานในท้องถิ่น
Best Free Ping Monitor Tools สำหรับ Windows 10
Best ฟรี ISO Mounter software สำหรับ Windows 10
Core Temp: Measure & Monitor CPU Temperature บน Windows 10
Hide My Windows ให้คุณซ่อนโปรแกรมที่ใช้งานได้จาก desktop & taskbar
เหตุการณ์ที่ขาดหายไปของ Windows 10 ใน Event Log
Best ฟรี CPU Temperature Monitor and Checker software สำหรับ Windows PC
Best Software & Hardware Bitcoin Wallets สำหรับ Windows, IOS, Android
Event Viewer logs หายไปใน Windows 10
VirtualDJ เป็น Virtual DJ software ฟรีสำหรับ Windows 10 PC
