วิธีดูบันทึกเหตุการณ์ใน Windows โดยละเอียดด้วยมุมมองบันทึกเหตุการณ์แบบเต็ม
Event Log Viewerเริ่มต้นในWindows 11/10นั้นมีประสิทธิภาพมากในสิ่งที่ตั้งใจจะทำ แต่ไม่ได้ทำทุกอย่างที่จำเป็นจากเครื่องมือดังกล่าว และนั่นก็ใช้ได้เพราะพื้นฐานคือสิ่งที่คนส่วนใหญ่ต้องการอยู่แล้ว แต่สำหรับเราที่ต้องการมากกว่านั้น ลองตรวจสอบFull Event Log View ดู(Full Event Log View)สิ สิ่งที่เราชอบเกี่ยวกับFull Event Log Viewคือการที่อนุญาตให้ผู้ใช้ดูข้อมูลทั้งหมดที่เกี่ยวข้องกับเหตุการณ์ในWindows 11/10และแสดงในสภาพแวดล้อมที่เป็นมิตรมากขึ้น เนื่องจากอินเทอร์เฟซผู้ใช้เข้าใจได้ง่ายกว่า มากกว่าสิ่งที่ตัวเลือกเริ่มต้นนำมาใช้ในตาราง เครื่องมือนี้ช่วยให้คุณดูเหตุการณ์ในเครื่องคอมพิวเตอร์ของคุณ เหตุการณ์ของคอมพิวเตอร์ระยะไกลบนเครือข่ายของคุณ และกิจกรรมที่จัดเก็บไว้ในไฟล์ .evtx
ผู้คนสามารถใช้โปรแกรมนี้เพื่อเข้าถึงรายละเอียดแบบยาวของกิจกรรมบนเครื่องท้องถิ่นหรือเครื่องระยะไกลได้โดยไม่มีปัญหาใดๆ แม้ว่าเหตุการณ์จะถูกเก็บไว้ในไฟล์ .evtx เครื่องมือนี้จะทำงานได้โดยไม่คำนึงและนั่นก็ยอดเยี่ยมมาก ตอนนี้ เราต้องชี้ให้เห็นว่านี่เป็นซอฟต์แวร์แบบพกพา ดังนั้นจึงไม่ต้องการDLL(DLLs) เพิ่มเติม ในการทำงาน นอกจากนี้ยังหมายความว่าไม่ว่าคุณจะอยู่ที่ไหน และ เครื่อง Windows ใดก็ตาม ที่คุณใช้อยู่ ตราบใดที่มุมมองบันทึกเหตุการณ์แบบเต็ม(Full Event Log View)อยู่ใกล้ ๆ ก็จะใช้งานได้
ใช้มุมมองบันทึกเหตุการณ์แบบเต็ม(Use Full Event Log View)เพื่อดูบันทึกเหตุการณ์ของ Windows(Windows Event Logs)
การใช้เครื่องมือมุมมอง บันทึก เหตุการณ์แบบเต็ม เพื่อดูบันทึกของ (Full Event Log View)Windowsนั้นง่ายมาก แต่ถ้าคุณยังคงไม่เชื่อ ให้อ่านต่อไปในขณะที่เราแยกย่อยเพื่อให้ทุกคนเข้าใจ:
- เปิดครั้งแรก
- บันทึกและคัดลอกรายการที่เลือก
- ดู
- ตัวเลือก
ให้เราพูดถึงเรื่องนี้ในรายละเอียดเพิ่มเติม
อ่าน(Read) : วิธีดูและลบบันทึกที่บันทึกของ Event Viewer
1] เปิดครั้งแรก
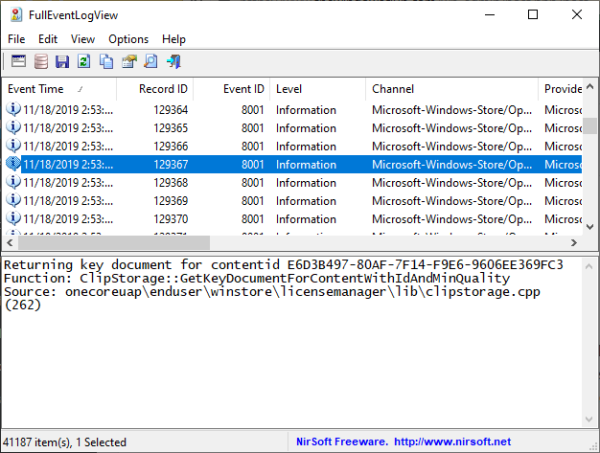
โปรด(Bear)ทราบว่าหลังจากเปิดเครื่องมือเป็นครั้งแรก หากมีบันทึกเหตุการณ์จำนวนมากอยู่ในระบบ Windows 10(Windows 10) ของคุณ อาจใช้เวลาสักครู่ในการโหลด เรามีบันทึกมากกว่า 20,000 รายการ ซึ่งเป็นข้อพิสูจน์ว่าเหตุใดเราจึงต้องล้างไฟล์ที่ไม่ต้องการในระบบของเราอยู่เสมอ เพราะมักจะทำให้คอมพิวเตอร์ทำงานช้าลง
อ่าน(Read) : ใช้ Event Viewer เพื่อตรวจสอบการใช้งานคอมพิวเตอร์ Windows โดยไม่ได้รับอนุญาต
2] บันทึกและคัดลอกรายการที่เลือก
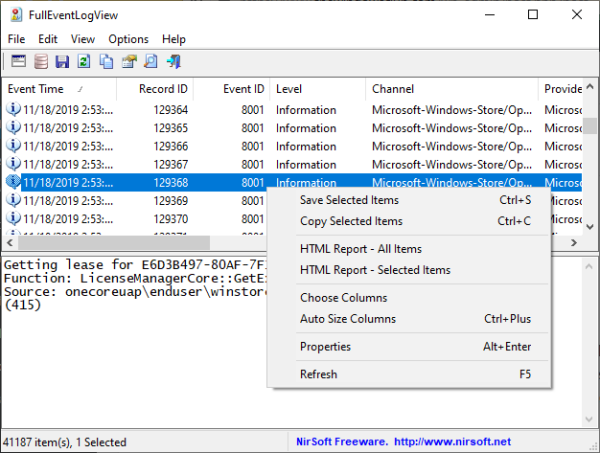
CTRL + A A ธรรมดาจะดีพอที่จะเลือกรายการทั้งหมด จากนั้นCTRL + Cเพื่อคัดลอก ในการบันทึก เพียงคลิกที่CTRL + Sเท่านี้ก็เรียบร้อย ตอนนี้ หากคุณเป็นคนใช้เมาส์ โปรดคลิกที่แก้ไข(Edit)จากนั้นเลือกตัวเลือก เลือกทั้งหมด(Select All)และคัดลอกรายการ(Copy Selected Items)ที่ เลือก
หากต้องการบันทึก ให้เลือกไฟล์(File)จากเมนูด้านบน แล้วเลือกบันทึกรายการ(Save Selected Items)ที่ เลือก จากส่วนเดียวกันนี้ ผู้ใช้สามารถเลือกแหล่งข้อมูลได้หากต้องการ หรืออาจกด F7 ผ่านแป้นพิมพ์เพื่อไปยังส่วนนี้
อ่าน(Read) : วิธีสร้างมุมมองที่กำหนดเองใน Event Viewerบน Windows
3] ดู
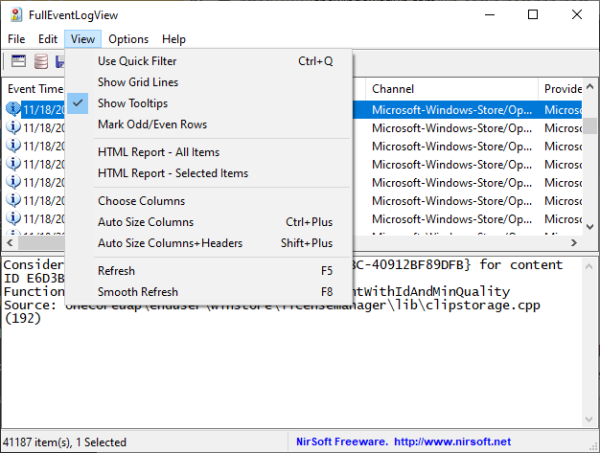
มีหลายสิ่งที่ผู้ใช้สามารถทำได้จากส่วนนี้ของมุมมองบันทึกเหตุการณ์แบบ(Full Event Log View)เต็ม ผู้ใช้ทั่วไปสามารถแสดงเส้นตาราง คำแนะนำเครื่องมือ และแม้แต่คอลัมน์ขนาดอัตโนมัติ นอกจากนี้ หากคุณต้องการสร้าง รายงาน HTMLของรายการที่เลือกทั้งหมดหรือเฉพาะ ก็สามารถทำได้เช่นกัน
อ่าน(Read) : ตรวจสอบไฟล์บันทึกเหตุการณ์ของ Windows ที่ตรวจสอบ(Monitor Windows Event Log Files Checking)ด้วยยูทิลิตี้หางของSnakeTail Windows
4] ตัวเลือก
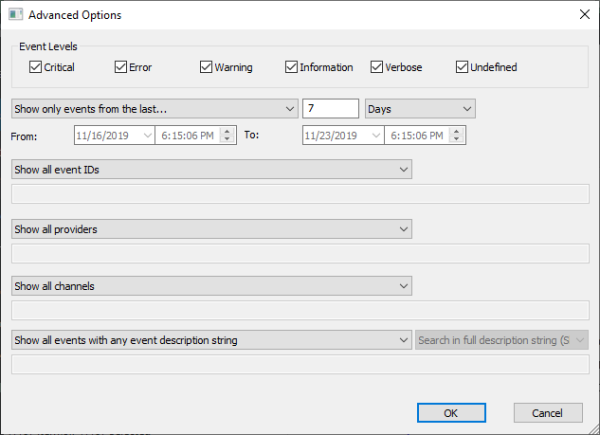
จากส่วนตัวเลือก มีหลายอย่างที่ผู้ใช้สามารถทำได้ที่นี่ ผู้ใช้สามารถเปลี่ยนแปลงวิธีการดูเวลา รีเฟรชอัตโนมัติ เลือกแบบอักษรอื่น และอื่นๆ เรายังสามารถเลือกที่จะเปิดตัวเลือก(Options)ขั้นสูง(Advanced) ซึ่งเป็นที่ที่สามารถเลือกระดับกิจกรรม(Event Levels)เหนือสิ่งอื่นใด
โดยรวมแล้ว เราชอบสิ่งที่Full Event Log Viewนำเสนอ และจนถึงตอนนี้ก็ถือว่าไม่เลว หากคุณเป็นคนประเภทที่ต้องใส่ใจในการดูบันทึกเหตุการณ์ของคุณแบบง่ายๆ วิธีนี้เหมาะสำหรับคุณ
ดาวน์โหลดมุมมองบันทึกเหตุการณ์แบบเต็ม(Download Full Event Log View)ได้โดยตรงจาก เว็บไซต์ อย่างเป็นทางการ(official website)
การอ่านที่เกี่ยวข้องที่คุณสนใจ:(Related reads that are sure to interest you:)
- วิธีล้างบันทึกเหตุการณ์ใน Windows
- Enhanced Event Viewerสำหรับ Windows จาก Technet
- ซอฟต์แวร์ Event Log Manager & Event Log Explorer
- Windows Event Viewer Plus เป็นแอปฟรีแวร์แบบพกพาที่ให้คุณดูบันทึก(Logs) เหตุการณ์ ได้เร็วกว่าWindows Event Viewer ที่สร้างมาในตัว และยังส่งออกรายการ(Entry)ไปยังไฟล์ข้อความ เลือกปุ่มค้นหาเว็บ(Web Search Button)เพื่อค้นหารายการออนไลน์เพื่อค้นหา ข้อมูลเพิ่มเติมหรือแก้ไขข้อผิดพลาด
Related posts
วิธีตรวจสอบ Shutdown and Startup Log ใน Windows 10
วิธีการเปลี่ยนตำแหน่ง Event Log file เริ่มต้นใน Windows 10
Windows Event Log Service ไม่เริ่มหรือไม่สามารถใช้งานได้
วิธีเปิดใช้งานหรือ Disable Boot Log ใน Windows 11/10
Monitor Windows Event Log Files การตรวจสอบด้วยยูทิลิตี้ SnakeTail tail
วิธีการสร้าง Task View shortcut ใน Windows 10
วิธีสำรองและกู้คืนการตั้งค่า Folder View ใน Windows 10
วิธีการแสดง Log ของไดรฟ์ USB ทั้งหมดเสียบเข้ากับ Windows computer ของคุณ
HiBit System Information สำหรับ Windows: View hardware & software information
การสร้าง Full System Image Backup ใน Windows 10 [คู่มือที่ดีที่สุด]
ได้อย่างง่ายดาย View Chrome Activity ใน Windows 10 Timeline
วิธีการสร้าง, View, และ Edit GEDCOM file ใน Windows 11/10
เหตุการณ์ที่ขาดหายไปของ Windows 10 ใน Event Log
Reset Folder View Settings ถึง Default ใน Windows 10
คืออะไร Task View ใน Windows 10 และวิธีการใช้งาน
Change Default Folder View ของ Search Results บน Windows 10
Create Full Backup ของ Windows ของคุณ 10 (System Image)
Full Temp folder Triggers Low Disk Space error ใน Windows 10
อ่าน Event Viewer Log สำหรับ Chkdsk ใน Windows 10
ข้อผิดพลาด Fix EVENT TRACING FATAL ERROR Blue screen บน Windows PC
