วิธีใช้ Malwarebytes Anti-Malware เพื่อลบ Malware
วิธีใช้ Malwarebytes Anti-Malware เพื่อลบ Malware: (How to use Malwarebytes Anti-Malware to remove Malware: )ไวรัส(Virus)และมัลแวร์ในปัจจุบันแพร่กระจายเหมือนไฟป่า และหากคุณไม่ป้องกันพวกมัน ก็จะใช้เวลาไม่นานก่อนที่ไวรัสและมัลแวร์จะติดคอมพิวเตอร์ของคุณด้วยมัลแวร์หรือไวรัสนี้ ตัวอย่างล่าสุดของสิ่งนี้คือมัลแวร์เรียกค่าไถ่ที่แพร่กระจายไปยังประเทศส่วนใหญ่และทำให้พีซีของพวกเขาติดไวรัส ดังนั้นผู้ใช้จะถูกล็อกออกจากระบบของตนเอง และหากพวกเขาไม่จ่ายเงินให้กับแฮกเกอร์ ข้อมูลของพวกเขาจะถูกลบออกเป็นจำนวนมาก

ขณะนี้มัลแวร์สามารถแบ่งได้เป็น 3 รูปแบบหลัก ได้แก่สปายแวร์ แอดแวร์(Spywares)และแร(Adwares)นซัม(Ransomware) แว ร์ จุดประสงค์ของมัลแวร์เหล่านี้ค่อนข้างเหมือนกันซึ่งก็คือการหารายได้ไม่ทางใดก็ทางหนึ่ง คุณต้องคิดว่าAntivirus ของคุณ จะปกป้องคุณจากมัลแวร์ แต่น่าเศร้าที่Antivirus ไม่ได้ ป้องกันไวรัส ไม่ใช่มัลแวร์ และมีความแตกต่างอย่างมากระหว่างทั้งสอง ไวรัสถูกใช้เพื่อสร้างปัญหาและปัญหาในขณะที่มัลแวร์ถูกใช้เพื่อหารายได้อย่างผิดกฎหมาย

ดังที่คุณทราบAntivirus ของคุณ ค่อนข้างไร้ประโยชน์สำหรับมัลแวร์ มีโปรแกรมอื่นที่เรียกว่าMalwarebytes Anti-Malware ( MBAM ) ซึ่งใช้สำหรับกำจัดมัลแวร์ โปรแกรมนี้เป็นหนึ่งในซอฟต์แวร์ที่มีประสิทธิภาพซึ่งช่วยในการกำจัดมัลแวร์และผู้เชี่ยวชาญด้านความปลอดภัยเชื่อมั่นในโปรแกรมนี้เพื่อจุดประสงค์เดียวกัน ข้อดีที่ใหญ่ที่สุดอย่างหนึ่งของการใช้MBAMคือ ฟรีและใช้งานง่าย นอกจากนี้ยังอัปเดตฐานข้อมูลมัลแวร์อย่างต่อเนื่อง ดังนั้นจึงมีการป้องกันมัลแวร์ใหม่ที่ออกมาได้ค่อนข้างดี
อย่างไรก็ตาม โดยไม่ต้องเสียเวลา เรามาดูวิธีการติดตั้ง กำหนดค่า และสแกนพีซีของคุณด้วยMalwarebytes Anti-Malwareเพื่อลบมัลแวร์(Malware) ออก จากพีซีของคุณ
วิธีใช้Malwarebytes Anti-Malwareเพื่อลบMalware
อย่าลืม สร้างจุดคืนค่า(create a restore point) ในกรณีที่มีสิ่งผิดปกติเกิดขึ้น
วิธีการติดตั้ง Malwarebytes Anti-Malware(How to install Malwarebytes Anti-Malware)
1. ขั้นแรก ไปที่เว็บไซต์ Malwarebytes( Malwarebytes website)และคลิกที่ "ดาวน์โหลดฟรี" เพื่อดาวน์โหลดเวอร์ชันล่าสุดของAnti -Malware(Anti-Malware)หรือMBAM

2. เมื่อคุณดาวน์โหลดไฟล์ติดตั้งแล้ว อย่าลืมดับเบิลคลิกที่ mb3-setup.exe การดำเนินการนี้จะเริ่มต้นการ ติดตั้ง Malwarebytes Anti-Malware ( MBAM ) ในระบบของคุณ
3. เลือกภาษาที่คุณต้องการจากเมนูแบบเลื่อนลง(Select the language of your choice from the drop-down)และคลิกตกลง

4. ในหน้าจอถัดไป “ ยินดีต้อนรับสู่ตัวช่วยสร้างการตั้งค่า Malwarebytes(Welcome to the Malwarebytes Setup Wizard) ” เพียงคลิกที่ถัดไป(Next.)

5.ตรวจสอบให้แน่ใจว่าได้เลือกเครื่องหมาย " ฉันยอมรับข้อตกลง(I accept the agreement) " บน หน้าจอ ข้อตกลงใบอนุญาต(License Agreement)แล้วคลิกถัด(Next)ไป

6. บนหน้าจอข้อมูลการตั้งค่า(Setup Information screen)ให้คลิกถัดไป(Next)เพื่อดำเนินการติดตั้งต่อ

7. ถ้าคุณต้องการเปลี่ยนตำแหน่งการติดตั้งเริ่มต้นของโปรแกรม ให้คลิกเบ(Browse)ราส์ ถ้าไม่ใช่ ให้คลิกถัดไป(Next.)
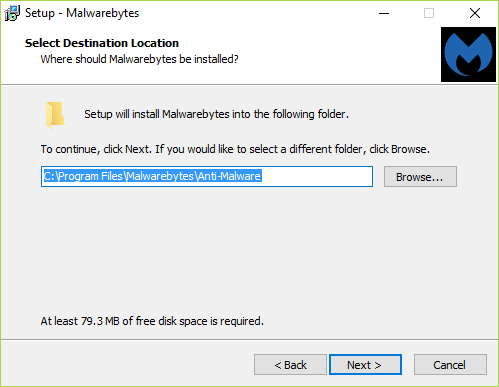
8. บนหน้าจอ Select Start Menu Folderให้คลิกNextจากนั้นคลิกNext อีกครั้ง บน หน้าจอ Select Additional Tasks(Select Additional Tasks screen.)

9. บน หน้าจอ Ready to Installจะแสดงตัวเลือกที่คุณเลือกยืนยันแบบเดียวกัน จากนั้นคลิก Install(verify the same and then click on Install.)

10.เมื่อคุณคลิก ปุ่ม ติด(Install)ตั้ง การติดตั้งจะเริ่มขึ้นและคุณจะเห็นแถบความคืบหน้า

11.สุดท้าย เมื่อการติดตั้งเสร็จสิ้น ให้คลิกFinish

เมื่อคุณติดตั้ง Malwarebytes Anti-Malware ( MBAM ) สำเร็จแล้ว มาดูวิธีใช้ Malwarebytes Anti-Malware เพื่อลบมัลแวร์ออกจากพีซีของคุณ(How to use Malwarebytes Anti-Malware to remove Malware from your PC.)
วิธีสแกนพีซีของคุณด้วย Malwarebytes Anti-Malware(How to scan your PC with Malwarebytes Anti-Malware)
1.เมื่อคุณคลิก เสร็จสิ้น ในขั้นตอนข้างต้นMBAMจะเปิดขึ้นโดยอัตโนมัติ มิฉะนั้น หากไม่ดับเบิ้ลคลิกที่ ไอคอนทางลัดMalwarebytes Anti-Malware บนเดสก์ท็อป(Malwarebytes Anti-Malware)

2.หลังจากที่คุณเปิดตัวMBAMแล้ว คุณจะเห็นหน้าต่างคล้ายกับหน้าต่างด้านล่าง เพียงคลิกScan Now

3. ให้ความสนใจกับ หน้าจอ “ สแกนภัยคุกคาม(Threat Scan) ” ในขณะที่ Malwarebytes Anti-Malwareสแกนพีซีของคุณ

4.เมื่อMBAMสแกนระบบของคุณเสร็จแล้ว ระบบจะแสดงThreat Scan Results ตรวจ(Make) สอบให้ แน่ใจว่าได้ทำเครื่องหมายรายการที่ไม่ปลอดภัย จากนั้นคลิกกักกันที่เลือก(Quarantine Selected.)

5.MBAM อาจต้องรีบูต(a reboot)เพื่อให้กระบวนการลบเสร็จสมบูรณ์ หากแสดงข้อความด้านล่าง ให้คลิกที่ใช่เพื่อรีสตาร์ทพีซีของคุณ
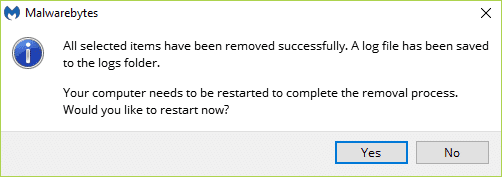
6.เมื่อพีซีรีสตาร์ทMalwarebytes Anti-Malwareจะเปิดขึ้นเองและจะแสดงข้อความการสแกนที่สมบูรณ์

7.ตอนนี้ ถ้าคุณต้องการลบมัลแวร์ออกจากระบบของคุณอย่างถาวร ให้คลิกกักกัน(Quarantine)จากเมนูด้านซ้ายมือ
8. เลือกโปรแกรมมัลแวร์หรือโปรแกรมที่อาจไม่ต้องการทั้งหมด ( PUP ) แล้วคลิกลบ(Delete)

9. รีสตาร์ทเครื่องคอมพิวเตอร์เพื่อดำเนินการตามขั้นตอน การ กำจัด ให้เสร็จสิ้น(Removal)
แนะนำสำหรับคุณ:(Recommended for you:)
- แก้ไขไอคอนเดสก์ท็อปให้จัดเรียงใหม่ใน Windows 10(Fix Desktop Icons Keep Rearranging in Windows 10)
- วิธีแก้ไขปัญหาเสียง Windows 10 Creators Update(How To Fix Audio Problems Windows 10 Creators Update)
- แก้ไขไอคอนเดสก์ท็อปได้รับการจัดเรียงใหม่หลังจากอัปเดตผู้สร้าง Windows 10(Fix Desktop Icons keep getting rearranged after Windows 10 Creators Update)
- แก้ไขรูปภาพหรือไอคอนรูปภาพที่หายไปหลังจากอัปเดตผู้สร้าง(Fix Missing Photos or Picture Icons after Creators Update)
นั่นคือคุณได้เรียนรู้วิธีใช้ Malwarebytes Anti-Malware เพื่อลบมัลแวร์ออก(How to use Malwarebytes Anti-Malware to remove Malware)จากคอมพิวเตอร์เรียบร้อยแล้ว แต่หากคุณยังมีข้อสงสัยใดๆ เกี่ยวกับคู่มือนี้ อย่าลังเลที่จะถามพวกเขาในส่วนความคิดเห็น
Related posts
Fix Malwarebytes Unable การเชื่อมต่อ Service error
ฟรี Malware Removal Tools เพื่อลบ Specific Virus ใน Windows 11/10
วิธีการป้องกัน Malware - เคล็ดลับในการรักษาความปลอดภัย Windows 11/10
วิธีการ Fix PC Won't POST
Fix High CPU Usage โดย Service Host: ระบบท้องถิ่น
Fix Black Desktop Background ใน Windows 10
การสร้าง Full System Image Backup ใน Windows 10 [คู่มือที่ดีที่สุด]
วิธีการถอนการติดตั้งสมบูรณ์ McAfee จาก Windows 10
Fix Windows Update Error Code 0x80072efe
วิธีการลบ Volume or Drive Partition ใน Windows 10
Fix Windows ไม่สามารถดำเนินการรูปแบบ
วิธีการทำงาน JAR Files บน Windows 10
ได้อย่างง่ายดาย View Chrome Activity ใน Windows 10 Timeline
[SOLVED] 100% Disk Usage โดย System และบีบอัดหน่วยความจำ
วิธีการลบหรือรีเซ็ต BIOS Password นี้ (2021)
Fix Error 0X80010108 ใน Windows 10
Fix Unable เพื่อเปิด Local Disk (C :)
Fix USB Keeps Disconnecting and Reconnecting
วิธีการสร้าง System Image Backup ใน Windows 10
Fix วินโดวส์ 10 Taskbar ไม่ได้ซ่อน
