วิธีใช้ Avast Boot Scan เพื่อลบมัลแวร์ออกจาก Windows PC
บางครั้ง พีซีที่ Windows 11/10ติดไวรัส ดังนั้นเทคนิคการสแกนตามปกติจึงไม่สามารถลบออกได้ ไวรัสเหล่านี้หาทางเอาตัวรอดเมื่อพยายามเอาออกโดยใช้วิธีมาตรฐาน นี่คือจุดที่ ต้องใช้ Boot Scanเพื่อให้สามารถลบไวรัสได้ก่อนที่ระบบปฏิบัติการจะโหลด ในโพสต์นี้ เราจะแชร์วิธีที่คุณสามารถใช้Avast Boot Scanเพื่อลบมัลแวร์
Boot Scanหรือ Boot-Time Scanคืออะไร
Boot-Time Scanเป็นคุณลักษณะขั้นสูงที่ระบบจะสแกนก่อนที่ระบบปฏิบัติการจะโหลด มันสแกนหามัลแวร์ประเภทที่รู้จักและกำจัดภัยคุกคามก่อนที่ระบบปฏิบัติการและบริการอื่น ๆ จะบู๊ต ลองนึกภาพว่าเป็นเครื่องมือขนาดเล็กที่สแกนไฟล์โดยใช้คุณสมบัติขั้นต่ำที่จำเป็นสำหรับซอฟต์แวร์เพื่อเรียกใช้ สแกน และกำจัดภัยคุกคาม
โซลูชันป้องกันไวรัสส่วนใหญ่มีคุณสมบัตินี้และสแกนเป็นระยะ แต่สามารถเริ่มต้นได้ด้วยตนเองเช่นกัน
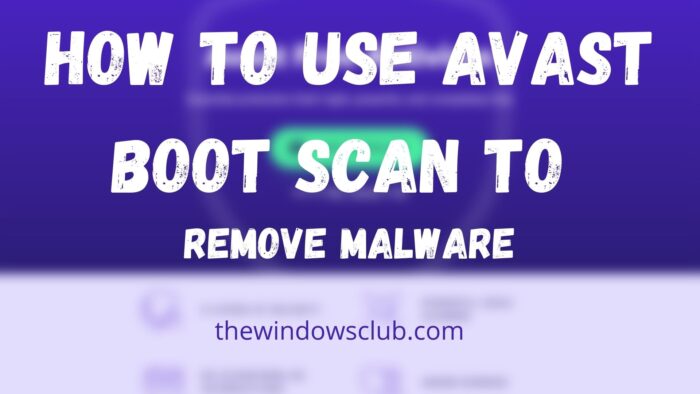
วิธีใช้Avast Boot Scanเพื่อลบมัลแวร์(Malware) ออก จากพีซี
Avastมีตัวเลือกในการกำหนดเวลาและเรียกใช้Boot Scan เหมือนกับโปรแกรมอื่น ๆ ผู้ใช้สามารถกำหนดเวลาการ สแกน(Scan) Boot-Time กำหนดค่าวิธีการทำงานของการสแกน และสิ่งที่ควรทำตามความไว คุณยังสามารถตั้งค่าการสแกน Boot-Time สำหรับการทำงานอัตโนมัติได้ แต่กำหนดประเภทของการดำเนินการที่ต้องทำด้วยตนเองเมื่อพบภัยคุกคาม
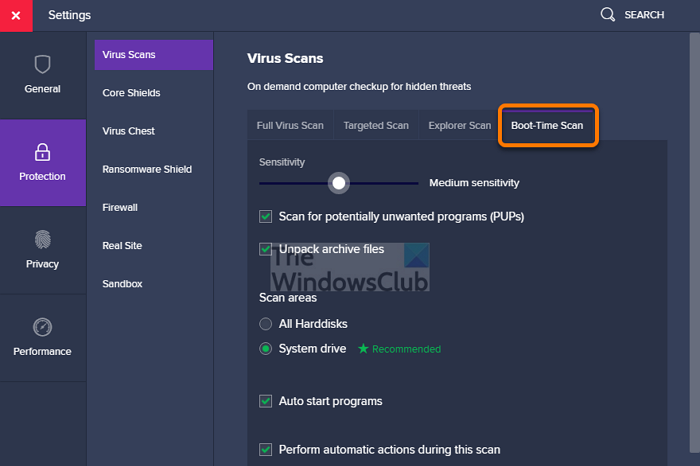
- เปิดAvast Antivirusและไปที่ การProtection > Virus สแกน(Scans)ไวรัส
- คลิก(Click)ไอคอนรูปเฟืองหรือไอคอนการตั้งค่าที่มุมขวาของหน้าจอ
- เลือกแท็บ Boot-Time Scanและตรวจสอบให้แน่ใจว่าได้ติดตั้งข้อกำหนดล่าสุด
- เลื่อน(Scroll)เล็กน้อยเพื่อค้นหาตัวเลือกดำเนินการอัตโนมัติระหว่างการสแกน(Perform automatic actions during this scan)นี้ ทำเครื่องหมายที่ช่องถัดจากนั้น จากนั้นเลือกการดำเนินการ:
- แก้ไขอัตโนมัติ (แนะนำ): (Fix automatically (recommended): )จะพยายามแก้ไขหรือซ่อมแซมไฟล์ก่อน หากไม่ได้ผล ระบบจะย้ายไฟล์ไปที่Virus Chest(Virus Chest)หรือQuarantine หากไม่ได้ผล แสดงว่าไฟล์นั้นถูกลบ
- ย้ายไฟล์ไปที่ Virus Chest:(Move the file to Virus Chest:)แทนที่จะซ่อมแซม คุณสามารถย้ายไฟล์ไปที่กักกัน ไฟล์ที่นี่ไม่สามารถแพร่เชื้อไปยังพีซีได้
- ลบ(Delete)ไฟล์: ลบไฟล์ออกจากพีซีของคุณ
- ทุกครั้งที่ Boot-Scan เกิดขึ้น ระบบจะดำเนินการเหล่านี้ หากคุณไม่กำหนดค่านี้ คุณจะได้รับแจ้งเกี่ยวกับทุกการกระทำ
- รีสตาร์ทพีซีที่ใช้ Windows(Windows)และเมื่อคอมพิวเตอร์เริ่มทำงาน หน้าจอความคืบหน้าในการสแกน Boot-Time Scanจะปรากฏขึ้น
- การสแกนมักใช้เวลาหลายนาที และในตอนท้าย คุณจะได้รับรายละเอียดที่สมบูรณ์ของผลลัพธ์ การดำเนินการ จำนวนไฟล์ที่ติดไวรัส และอื่นๆ
- โพสต์นี้; Windowsจะบู๊ตเป็นประจำ
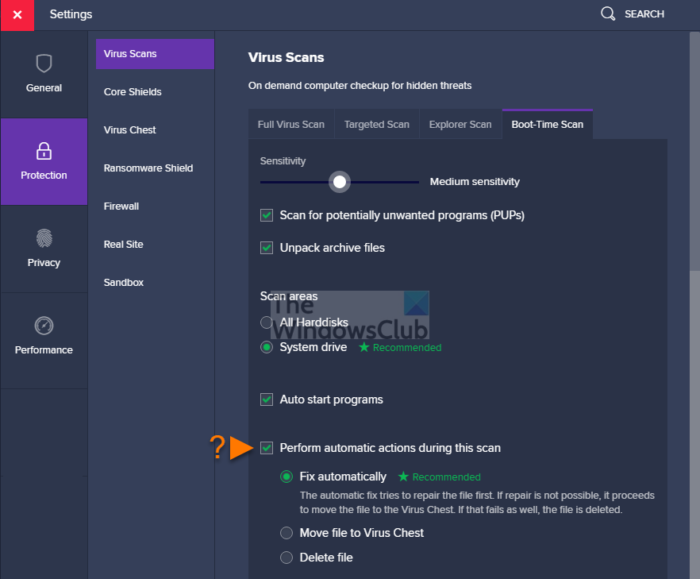
การตั้งค่าการสแกนขั้นสูง(Advanced Scan Settings)ของ Boot-Time คืออะไร
- แถบเลื่อนความไวช่วยให้คุณตั้งค่าระดับการป้องกันไวรัสอย่างรวดเร็วเพื่อตรวจจับภัยคุกคามในไฟล์
- ตรวจสอบ(Check) PUPs ที่(PUPs)ทราบว่าทำกิจกรรมที่ไม่ต้องการ
- สแกนไฟล์เก็บถาวรที่Avastคลายการบีบอัดเพื่อสแกน
- สแกนฮาร์ดดิสก์ทั้งหมดหรือเฉพาะ ไดรฟ์ ระบบ(System)ซึ่งสามารถประหยัดเวลาได้
- สแกน โปรแกรม Autostartเมื่อคุณเปิดเครื่องคอมพิวเตอร์
วิธีการเรียกใช้Avast Boot Scanจาก พร อมต์คำสั่ง(Command Prompt)
- เริ่ม Windows(Start Windows)ในเซฟโหมด(Safe Mode)ด้วยCommand Prompt
- จากนั้นไปที่ C:Program Files\Avast Software\Avastโดยใช้คำสั่ง CD
- พิมพ์
sched /A:*หรือsched.exe /A:*และกดปุ่มEnter คุณยังสามารถเรียกใช้กำหนดการ( sched)เพื่อดูตัวเลือกเพิ่มเติม - รีสตาร์ทคอมพิวเตอร์โดยใช้
shutdown /r - โพสต์ กระบวนการ สแกนบูต(Boot Scan) นี้ จะเริ่มขึ้น และคอมพิวเตอร์จะบู๊ตตามปกติเมื่อเสร็จสิ้น
จะสร้าง(Create)และใช้ Rescue Disk(Use Rescue Disk)ในAvast Antivirusได้อย่างไร
หากคุณต้องการสแกนพีซีของคุณในขณะที่ระบบไม่ได้ทำงาน คุณสามารถใช้Rescue Diskเพื่อสแกนระบบแบบออฟไลน์ สิ่งนี้ให้ข้อได้เปรียบที่สำคัญในการตรวจจับและลบมัลแวร์เนื่องจากจะไม่ต่อต้าน
- เปิดAvast Antivirusแล้วไปที่ การProtection > Virus Scans
- คลิก(Click)ที่Rescue Diskที่ด้านขวาของหน้าจอ
- ป้อน ไดรฟ์ (Enter)USBเปล่าจากนั้นเลือกCreate USBบนหน้าจอRescue Disk
- โพสต์นั้น หน้าต่างเล็ก ๆ จะปรากฏขึ้น และจะสร้างRescue(Rescue Disk) Disk
- ตอนนี้เชื่อมต่อไดรฟ์ USB กับพีซี
- บูตเข้าสู่BIOS หรือ UEFI ของพีซี(BIOS or UEFI of the PC,)และเปลี่ยนลำดับการบู๊ตเป็น USB
- รีสตาร์ทคอมพิวเตอร์ และพีซีจะใช้ ไดรฟ์ USBเพื่อบูต
- มันจะแสดงตัวเลือกเพื่อเริ่มการสแกน(Start Scan)ซึ่งคุณสามารถเลือกฮาร์ดดิสก์ทั้งหมด หรือโฟลเดอร์หรือดิสก์ที่เลือก
- เลือก(Choose)แก้ไขอัตโนมัติ(Fix)หรือด้วยตนเอง
- โพสต์นั้นคุณจะเห็นการสแกนผลลัพธ์
Boot-TimeกับFull Scanต่างกันอย่างไร
แม้ว่าFull Scanจะดีกว่าBoot-Timeทั้งคู่มีจุดประสงค์ที่แตกต่างกัน ในเวลาเดียวกันFull Scanจะทำงานเมื่ออยู่ในWindowsและง่ายต่อการสแกนและใช้งาน การ สแกน(Scan)เวลาบูต(Boot-Time) จะใช้เมื่อการสแกนแบบเต็มไม่ทำงานเนื่องจากมัลแวร์สามารถต่อต้านการสแกนได้ เนื่องจากการสแกนเวลาบู๊ตจะทำงานเมื่อระบบปฏิบัติการไม่ได้โหลด จึงง่ายต่อการลบไวรัส
ฉันหวังว่าโพสต์นี้จะง่ายต่อการติดตาม และคุณสามารถใช้Avast Boot Scanเพื่อลบมัลแวร์ได้
Related posts
Fix Virus Definition ล้มเหลวใน Avast Antivirus
5 วิธีในการถอนการติดตั้ง Avast Antivirus อย่างสมบูรณ์ใน Windows 10
Panda Free Antivirus สำหรับ Windows 10
ฟรี Bootable AntiVirus Rescue Disks สำหรับ Windows 10
ฟรีสแตนด์อโลนตามความต้องการ Antivirus Scanners สำหรับ Windows 11/10
อันไหนที่เป็น Windows Virus and AntiVirus แรก?
Avast UI ล้มเหลวในการโหลด Windows 10
Windows 10 จะไม่บูตหลังจากกู้คืน System
ฟรี Malware Removal Tools เพื่อลบ Specific Virus ใน Windows 11/10
วิธีถอนการติดตั้ง Avast antivirus จาก Windows 11/10
ความปลอดภัยสำหรับทุกคน - ทบทวน Kaspersky Free Antivirus
วิธีการบูต Windows เป็น UEFI or BIOS firmware
26 เครื่องมือกำจัดมัลแวร์ฟรีที่ดีที่สุด
Fast Startup คืออะไรและวิธีการเปิดใช้งานหรือปิดการใช้งานใน Windows 10
Error 0211: Keyboard ไม่พบบนคอมพิวเตอร์ Windows 10
วิธีการลบ Chromium Virus จาก Windows 11/10
ความปลอดภัยสำหรับทุกคน - ESET NOD32 Antivirus review
Sophos Home Free Antivirus สำหรับ Windows PC
วิธีการแก้ไข Start PXE มากกว่า IPv4 ใน Windows 11/10
Norascan เป็นสแกนเนอร์ต่อต้านมัลแวร์สำหรับ Windows PC
