Windows 11 ไม่ต้องการรหัสผลิตภัณฑ์เพื่อติดตั้งและใช้งาน -
ใช่ คุณอ่านถูกต้องแล้ว คุณสามารถดาวน์โหลด ติดตั้ง และใช้Windows 11ได้โดยไม่ต้องใช้คีย์ใบอนุญาต Microsoftไม่ต้องการให้คุณมีWindows 11บนคอมพิวเตอร์ของคุณ และยังช่วยให้คุณใช้Windows 11ได้อย่างไม่มีกำหนด โดยไม่ต้องเปิดใช้งานสำเนาของคุณเลย อย่างไรก็ตาม มีข้อจำกัดบางประการจนกว่าคุณจะซื้อคีย์ผลิตภัณฑ์Windows 11 คุณต้องการทราบข้อมูลเพิ่มเติมเกี่ยวกับเรื่องนี้หรือไม่? จากนั้นเราขอเชิญคุณอ่านต่อ:
ฉันจำเป็นต้องมีหมายเลขผลิตภัณฑ์เพื่อดาวน์โหลดWindows 11หรือไม่
Microsoftอนุญาตให้คุณดาวน์โหลด ชุดการติดตั้ง Windows 11โดยไม่ต้องให้รายละเอียดใด ๆ จากคุณ จะไม่ขอ บัญชี Microsoftหรือหมายเลข ผลิตภัณฑ์ Windowsเพื่อให้คุณได้รับจากเซิร์ฟเวอร์ของตน
เริ่มต้นด้วยการใช้เว็บเบราว์เซอร์ที่คุณชื่นชอบเพื่อไปที่หน้าเว็บนี้: ดาวน์โหลด Windows(Download Windows 11) 11 จากนั้น ดาวน์โหลดMedia Creation Toolโดยใช้ ปุ่ม Download Nowใต้ส่วน“Create Windows 11 Installation Media”และใช้เพื่อสร้างหน่วยความจำUSB หรือ (USB)DVD ที่สามารถบู๊ต ได้โดยใช้ Windows 11 (Windows 11)หรือหากคุณต้องการสร้างสื่อที่สามารถบู๊ตได้โดยใช้เครื่องมือของบริษัทอื่น เช่นRufusหรือติดตั้งWindows 11ภายในเครื่องเสมือน คุณสามารถเลือกดาวน์โหลด ไฟล์ ISO ของ (ISO)Windows 11 ได้โดยตรง
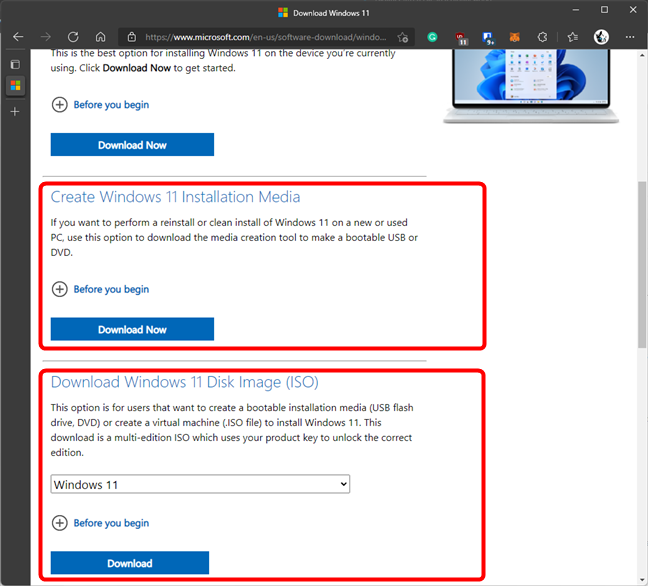
คุณไม่จำเป็นต้องมีหมายเลขผลิตภัณฑ์เพื่อดาวน์โหลดWindows 11
วิธีติดตั้งWindows 11โดยไม่ต้องใช้คีย์ผลิตภัณฑ์
เมื่อคุณมี สื่อการติดตั้ง Windows 11พร้อมแล้ว ให้บูตเครื่องคอมพิวเตอร์ อุปกรณ์ หรือเครื่องเสมือนจากสื่อดังกล่าว จากนั้น เริ่มการติดตั้งWindows 11ตามปกติโดยทำตามแต่ละขั้นตอนของวิซาร์ดการตั้งค่า
หากคุณต้องการความช่วยเหลือเล็กน้อย โปรดอ่านคู่มือโดยละเอียดที่เราได้จัดทำขึ้นสำหรับคุณ: วิธีติดตั้ง Windows 11 จาก USB, DVD หรือ(How to install Windows 11 from USB, DVD, or ISO) ISO

ติดตั้ง Windows 11 ตามปกติ
เมื่อวิซาร์ดการตั้งค่าขอให้คุณเปิดใช้งาน Windows(Activate Windows)ให้คลิกหรือแตะ"ฉันไม่มีหมายเลขผลิตภัณฑ์"(“I don’t have a product key”)ที่ด้านล่างของหน้าต่าง

เลือก ฉันไม่มีรหัสผลิตภัณฑ์
เมื่อแก้ปัญหาได้แล้ว ให้ติดตั้งWindows 11 ต่อ ตามปกติ Microsoftจะไม่ขอหมายเลข ผลิตภัณฑ์ Windows 11 อีก ในระหว่างการติดตั้ง
จะเกิดอะไรขึ้นหากฉันไม่ป้อน รหัสผลิตภัณฑ์ Windows 11ระหว่างการติดตั้ง
จะเกิดอะไรขึ้นหากคุณติดตั้ง Windows 11 โดยไม่มีรหัสผลิตภัณฑ์ คำตอบคือมันขึ้นอยู่กับ:
- หากคุณเคยติดตั้งWindows 11บนพีซีเครื่องเดิมและเปิดใช้งาน โดยการจัดหา คีย์ผลิตภัณฑ์ Windows 11หรือโดยการอัปเกรดจากสำเนาที่เปิดใช้งานของWindows 10 Windows 11ใหม่ของคุณจะเปิดใช้งานฟรีโดยอัตโนมัติเช่นกัน
- หากนี่เป็นครั้งแรกที่คุณติดตั้งWindows 11บนพีซีของคุณ และไม่เคยเปิดใช้งานระบบปฏิบัติการWindows 11 มาก่อน (Windows 11)Microsoft จะไม่เปิดใช้งาน Windows 11 ใหม่ของ(doesn’t activate your new Windows 11)คุณ ดังนั้น ในกรณีนี้ แม้ว่าคุณจะไม่ต้องการ รหัสผลิตภัณฑ์ Windows 11เพื่อติดตั้ง แต่ระบบปฏิบัติการก็ไม่ได้เปิดใช้งาน ดังนั้น คุณสามารถใช้Windows 11ได้ แต่มีข้อจำกัดบางประการ ดังที่คุณจะพบได้ในเร็วๆ นี้
Windows 11มีข้อจำกัดอะไรบ้างหากไม่ได้เปิดใช้งาน
หากคุณติดตั้งWindows 11โดยไม่มีคีย์ผลิตภัณฑ์และไม่ได้เปิดใช้งานMicrosoftจะอนุญาตให้คุณใช้งานได้ตลอดไป อย่างไรก็ตาม คุณมีข้อจำกัดสองสามอย่างเมื่อใช้มัน แม้ว่าจะไม่มีอะไรน่ากลัวเกี่ยวกับมันก็ตามตามจริง:
- หลังจากนั้นสักครู่ Windows 11 จะเริ่มทำงานและแสดง ลายน้ำ “เปิดใช้งาน Windows”(“Activate Windows”)ที่มุมล่างขวาของหน้าจอ
- ตัวเลือกการตั้งค่า ส่วนบุคคล(Personalization)จาก แอป การตั้งค่า(Settings)จะไม่สามารถใช้ได้ตราบเท่าที่Windows 11ไม่ได้เปิดใช้งาน
- คุณได้รับการแจ้งเตือนเล็กน้อยแต่ไม่สร้างความรำคาญภายใน แอป การตั้งค่า(Settings)โดยแจ้งว่าWindows 11 ของคุณ ไม่ได้เปิดใช้งาน และคำแนะนำในการซื้อคีย์ผลิตภัณฑ์Windows 11

คุณสามารถใช้Windows 11ได้โดยไม่มีคีย์ผลิตภัณฑ์ตลอดไป โดยมีข้อจำกัดเล็กน้อย
นอกจากนั้น Windows 11 ยังทำงานได้อย่างสมบูรณ์ คุณจึงสามารถใช้งานได้ตามที่คุณต้องการ นานเท่าที่คุณต้องการ
คุณตั้งใจที่จะใช้Windows 11โดยไม่มีรหัสผลิตภัณฑ์ตลอดไปหรือไม่?
อย่างที่คุณเห็นMicrosoftอนุญาตให้คุณดาวน์โหลด ติดตั้ง และใช้Windows 11โดยไม่ต้องใช้รหัสลิขสิทธิ์ ยิ่งไปกว่านั้น ไม่เหมือนใน ระบบปฏิบัติการ Windows รุ่นเก่า คุณสามารถใช้มันได้ตลอดไป แม้ว่าจะมีข้อจำกัดในการปรับแต่งเล็กน้อย คุณตั้งใจที่จะใช้Windows 11โดยไม่เปิดใช้งานหรือไม่ แจ้งให้เราทราบในส่วนความคิดเห็นด้านล่าง
Related posts
6 วิธีออกจากระบบ Windows 11
ค้นหาเมื่อติดตั้ง Windows install date ดั้งเดิมคืออะไร
วิธีการบอกสิ่งที่ Windows ฉันมี (11 วิธี)
วิธีการเริ่มต้น Windows 10 ใน Safe Mode ด้วย Networking
วิธีใช้ Windows USB/DVD Download Tool
วิธีใช้ Check Disk (chkdsk) เพื่อทดสอบและแก้ไขข้อผิดพลาดของฮาร์ดไดรฟ์ใน Windows 10
วิธีการเริ่มต้นใน Windows 11 Mode ปลอดภัย (8 วิธี)
วิธีการดาวน์โหลด Windows and Office ISO files (ทุกรุ่น)
3 ขั้นตอนในการกู้คืนพีซี Windows ของคุณเป็นสถานะการทำงานด้วย System Restore
Ctrl Alt Delete คืออะไร? อะไร Ctrl Alt Del ทำอย่างไร
4 วิธีในการเปิดแอปให้ทำงานเมื่อเริ่มต้น Windows 10
วิธีใช้การกู้คืน Windows 10 USB drive
วิธีการอัพเกรดเพื่อ Windows 10 (ฟรี)
วิธีการใช้งานขั้นตอน Recorder ขั้นตอนการจับภาพสำหรับ Windows 10 การแก้ไขปัญหา
ความต้องการของระบบ: คอมพิวเตอร์ของฉันสามารถเรียกใช้ Windows 11?
วิธีตั้งค่ามุมมอง/แท็บเริ่มต้นสำหรับ Windows 10 Task Manager
คุณจะทำอย่างไรสร้าง USB Windows 10 recovery drive?
วิธีเปลี่ยนอุปกรณ์เสียงเริ่มต้นใน Windows 10 (เล่นและบันทึก)
วิธีการปิด Windows 11 (9 วิธี)
ใช้ Windows Task Scheduler เพื่อเรียกใช้แอพโดยไม่ต้องแจ้ง UAC และสิทธิ์ของผู้ดูแลระบบ
