วิธีเปิดใช้งานส่วนขยายในโหมดการเรียกดูแบบ InPrivate ใน Edge
หากคุณใช้Microsoft Edgeเป็นประจำ คุณอาจพลาดฟีเจอร์หนึ่งไป ไม่มีตัวเลือกให้ใช้ส่วนขยายที่ติดตั้งไว้InPrivate Mode หรือ Incognito Mode(InPrivate Mode or Incognito Mode)ในMicrosoft Edge (Microsoft Edge)อย่างไรก็ตาม หากคุณได้ติดตั้งWindows 10 v1803 แล้ว คุณจะพบว่าคุณสามารถเปิดใช้งานส่วนขยายของเบราว์เซอร์ในโหมด InPrivate ใน Edge(enable browser extensions in InPrivate mode in Edge)ได้โดยไม่ต้องใช้เคล็ดลับ Registry
เปิดใช้งานส่วนขยายในโหมดInPrivate ใน (InPrivate)Edge
Microsoft Edgeมีส่วนขยายหลายอย่าง เช่นLastPass , Evernote Web Clipperเป็นต้น ผู้คนต้องการส่วนขยายบางอย่าง เช่นLastPassเพื่อทำงานใน โหมด InPrivateเช่นกัน ตัวอย่างเช่น คุณต้องการป้อนรหัสผ่านที่บันทึกไว้ แต่คุณกำลังเรียกดูในโหมดส่วนตัว(Private)ในMicrosoft Edge ในช่วงเวลาดังกล่าว คุณต้องเปิดLastPass vault และคัดลอกชื่อผู้ใช้และรหัสผ่าน
แทนที่จะทำเช่นนั้น คุณสามารถเปิดใช้งานส่วนขยายในโหมดส่วนตัวของMicrosoft Edgeได้ด้วยความช่วยเหลือของบทช่วยสอนนี้ Microsoftเพิ่งเพิ่มตัวเลือกหนึ่งเพื่ออนุญาตสิ่งนี้บนEdge
หากติดตั้งส่วนขยายแล้ว ให้ไปที่ขั้นตอนที่สอง มิฉะนั้น ให้ติดตั้งส่วนขยายที่คุณต้องการใช้ในโหมดInPrivate
จากนั้น เปิดแผงการจัดการส่วนขยาย โดยคลิก (Extension)Options > Extensionsขยาย จากนั้นคลิก ไอคอน รูปเฟืองการตั้งค่า(Settings gear )ของส่วนขยาย
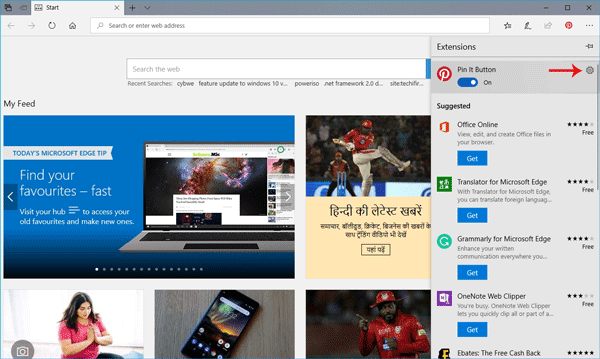
ในหน้าถัดไป คุณควรพบตัวเลือกที่เรียกว่าAllow for InPrivate(Allow for InPrivate browsing) browser คุณต้องเลือกช่องทำเครื่องหมายที่เกี่ยวข้อง
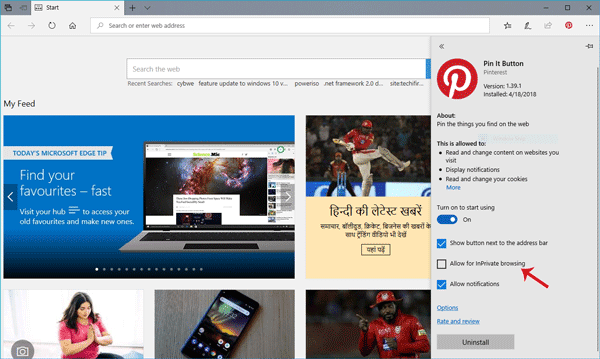
นั่นคือทั้งหมด! ตอนนี้ คุณจะพบส่วนขยายนั้นใน หน้าต่างเบราว์เซอร์ InPrivateเช่นกัน
Hope you find this small tip useful!
Related posts
สร้างทางลัดเพื่อเปิด Microsoft Edge browser ใน InPrivate mode
ปิดใช้งานหรือเปิดใช้งานส่วนขยายในโหมด Edge InPrivate browsing
ใช้การป้องกันการติดตามอย่างเข้มงวดเสมอเมื่อเรียกดู InPrivate ใน Edge
วิธีการเริ่ม Microsoft Edge browser ใน InPrivate mode บน Windows 10
วิธีการเริ่ม Microsoft Edge ใน InPrivate mode
ปิดใช้งานการซิงค์สำหรับ User Profiles ใน Microsoft Edge โดยใช้ Registry
วิธีการ จำกัด Media Autoplay ใน Microsoft Edge browser
Microsoft Edge สำหรับ Mac ล่มไม่ทำงานหรือให้ปัญหา
วิธีการซิงค์ Tabs ระหว่าง Edge, Chrome and Firefox browsers
วิธีการซ่อน Title Bar ด้วย Vertical Tabs ใน Microsoft Edge
วิธีการลบปุ่มเมนู Extensions จาก Microsoft Edge toolbar
Make InPrivate or Incognito shortcuts สำหรับ Firefox, Chrome, Edge, Opera หรือ Internet Explorer
เปิดใช้งานที่อาจเกิดขึ้น Unwanted Application protection ใน Edge browser
วิธีการเชื่อมต่อเว็บไซต์ไปยัง Bluetooth or USB device ใน Edge or Chrome
วิธีการบังคับใช้ Google SafeSearch ใน Microsoft Edge ใน Windows 10
ปิดใช้งานหรือปิด InPrivate Browsing ใน Internet Explorer และ Microsoft Edge
Edge Deleted Bookmarks or Favorites ปรากฏขึ้นอีกครั้ง; ไม่ลบ
วิธีการลบ Duplicate Favorites ใน Microsoft Edge browser
วิธีปิดใช้งาน Image Background ประเภทสำหรับ Edge New Tab page
ปิดการใช้งานถอนการติดตั้ง Adobe Flash, Shockwave ใน Chrome, Firefox, Edge, IE
