ใช้การป้องกันการติดตามอย่างเข้มงวดเสมอเมื่อเรียกดู InPrivate ใน Edge
Microsoft Edgeมาพร้อมกับการอัปเดตความปลอดภัยและการแก้ไขข้อบกพร่องที่ดีขึ้น ตอนนี้คุณสามารถเปิดใช้ งาน การป้องกันการติดตามอย่างเข้มงวด(Strict Tracking Prevention)เมื่อเรียกดูในInPrivate ใน Edge(InPrivate in Edge) ได้จากแท็บส่วนตัว
ทุกครั้งที่คุณเยี่ยมชมเว็บไซต์ จะรวบรวมข้อมูลของคุณ เช่น ที่อยู่ IP การกำหนดค่าระบบ การตั้งค่าโฆษณา คุกกี้ ฯลฯ คุกกี้บางตัวจะติดอยู่รอบ ๆ เว็บเบราว์เซอร์ของคุณและติดตามประวัติการท่องเว็บของคุณด้วย เว็บไซต์ส่วนใหญ่ใช้ผู้ให้บริการเนื้อหาบุคคลที่สามเพื่อติดตามกิจกรรมการท่องเว็บของคุณเพื่อให้บริการโฆษณาที่เกี่ยวข้องมากที่สุดแก่คุณ โดยพื้นฐานแล้ว ทุกเว็บไซต์ที่คุณเยี่ยมชมจะคอยจับตาดูกิจกรรมบนเว็บทั้งหมด
โชคดีที่เบราว์เซอร์ยอดนิยมรวมถึงMicrosoft Edge ใหม่ มีการตั้งค่าการป้องกันการติดตาม ด้วยMicrosoft Edge 88 ล่าสุด ความปลอดภัยและความเป็นส่วนตัวจะดียิ่งขึ้นไปอีก
การป้องกันการ(Prevention)ติดตามในEdgeคืออะไร & ทำหน้าที่อะไร?
คำว่า ' การป้องกันการติดตาม(Tracking Prevention) ' อธิบายได้ทั้งหมดจริงๆ มันแค่ป้องกันไม่ให้ข้อมูลของคุณถูกติดตามโดยเว็บไซต์และเครื่องมือติดตามบุคคลที่สาม ตัวติดตามบุคคลที่สามเหล่านี้ติดตั้งในเว็บไซต์ติดตามกิจกรรมบนเว็บของคุณ ความสนใจของคุณ เนื้อหาที่คุณกำลังตรวจสอบบนเว็บไซต์ต่างๆ และสร้างโปรไฟล์ดิจิทัลของคุณซึ่งจากนั้นจะใช้เพื่อแสดงโฆษณาที่กำหนดเอง

(แหล่งรูปภาพ - Microsoft.com)
ตอนนี้ ส่วนใหญ่การตั้งค่าการป้องกันการติดตามในเว็บเบราว์เซอร์อื่น ๆ นั้นค่อนข้างง่าย แต่ในMicrosoft Edgeนั้นได้รับการออกแบบมาเป็นพิเศษพร้อมตัวติดตามความเป็นส่วนตัวที่แตกต่างกัน มีระดับการป้องกันที่แตกต่างกันสามระดับ และคุณสามารถเลือกระดับที่เหมาะสมกับคุณที่สุดได้ ระดับการป้องกันการติดตามสามระดับในMicrosoft Edgeคือ -
- พื้นฐาน(Basic) – นี่เป็นการป้องกันขั้นพื้นฐานและน้อยที่สุด โดยที่เครื่องมือติดตามเกือบทั้งหมดได้รับอนุญาต อนุญาตให้ใช้โฆษณาและเนื้อหา ส่วนบุคคล(Personalized)ในการตั้งค่านี้และเฉพาะตัวติดตามที่เป็นอันตรายที่รู้จักเท่านั้น
- สมดุล(Balanced) – การตั้งค่านี้บล็อกตัวติดตามบุคคลที่สามบนเว็บไซต์ที่ติดตามข้อมูลของคุณ โฆษณาและเนื้อหาที่ปรับให้เหมาะกับแต่ละ บุคคล(Personalized)จะนำเสนอในการตั้งค่านี้เช่นกันแต่มีน้อยกว่านี้เล็กน้อย ตัวติดตามที่เป็นอันตรายที่รู้จักจะถูกบล็อกที่นี่
- เข้มงวด(Strict) – นี่คือการตั้งค่าที่แนะนำสำหรับทุกคนที่มีความกังวลเกี่ยวกับความเป็นส่วนตัวมากกว่าเดิม การป้องกันการ ติดตามที่เข้มงวด(Strict Tracking)จะบล็อกตัวติดตามหลักเกือบทั้งหมดจากไซต์ทั้งหมด และการปรับเปลี่ยนในแบบของคุณของโฆษณานั้นน้อยมาก
การเรียกดูแบบ InPrivate ใน Edge คืออะไร
Microsoft Edgeจะลบคุกกี้ ประวัติการเข้าชม และข้อมูลอื่นๆ ทั้งหมดของคุณเมื่อคุณปิดแท็บในโหมดInPrivate มันไม่เก็บรหัสผ่าน ไฟล์แคช รูปภาพ ที่อยู่ หรือข้อมูลอื่นใด แม้ว่าจะไม่มีเว็บไซต์ ตัวติดตาม หรืออุปกรณ์อื่นใดที่สามารถเห็นข้อมูลของคุณได้ แต่ข้อมูลดังกล่าวจะยังสามารถใช้ได้สำหรับโรงเรียน ผู้ให้บริการอินเทอร์เน็ต และที่ทำงานของคุณ
โปรด(Please)ทราบว่าตามค่าเริ่มต้นMicrosoft Edgeไม่สามารถป้องกันส่วนขยายจากการบันทึกประวัติการเรียกดูของคุณแม้ในขณะที่คุณกำลังเรียกดูแบบ InPrivate(you are browsing InPrivate)แต่ด้วยMicrosoft Edge 88ใหม่ คุณสามารถเปิดใช้ งาน Strict Tracking Preventionจากหน้าจอได้แล้ว
ใช้การป้องกันการติดตามอย่างเข้มงวดเสมอเมื่อเรียกดูInPrivateในEdge
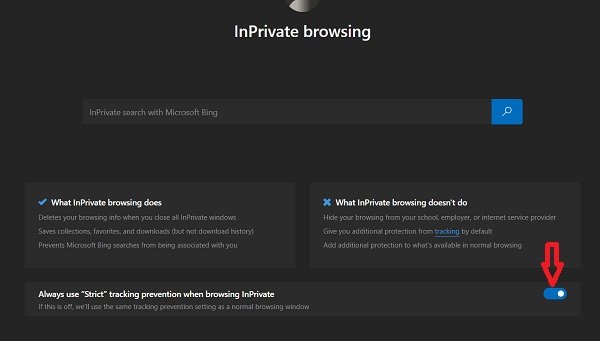
- กดCTRL+SHIFT+Nเพื่อเปิดหน้าต่างInPrivate ใน (InPrivate)Edgeหรือไปที่ ไอคอน Settings and More ที่มุมบนขวาของหน้าจอ แล้วคลิกNew InPrivate Window(New InPrivate Window)
- ที่ด้านล่างขวาคุณจะเห็นการสลับ - ใช้การป้องกันการติดตามอย่างเข้มงวดเสมอเมื่อเรียกดู InPrivate ใน Edge(Always use Strict tracking prevention when browsing InPrivate in Edge)
- เพียงแค่เปิดสวิตช์ว่าพูดแล้วมันจะปรับตามนั้น
- การตั้งค่านี้จะถูกบันทึกไว้สำหรับเซสชันการเรียกดู InPrivate(InPrivate)ในอนาคตทั้งหมดของคุณจนกว่าคุณจะปิด(Off) การตั้งค่านี้ อีกครั้ง
โปรด(Please)ทราบว่าหากสลับนี้ปิดอยู่ การตั้งค่าการป้องกันการติดตามของคุณที่เลือกในหน้าต่างการเรียกดูปกติจะถูกใช้
ตอนนี้อ่านแล้ว: (Now read: )วิธีใช้คุณสมบัติการตรวจสอบรหัสผ่านและตัวสร้างรหัสผ่านใน Microsoft Edge(How to use Password Monitor & Password Generator feature in Microsoft Edge.)
Related posts
วิธีเปิดใช้งานส่วนขยายในโหมด InPrivate browsing ใน Edge
สร้างทางลัดเพื่อเปิด Microsoft Edge browser ใน InPrivate mode
ปิดใช้งานหรือเปิดใช้งานส่วนขยายในโหมด Edge InPrivate browsing
วิธีการเริ่ม Microsoft Edge browser ใน InPrivate mode บน Windows 10
วิธีการเริ่ม Microsoft Edge ใน InPrivate mode
วิธีการปรับแต่งหน้า Microsoft Edge New tab
7 วิธีที่เบราว์เซอร์ควรปรับปรุงการท่องเว็บแบบส่วนตัว (Incognito, InPrivate ฯลฯ)
วิธีใช้ Smart Copy ใน Microsoft Edge
เกิดข้อผิดพลาดขณะที่เริ่มต้นใน profiling session Edge DevTools
Fix RESULT_CODE_HUNG error บน Microsoft Edge บน Windows 10
วิธีการติดตั้ง Chrome Themes บน Microsoft Edge browser
วิธีปิดใช้งาน Image Background ประเภทสำหรับ Edge New Tab page
วิธีการลบ Duplicate Favorites ใน Microsoft Edge browser
วิธีการ จำกัด Media Autoplay ใน Microsoft Edge browser
Edge Deleted Bookmarks or Favorites ปรากฏขึ้นอีกครั้ง; ไม่ลบ
Edge Browser ได้หายไปและไอคอนหายไปแล้ว
วิธีตั้งค่าหรือเปลี่ยน Microsoft Edge homepage บน Windows 10
เปิดใช้งานที่อาจเกิดขึ้น Unwanted Application protection ใน Edge browser
เพิ่ม Home button ถึง Microsoft Edge browser
วิธีการติดตั้งใหม่หรือรีเซ็ต Microsoft Edge browser บน Windows 10
