สร้างท่าทางการใช้เมาส์อันทรงพลังด้วย StrokesPlus สำหรับ Windows 11/10
ใครไม่ชอบทางลัด? ไม่ว่าจะเป็นแป้นพิมพ์ลัดหรือท่าทางสัมผัส ทุกคนพยายามหลีกเลี่ยงวิธีทำงานที่ยาวกว่า และเลือกวิธีที่เร็ว ง่ายที่สุด และสั้นที่สุดในการทำงานเดียวกัน ท่าทางสัมผัสของ เมาส์(Mouse)เป็นวิธีที่ง่ายที่สุด ง่ายที่สุด และเร็วที่สุดในการใช้คำสั่งบนพีซี Windows ของคุณ
StrokesPlusเป็นยูทิลิตี้การรู้จำท่าทางของเมาส์ที่ทรงพลังและฟรีสำหรับWindowsที่ให้คุณสร้างท่าทางเมาส์อันทรงพลังที่ช่วยประหยัดเวลาอันมีค่าของคุณ ง่ายเหมือนการสร้างภาพวาดโดยเพียงแค่เลื่อนเมาส์ของคอมพิวเตอร์ไปรอบๆ
StrokesPlus – ท่าทางของเมาส์ที่โหลดไว้ล่วงหน้า(StrokesPlus – Preloaded Mouse Gestures)
StrokePlus มาพร้อมกับท่าทางเมาส์ที่โหลดไว้ล่วงหน้าจำนวนมากซึ่งใช้งานง่ายพอๆ กัน ในการเริ่มต้น คุณเพียงแค่กดปุ่มขวาของเมาส์ค้างไว้แล้วเลื่อนเมาส์เพื่อวาดบางอย่าง เช่น 'O' การวาด 'O' จะเปิด หน้าต่าง(Window)แผ่นจดบันทึกใหม่

ท่าทางสัมผัสบางอย่างต้องดำเนินการด้วยตัวควบคุมมากกว่าหนึ่งตัว เช่น การเพิ่มระดับเสียง(volume up)และลดระดับเสียง(volume down)จะใช้ท่าทางเดียวกัน แต่ส่วนควบคุมที่ใช้สำหรับการเพิ่มระดับเสียงคือ 'คลิกขวา' + 'เลื่อนขึ้น' และสำหรับการลดระดับเสียงคือ 'คลิกขวา '+ 'เลื่อนลง'
คุณสามารถปรับเปลี่ยนการควบคุมได้ตามความต้องการของคุณ ในขณะที่ฉันได้แก้ไขท่าทางการเพิ่มระดับเสียงด้วยตัวควบคุม 'คลิกขวา'+ 'Ctrl' การปรับเปลี่ยน(Modification)ทำได้ง่ายและง่ายมาก คุณสามารถกำหนดค่าท่าทางเริ่มต้นได้ตามความต้องการของคุณ การกระทำของท่าทางที่มีอยู่สามารถแทนที่ด้วยการกระทำที่คุณต้องการ สามารถเพิ่มท่าทางสัมผัสใหม่ ได้ (New)เราจะพูดถึงการสร้างท่าทางสัมผัสใหม่ในส่วนถัดไป

การสร้างท่าทางเมาส์ในStrokesPlus
ท่าทางสัมผัสที่โหลดไว้ล่วงหน้านั้นน่าทึ่ง แต่เพื่อให้เหมาะกับความต้องการของคุณมากที่สุด โปรแกรมยังให้คุณสร้างท่าทางสัมผัสของเมาส์ใหม่ได้อีกด้วย ในการสร้างท่าทางสัมผัสใหม่ คุณต้องเรียกใช้โปรแกรมในโหมดการ(training mode)ฝึก ภายใต้โหมดการฝึก คุณสามารถฝึกโปรแกรมให้ยอมรับท่าทางที่คุณทำเองได้ ภายใต้โหมดนี้ ท่าทางสัมผัสที่ไม่รู้จักใหม่จะถูกขอให้บันทึกและดำเนินการที่แน่นอนโดยอัตโนมัติ ด้วยโหมดนี้ คุณสามารถสร้างท่าทางสัมผัสที่กำหนดเองสำหรับแอปพลิเคชันต่างๆ

หากคุณต้องการตั้งค่าท่าทางสัมผัสสำหรับแอปบางแอป เช่นFirefoxหรือChromeให้ทำตามขั้นตอนเหล่านี้
ขั้นแรก ให้คลิกที่ ปุ่ม Add Appและป้อนชื่อเพื่อระบุให้เร็วขึ้น หลังจากนั้น ให้ป้อนfirefox.exe (เพื่อเลือก Firefox), chrome.exe (เพื่อเลือก Chrome) หรืออะไรก็ได้ใน ส่วน ชื่อไฟล์(File Name )ทางด้านขวามือของคุณ
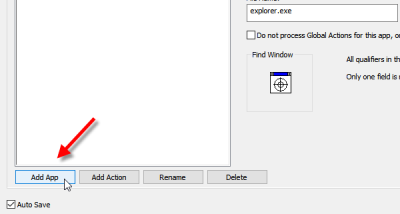
หากคุณต้องการเลือกหลายแอพ ให้ป้อนชื่อไฟล์ทั้งหมดในช่องFile Name Patternดังนี้
firefox.exe|chrome.exe
อย่าลืมบันทึกการตั้งค่าของคุณ จากนั้นคลิกที่ปุ่มAdd Actionและป้อนชื่อ หลังจากนั้น เลือกท่าทางสัมผัสจากด้านขวาและบันทึกการตั้งค่าของคุณ
ตอนนี้ ถ้าคุณต้องการละเว้นตำแหน่งหรือแอปใดๆ คุณสามารถใช้แท็บรายการที่ละเว้น ได้ (Ignored List )แท็บถัดไปคือ การ ตั้งค่า(Preferences)ซึ่งคุณสามารถปรับแต่งได้ตามความต้องการ คุณสามารถเลือกสีของเส้นรูปแบบลายเส้น ความกว้าง และอื่นๆ ได้
คุณสามารถดาวน์โหลด StrokesPlus ได้จากที่นี่(here)(here)และเข้าสู่โลกใหม่ของทางลัดด้วยท่าทางสัมผัสของเมาส์
Related posts
วิธีการ Create and Print Address Labels ใน Windows 11/10
Best ฟรี Keyboard and Mouse Locker software สำหรับ Windows 10
วิธีการสลับฮาร์ดดิสก์ไดรฟ์ใน Windows 10 กับ Hot Swap
Best ฟรี Timetable software สำหรับ Windows 11/10
Best ฟรี ISO Mounter software สำหรับ Windows 10
Best ฟรี Audio Format Converter software สำหรับ Windows 10
Best ฟรี 3D Human Anatomy software สำหรับ Windows 11/10
Best Free Partition Manager software สำหรับ Windows 10
วิธีคัดลอกพา ธ ของไฟล์หรือโฟลเดอร์ใน Windows 10
Best ฟรี Planetarium software สำหรับ Windows 11/10
Best ซอฟต์แวร์ DJ mixing ฟรีสำหรับ Windows 10
Install and Update ซอฟต์แวร์ทั้งหมดในครั้งเดียวกับ Ninite สำหรับ Windows 10
วิธีการใช้ Sandboxie บน Windows 10
Freeplane เป็นฟรี mind mapping software สำหรับ Windows 10
วิธีการสร้าง Guitar Fretboard Diagram ใน Windows 11/10
Best ฟรี CAD software สำหรับ Windows 10 เพื่อให้การสร้างแบบจำลองง่ายขึ้น
Best ฟรี Internet Security Suite Software สำหรับ Windows 10
วิธีการวัด Reaction Time ใน Windows 11/10
วิธีการดาวน์โหลด Windows 10 ISO โดยใช้ Rufus
ฟรี 5 ซอฟต์แวร์ GoPro editing ฟรีสำหรับ Windows 11/10
