วิธีปรับแต่งวิดเจ็ตทาสก์บาร์ข่าวสารและความสนใจใน Windows 11/10
Windows 11/10 มีวิดเจ็ตแถบงานข่าวสารและความสนใจ (News and Interests)คุณลักษณะนี้ช่วยให้เราเข้าถึงฟีดข้อมูลสภาพอากาศ ข่าวสาร กีฬา และอื่นๆ ได้อย่างรวดเร็วบนแถบงานของเรา เพียงแค่วางเมาส์เหนือไอคอน เราก็สามารถดูได้อย่างรวดเร็วโดยไม่รบกวนการทำงานของเรา ในโพสต์นี้ เราจะแสดงวิธีเปลี่ยนตำแหน่งสภาพอากาศ ปรับแต่งการ์ดสภาพอากาศ เปลี่ยน หน่วยอุณหภูมิ(Change Temperature)เลือก(Choose)ลักษณะสภาพอากาศ ปรับแต่ง ฟีด(Feed) ของคุณ และ อัปเด ตตำแหน่งการจราจร(Update Traffic Location)
คุณเห็นไอคอนสภาพอากาศพร้อมอุณหภูมิในแถบงานของคุณ
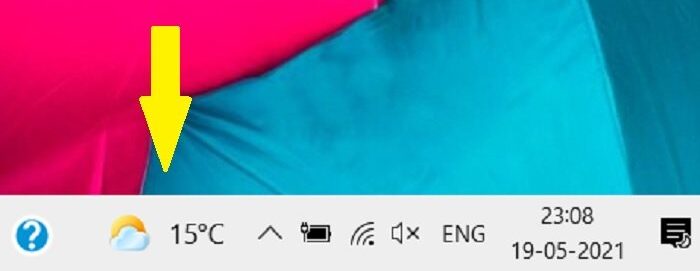
เมื่อคุณวางเมาส์เหนือไอคอน ฟีดด่วนจะเปิดขึ้นพร้อมกับการ์ดที่แสดงข่าว รายงานสภาพอากาศ ข้อมูลอัปเดตการจราจร และบัตรเงิน นี่เป็นการตั้งค่าเริ่มต้นของคุณสมบัติแต่ปรับแต่งได้อย่างเต็มที่ แม้ว่าบัตรข่าวจะไม่สามารถถอดออกได้ แต่คุณสามารถซ่อนการ์ดอื่นๆ ทั้งหมดได้ เช่น สภาพอากาศ การจราจร และบัตรเงิน
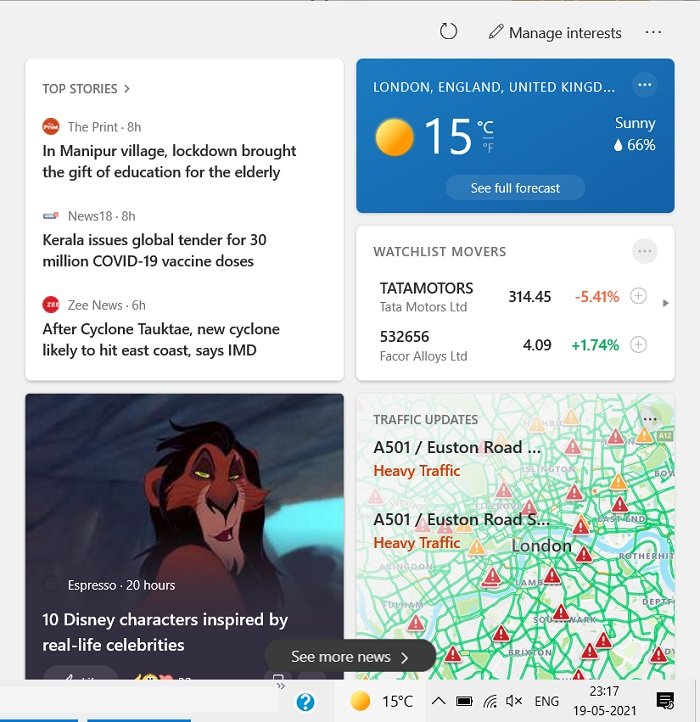
วันนี้ในโพสต์นี้ เราจะได้เรียนรู้วิธีปรับแต่ง วิดเจ็ตแถบงาน ข่าวสาร(News)และความสนใจ(Interests) : เราจะเรียนรู้วิธี:
- เปลี่ยนตำแหน่งสภาพอากาศ
- เปลี่ยนหน่วยอุณหภูมิ
- เลือกลักษณะสภาพอากาศของคุณ
- ปรับแต่งฟีดของคุณ
- อัพเดทตำแหน่งจราจร
1] เปลี่ยนตำแหน่งสภาพอากาศ(Change Weather Location)บนทาสก์บาร์(Taskbar)ในWindows 11/10
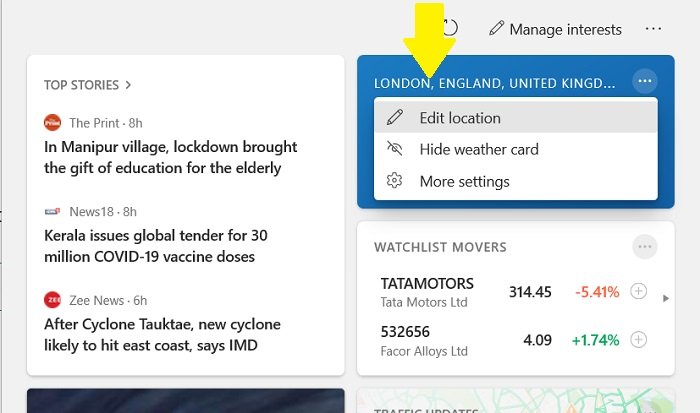
วาง เมาส์(Hover)เหนือไอคอนสภาพอากาศในแถบงานเพื่อเปิดการ์ด
คลิก(Click)ที่จุดสามจุดที่มุมบนขวาของการ์ดสภาพอากาศของคุณ
คลิกที่แก้ไขตำแหน่ง(Edit Location)
ที่นี่ คุณสามารถระบุตำแหน่งด้วยตนเองหรือให้บริการตรวจหาตำแหน่งของคุณโดยอัตโนมัติ
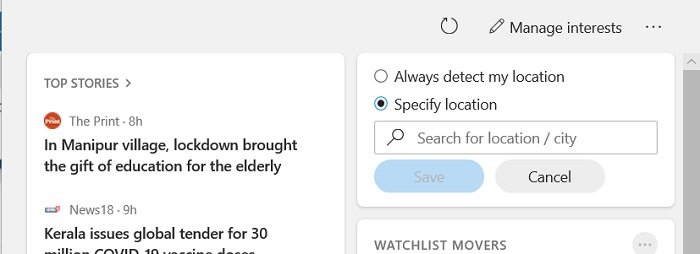
ฉันทิ้งมันไว้ในระบบ และใช่ มันตรวจพบตำแหน่งของฉันที่อัครา(Agra)และใช่ คืนนี้เป็นคืนที่ฝนตกสำหรับเรา
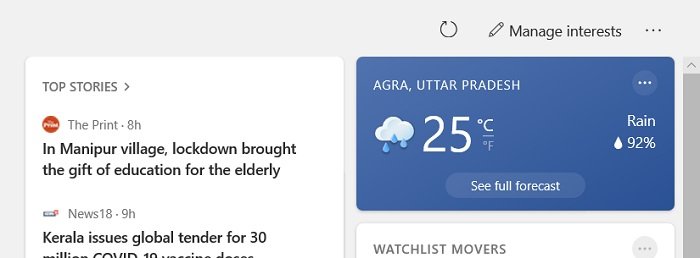
คลิก(Click)ที่ 'ดูพยากรณ์อากาศทั้งหมด' และจะนำคุณไปยังรายงานสภาพอากาศโดยละเอียดบนEdgeซึ่งคุณสามารถดูพยากรณ์อากาศสำหรับ 10 วันข้างหน้าพร้อมรายละเอียดอื่นๆ ทั้งหมด เช่น ความเร็วลม ระดับความชื้น ระดับการมองเห็น จุดน้ำค้าง และอีกมากมาย
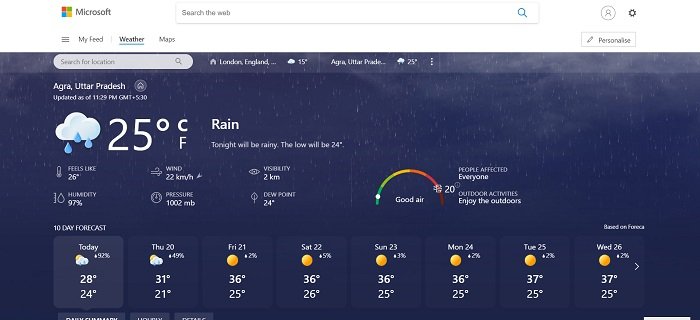
นั่นไม่ใช่มัน คุณสามารถเปลี่ยนหน่วยอุณหภูมิเพิ่มเติมได้เช่นกัน
อ่าน(Read) : วิธีแสดงหรือซ่อนการ์ดข้อมูลข่าวสารและความสนใจ(show or hide Information Cards in News and Interests.)
2] หน่วยอุณหภูมิ ใน (Temperature)ข่าว(News)และความสนใจ
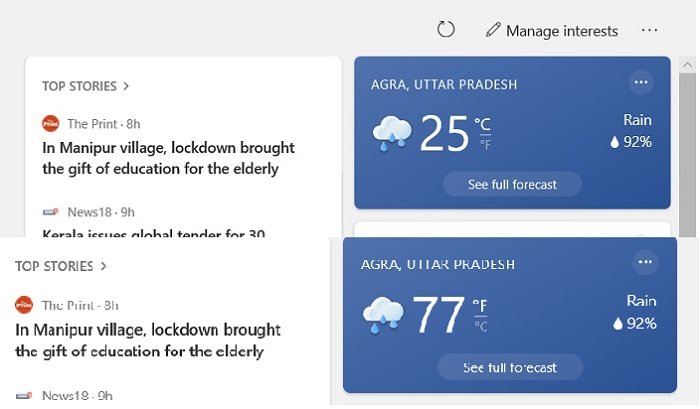
- เปิดฟีดและค้นหาการ์ดสภาพอากาศ
- การตั้งค่าเริ่มต้นจะแสดงอุณหภูมิเป็นเซลเซียส(Celsius)แต่มีสัญลักษณ์ F ( ฟาเรนไฮต์(Fahrenheit) ) ด้วย
- คลิก(Click)ที่สัญลักษณ์ F เพื่อเปลี่ยนหน่วยอุณหภูมิ
อ่าน(Read) : วิธีเปลี่ยนภาษาฟีดข่าวและความ(How to change News and Interests Feed Language)สนใจ
3] เลือก(Choose)ลักษณะสภาพอากาศของคุณบนทาสก์บาร์
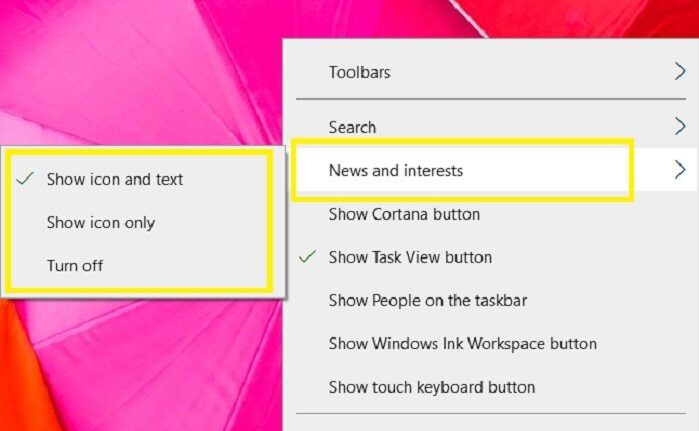
อีกสิ่งหนึ่งที่คุณสามารถเปลี่ยนเกี่ยวกับการตั้งค่าสภาพอากาศคือการแสดงไอคอนพร้อมข้อความในแถบงานหรือเพียงแค่ไอคอน คลิกขวาที่พื้นที่ว่างในแถบงานเพื่อเปิดการตั้งค่าแถบงาน ไปที่ข่าวสาร(News)และความสนใจ(Interests)แล้วเลือกตัวเลือกตามที่คุณต้องการ เลือก ปิด(Select Turn Off)หากคุณต้องการเลิกตรึงคุณลักษณะจากแถบงานของคุณ
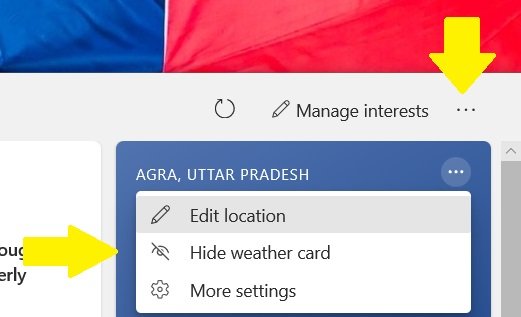
นี่คือทั้งหมดที่คุณสามารถปรับแต่งได้ในการ์ดสภาพอากาศ และหากคุณไม่ต้องการเห็น คุณสามารถซ่อนการ์ดสภาพอากาศได้
- วาง เมาส์(Hover)เหนือไอคอนเพื่อเปิดฟีด
- ค้นหาการ์ดสภาพอากาศ
- คลิก(Click)ที่จุดสามจุดแล้วเลือก "ซ่อนการ์ดสภาพอากาศ"
อ่าน(Read) : วิธีซ่อนหรือยกเลิกการซ่อนผู้จัดพิมพ์ในข่าวสารและความ(hide or unhide Publishers in News and Interests)สนใจ
4] ปรับแต่งฟีดของคุณ
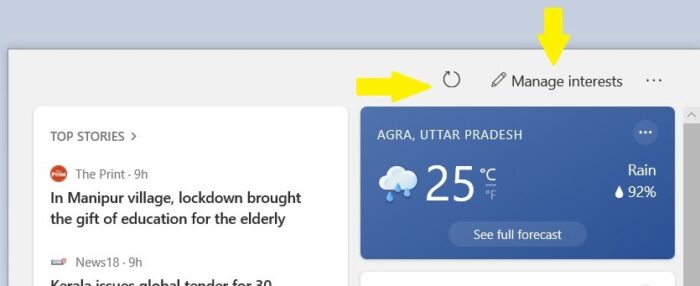
นอกจากนี้ คุณยังสามารถจัดการความสนใจของคุณในข่าวสารและ(News)ความสนใจ (Interests)ในการรีเฟรชฟีด เพียงคลิกที่ไอคอนรีเฟรช (Refresh Icon. )
- วาง เมาส์(Hover)เหนือไอคอนเพื่อเปิดฟีด
- คลิก(Click)จัดการ(Manage)ความสนใจที่มุมบนขวาของฟีด
- ซึ่งจะนำคุณไปยังหน้าอย่างเป็นทางการของคุณลักษณะในMicrosoft Edgeซึ่งคุณสามารถเปลี่ยนความสนใจและเลือกสิ่งที่คุณต้องการเห็นในฟีดของคุณได้ คุณสามารถเพิ่มหรือลบความสนใจได้จากที่นี่
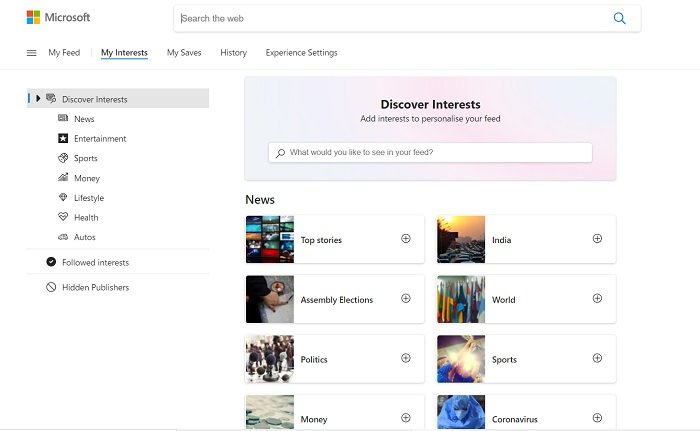
คุณยังสามารถบันทึกหรือแชร์เรื่องราวข่าวจากฟีดของคุณได้โดยตรง
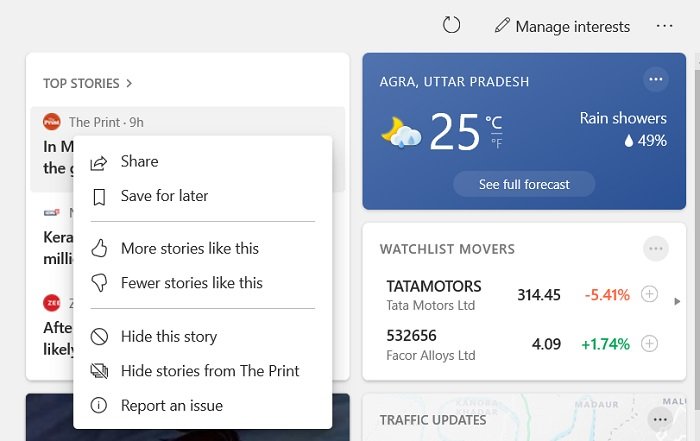
คลิก(Click)ที่จุดสามจุดในเรื่องข่าว แล้วคุณจะได้รับตัวเลือกในการแชร์บันทึก(Share)ไว้(Save)ดูภายหลัง หรือซ่อนเรื่องราว นอกจากนี้ คุณสามารถเลือกดูเรื่องราวแบบนั้นได้มากหรือน้อยก็ได้
อ่าน(Read) : วิธีเพิ่มหรือลบหัวข้อข่าวและความ(add or remove Topics on News and Interests)สนใจ
5] อัปเดตตำแหน่งการจราจร
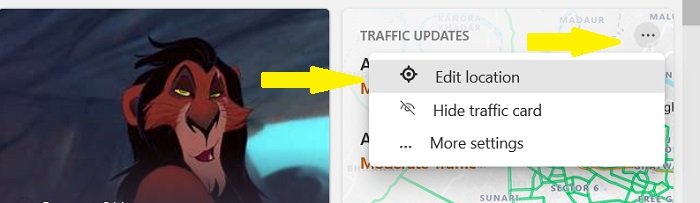
ดังที่ได้กล่าวไว้ข้างต้น ฟีดใหม่นี้สามารถปรับแต่งได้อย่างมาก เช่น(Just)เดียวกับการ์ดสภาพอากาศ คุณสามารถแก้ไขสถานที่ในการ์ดจราจรของคุณได้เช่นกัน
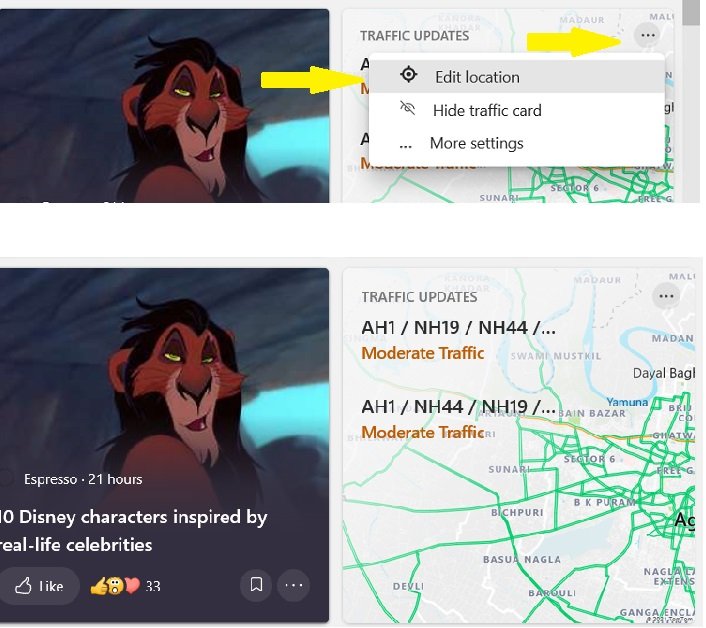
- วาง เมาส์(Hover)เหนือไอคอนเพื่อเปิดฟีด
- ไปที่Traffic Carและคลิกที่จุดสามจุด
- คลิก(Click)ที่แก้ไขตำแหน่งการจราจร(Edit Traffic Location)และระบุตำแหน่งหรือให้คุณสมบัติตรวจจับตำแหน่งของคุณ
- คลิก(Click)ที่Traffic Updateแล้วจะแสดงข้อมูลอัปเดตการจราจรโดยละเอียดของตำแหน่งของคุณในเบราว์เซอร์Edgeซึ่งคุณสามารถดูรายละเอียดต่างๆ เช่น การแจ้งเตือนการจราจร ตารางการก่อสร้าง และกล้องที่ติดตั้ง น่าเสียดายที่เมืองของฉันไม่มีกล้องติดตั้งไว้ และโชคดีที่เรามีกำหนดการก่อสร้างในพื้นที่เดียวเท่านั้น
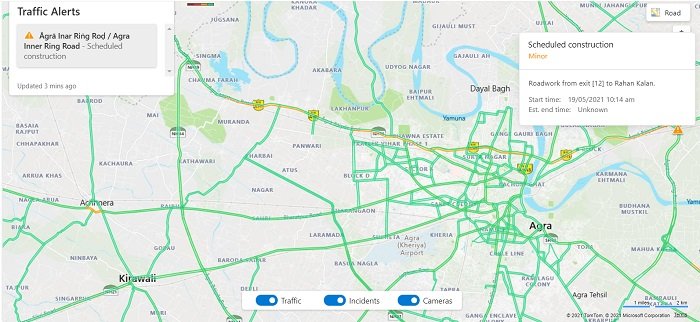
โดยรวมแล้ว นี่เป็นคุณลักษณะที่มีประโยชน์มากที่ช่วยให้เราดูฟีดข่าว รายงานสภาพอากาศ อัปเดตการจราจร ฯลฯ ในพื้นที่ของเราได้อย่างรวดเร็ว นอกจากนี้ยังช่วยให้เราเลือกพื้นที่ที่เราสนใจด้วย และเลือกสิ่งที่เราต้องการเห็นในฟีดของเรา
อ่าน(Read) : เปิดหรือปิดข่าวและความสนใจที่เปิดอยู่
โปรดจำไว้ว่านี่เป็นคุณลักษณะใหม่และยังคงเปิดตัวอยู่ ดังนั้น หากคุณไม่เห็นในพีซีของคุณ แสดงว่าคุณอาจยังไม่ได้ติดตั้งการอัปเดตใหม่นี้
Related posts
วิธีการเปลี่ยน News and Interests Feed Language ใน Windows 11/10
แสดงหรือซ่อน Information Cards ใน News and Interests บน Windows 10
วิธีเพิ่มหรือลบหัวข้อใน News and Interests ใน Windows 10
วิธีการแสดง Details pane ใน File Explorer ใน Windows 10
วิธีใช้เครื่องมือในตัว Charmap and Eudcedit Windows 10
วิธีทำแผนที่ Network Drive หรือเพิ่ม FTP Drive ใน Windows 11/10
วิธีการเพิ่ม Group Policy Editor เพื่อ Windows 10 Home Edition
วิธีการเปลี่ยนค่าเริ่มต้น Webcam ในคอมพิวเตอร์ Windows 10
วิธีสร้าง Radar Chart ใน Windows 11/10
วิธีการเปิด System Properties ใน Windows 10 Control Panel
Microsoft Intune ไม่ซิงค์? Force Intune เพื่อซิงค์ใน Windows 11/10
CPU ไม่ทำงานที่เต็ม speed or capacity ใน Windows 11/10
วิธีเพิ่ม Trusted Site ใน Windows 10
อุปกรณ์ HDMI playback ไม่แสดงใน Windows 10
Set Notepad++ เป็น default editor สำหรับไฟล์. xml ใน Windows 11/10
วิธีถอนการติดตั้งหรือติดตั้ง Notepad ใน Windows 10
Fix Windows 10 Black Screen ของปัญหา Death; Stuck บน Black Screen
PDF text หายไปเมื่อแก้ไขหรือบันทึกไฟล์ใน Windows 10
วิธีการเปิดหรือปิดการใช้งานบน Win32 Long Paths Windows 10
วิธีเพิ่มหรือเปลี่ยน Time Server ใน Windows 10
