วิธีแสดงจำนวนคำใน Google เอกสารเสมอ
แม้ว่าGoogle เอกสาร(Google Docs)จะไม่แสดงจำนวนคำ อักขระ ฯลฯ โดยค่าเริ่มต้น คุณสามารถแสดงจำนวนคำใน Google เอกสาร(display word count in Google Docs)ได้โดยใช้วิธีการง่ายๆ นี้ มีตัวเลือกในตัวรวมอยู่ในGoogle เอกสาร(Google Docs)แต่ไม่ได้เปิดใช้งานตามค่าเริ่มต้น คุณสามารถเปิดฟังก์ชัน "จำนวนคำ" เพื่อแสดงจำนวนคำโดยละเอียดในGoogle(Google Docs)เอกสาร
สมมติว่าคุณกำลังเขียนโครงการ และจำเป็นต้องทำให้เสร็จภายใน 1,000 คำ ขณะเขียนข้อความ คุณอาจไม่ได้ตรวจสอบจำนวนคำด้วยตนเองทุกครั้ง แม้ว่าMicrosoft Wordซึ่งเป็นโปรแกรมแก้ไขข้อความที่ดีที่สุดจะแสดงจำนวนคำตามค่าเริ่มต้น แต่Google เอกสาร(Google Docs)จะไม่ทำเช่นนั้น หากคุณต้องการเขียนข้อความตามแนวทางการนับจำนวนคำ ควรแสดงไว้บนหน้าจอตลอดเวลา
สำหรับข้อมูลของคุณ หากคุณกดCtrl+Shift+CในGoogle เอกสาร(Google Docs)คุณจะได้รับจำนวนคำบนหน้าจอ อย่างไรก็ตาม มันไม่อยู่เพราะปรากฏเป็นหน้าต่างป๊อปอัป คุณต้องปิดหน้าต่างเพื่อแก้ไขเอกสารของคุณในGoogle เอกสาร(Google Docs)
วิธีแสดงจำนวนคำในGoogle เอกสาร เสมอ(Google Docs)
หากต้องการแสดงจำนวนคำในGoogle เอกสาร(Google Docs)เสมอ ให้ทำตามขั้นตอนเหล่านี้-
- เปิด Google เอกสาร
- ไปที่Tools > Wordเพื่อเปิดแผงนับจำนวนคำ ใน (Word)Google(Google Docs)เอกสาร
- เลือกช่องกาเครื่องหมาย “แสดงจำนวนคำขณะพิมพ์”
- คลิกปุ่มตกลง
หากต้องการเรียนรู้เพิ่มเติมเกี่ยวกับขั้นตอนโดยละเอียด อ่านต่อ
ขั้นแรก คุณต้องเปิดGoogle Docsและรับ แผง จำนวน Word(Word count)บนหน้าจอของคุณ
มีสองวิธีในการทำเช่นนั้น ขั้นแรก(First)คุณสามารถไปที่เครื่องมือ(Tools)และคลิกตัวเลือก การ นับจำนวนคำ(Word count)
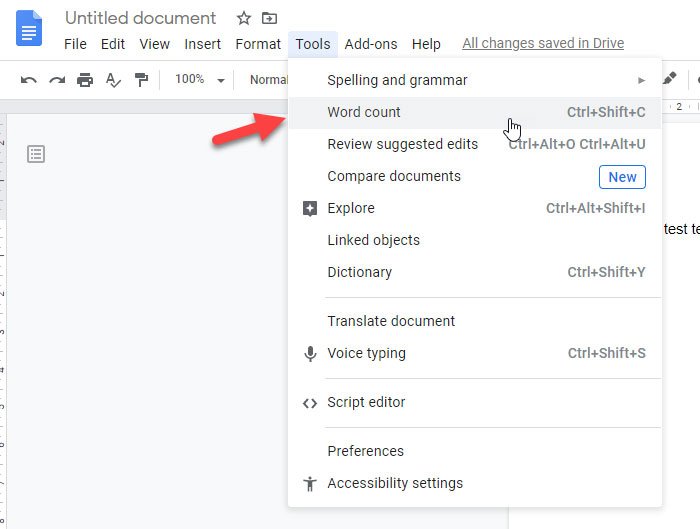
ประการที่สอง คุณสามารถกดแป้นพิมพ์ลัด ซึ่งก็คือCtrl Ctrl+Shift+Cไม่ว่าจะด้วยวิธีใด คุณจะได้รับหน้าต่างป๊อปอัปบนหน้าจอ ซึ่งมีลักษณะดังนี้-
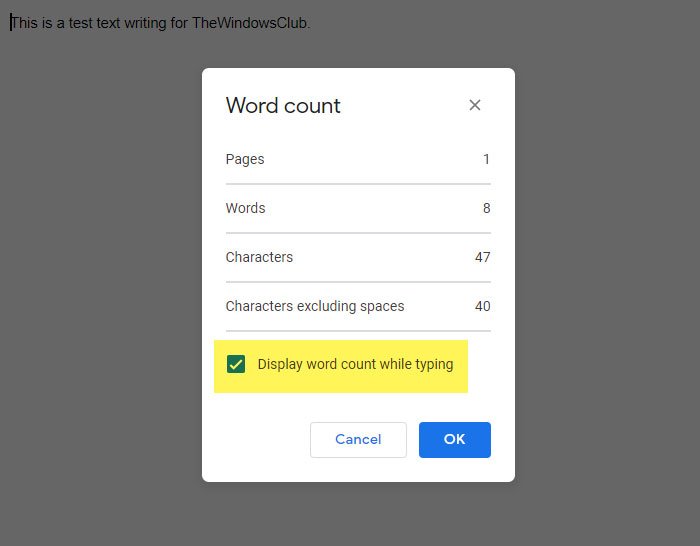
ตอนนี้คุณต้องทำเครื่องหมายในช่องแสดงจำนวนคำขณะพิมพ์(Display word count while typing)และคลิก ปุ่ม ตกลง(OK )เพื่อบันทึก

จากนี้ไป คุณสามารถค้นหาจำนวนคำบนหน้าจอของคุณได้ตลอดเวลา แสดงจำนวนหน้า คำ อักขระ และอักขระทั้งหมดโดยไม่มีช่องว่าง
อย่างไรก็ตาม หากคุณไม่ต้องการแสดงแผงการนับจำนวนคำบนหน้าจออีกต่อไป คุณสามารถปิดใช้งานได้เช่นกัน ให้คลิกที่กระดานที่เกี่ยวข้อง แล้วเลือกตัวเลือกซ่อนจำนวนคำ(Hide word count)
That’s all! Hope it helps.
Related posts
วิธีการหมุนข้อความในแอปเว็บ Google Sheets
วิธีการสร้าง Drop Cap ใน Google Docs ในไม่กี่นาที
Fix Google Docs Spellcheck ทำงานไม่ถูกต้อง
วิธีการใส่ Text Box ใน Google Docs
วิธีทำ Google Slides loop โดยไม่ต้องเผยแพร่
วิธีใช้ Header, Footer, และ Footnote ใน Google Docs
วิธีเพิ่ม Border ใน Google Docs
วิธีใช้ IF and Nested IF functions ในแผ่น Google
วิธีสร้างแผนภูมิและ Graphs ในแผ่น Google โดยอัตโนมัติ
วิธีสร้าง Org Chart ใน Google Docs
วิธีการผสานและเซลล์ที่ไม่เคลื่อนไหวใน Google Doc Table
ข้อความที่เกิดขึ้น browser error - Google Docs บน Chrome
ที่ดีที่สุด Google Sheets add-ons เพื่อปรับปรุงประสิทธิภาพการผลิต
วิธีเพิ่ม Watermark ใน Google Docs
วิธีการใส่ WordArt ใน Google Sheets โดยใช้ภาพวาด Google
วิธีการเปลี่ยน Page Orientation ใน Google Docs
Fix Superscript ไม่ทำงานใน Google Docs
วิธีการเพิ่ม Page Numbers ใน Google Docs
วิธีใช้ความฟุ้งซ่านฟรี Mode ใน Google Docs and Google Slides
วิธีการเลเยอร์และกลุ่ม Images ใน Google Docs
