วิธีดาวน์โหลดและบันทึกรูปโปรไฟล์ของผู้ใช้บน Discord
Discordเป็นชุมชนที่ดีที่สุดสำหรับเกมเมอร์ อย่างน้อยก็ในตอนนี้ และเราคาดว่ามันจะเป็นแบบนี้ไปอีกหลายปี ตอนนี้ หากคุณเป็นผู้ใช้ทั่วไปของแพลตฟอร์ม คุณอาจสงสัยว่าจะดาวน์โหลดและบันทึกรูปโปรไฟล์หรืออวาตาร์ของผู้ใช้รายอื่นได้หรือไม่
ดาวน์โหลด(Download)และบันทึก รูป โปรไฟล์(Profile)ของผู้ใช้บนDiscord
ในการดูอวาตาร์ เพียงคลิกที่รูปนั้นเพื่อรับมุมมองที่ดีขึ้น อย่างไรก็ตาม จะเห็นได้ชัดว่ารูปภาพนี้มีขนาดเล็กเกินไป แต่ไม่เพียงเท่านั้นDiscordยังไม่อนุญาตให้ผู้ใช้ดาวน์โหลดรูปโปรไฟล์เลย แล้วเราจะแก้ไขปัญหาที่โชคร้ายนี้ได้อย่างไร? ใช่ มีหลายวิธี และโชคดีสำหรับคุณที่จะพูดคุยถึงวิธีใช้ประโยชน์จากสิ่งเหล่านี้อย่างเต็มที่เพื่อประโยชน์ของคุณแน่นอน
- เปิดแอพ Discord
- เปิดโปรไฟล์ของเพื่อนDiscord ของคุณ(Discord)
- เปิดพื้นที่ตรวจสอบองค์ประกอบ(Inspect Element)ผ่านDiscord
- คัดลอกURLของรูปภาพและเปิดในเว็บเบราว์เซอร์
- บันทึกอวตาร
- ใช้บอท Dyno เพื่อบันทึกอวตาร
ให้เราพูดถึงเรื่องนี้จากมุมมองที่ละเอียดยิ่งขึ้น
1] เปิดแอป Discord
ขั้นตอนแรกที่ต้องทำคือเปิด แอป Discordผ่านคอมพิวเตอร์ Windows 10 ของคุณ หรือเปิดผ่านเว็บเบราว์เซอร์ที่คุณชื่นชอบก็ได้ ไม่สำคัญเพราะทุกอย่างทำงานเหมือนกัน อย่างน้อยก็ส่วนใหญ่
2] เปิด(Launch)โปรไฟล์ของเพื่อนDiscord ของคุณ(Discord)
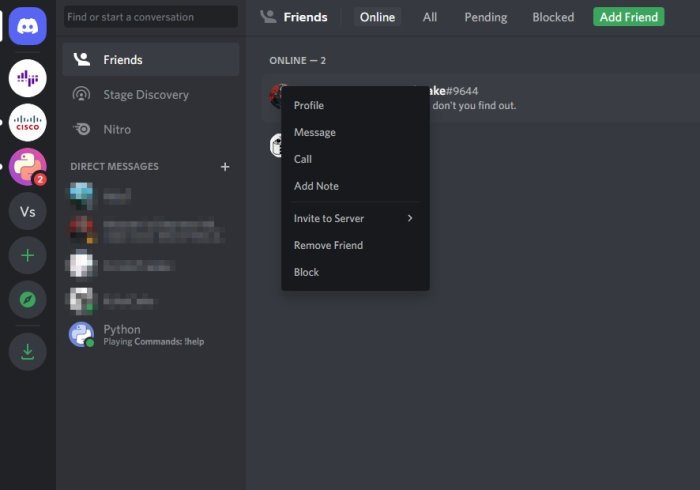
ตกลง หลังจากเปิดDiscordแล้ว คุณต้องเปิดโปรไฟล์ของบุคคลนั้นด้วยอวาตาร์ที่คุณต้องการบันทึกลงในคอมพิวเตอร์ของคุณ ทำได้โดยคลิกที่ ไอคอน โปรไฟล์(Profile)จากนั้นเลือกดูโปรไฟล์(View Profile)ทันที
3] เปิด(Open)พื้นที่ตรวจสอบองค์ประกอบ(Inspect Element)ผ่านDiscord
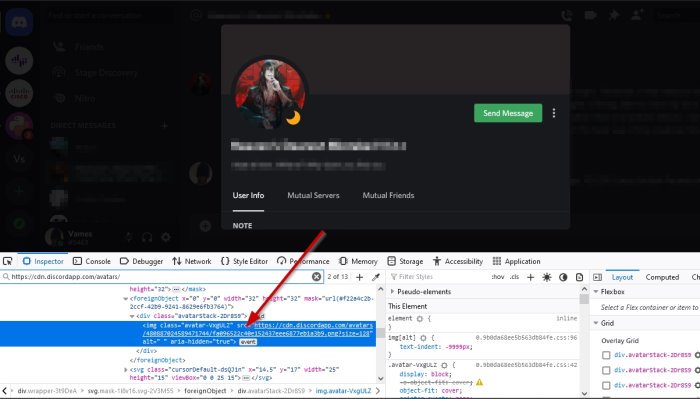
คุณจะต้องเปิดส่วนตรวจสอบองค์ประกอบ(Inspect Element)ภายใน แอปพลิเคชัน Discordจากนั้นทำตามขั้นตอนสองสามขั้นตอนเพื่อไปยังที่ที่คุณต้องการ
ตกลง ดังนั้นหลังจากเปิดโปรไฟล์ของเพื่อนที่คุณต้องการแล้ว โปรดกดCTRL + SHIFT + Iจากนั้นInspect Elementจะปรากฏขึ้นจากด้านขวาของแอปทันที
4] คัดลอก(Copy) URL ของ(URL)รูปภาพและเปิดในเว็บเบราว์เซอร์
เมื่อส่วนตรวจสอบองค์ประกอบ(Inspect Element)ปรากฏขึ้น ให้คลิกที่ไอคอนที่ดูเหมือนลูกศรขนาดเล็ก จากนั้นเลือกรูปโปรไฟล์ จากนั้นค้นหาURLของรูปภาพ ทำได้โดยขยาย ค่า Classเพื่อค้นหาURL
คัดลอกURLวางลงในเว็บเบราว์เซอร์ แล้วกดปุ่มEnterเพื่อโหลด
5] บันทึกอวตาร
ในการบันทึกรูปภาพ ให้คลิกขวาที่รูปภาพแล้วเลือกSave Image As เท่า(Save Image As)นี้ก็เรียบร้อย
6] ใช้บอท Dyno เพื่อบันทึกอวตาร
ในการดำเนินการนี้ คุณต้องตรวจสอบให้แน่ใจก่อนว่า ได้เพิ่มบอท Dynoลงในเซิร์ฟเวอร์ของคุณแล้ว
สุดท้าย ใช้คำสั่ง?avatar usernameและจะแสดงรูปโปรไฟล์ของผู้ใช้ทันที
จากนั้นเลือก ปุ่ม Open Originalเพื่อเปิดในเว็บเบราว์เซอร์ของคุณ จากนั้นดำเนินการต่อและบันทึกลงในคอมพิวเตอร์ของคุณจากที่นั่น
อ่าน(READ) : การอัปเดต Discord ล้มเหลว; ติดอยู่ในลูปการลองใหม่(Discord update failed; Stuck in Retrying loop.)
Related posts
วิธีเพิ่ม Spoiler Tags ถึง Text and Images บน Discord
Fix คุณกำลังเป็นอัตรา จำกัด Discord error บน Windows PC
Fix Discord Mic ไม่ทำงานใน Windows 11/10
วิธีการปรับปรุงคุณภาพเสียง Discord ใน Windows PC
วิธีสร้าง Chat Server บน Discord and Invite friends
Discord Screen Share Audio ไม่ทำงานกับ Windows 11/10
ข้อผิดพลาด Fix Discord Voice Connection บน Windows 11/10
Fix Discord ติดอยู่ที่ Gray screen บน Windows PC
Best Discord Servers สำหรับ Programmers เพื่อเข้าร่วม
วิธีการเปลี่ยน Discord Username and Avatar จากพีซี
วิธีการปิดการใช้งานลบหรือกู้คืน Discord account ของคุณ
Fix Discord Error Codes and Messages
Discord เป็น Voice & Text Chat app ฟรีสำหรับนักเล่นเกมพีซี
Black Screen ปรากฏขึ้นในระหว่าง Screen Share ใน Discord ใน Windows 11/10
Discord Hotkeys and Keyboard Shortcuts สำหรับ Windows 10 และ MacOS
วิธีการลบข้อความตรงเดียวหรือหลายคนบน Discord
วิธีการเข้าสู่ Discord ผ่าน QR code
วิธีการปรับปรุงคุณภาพเสียง Discord บนพีซี
วิธีการเปิดใช้ Developer Mode บน Discord สำหรับ PC and Web
Best Discord Servers ที่จะทำให้เพื่อนสำหรับคุณที่จะเข้าร่วม
