วิธีดาวน์โหลดและเพิ่มชื่อแทร็กใน Windows Media Player
นี่คือบทแนะนำสั้นๆ สำหรับการดาวน์โหลดและเพิ่มชื่อแทร็ก (Track Titles )ในWindows Media Player ( Windows Media Player)หากคุณมีเพลงที่มีชื่อไม่เหมาะสมมากเกินไป การอัปเดตชื่อเพลงแต่ละเพลงและทุกเพลงด้วยตนเองโดยใช้File Explorer อาจเป็นงาน ใหญ่ แต่โชคดีที่Windows Media Playerให้คุณดาวน์โหลดและอัปเดตข้อมูลพื้นฐานของเพลงจากฐานข้อมูลออนไลน์โดยไม่ต้องใช้ปลั๊กอินภายนอกใดๆ ดังนั้น หากคุณมีแทร็กเสียงที่มีชื่อเพลงหายไปหรือไม่ถูกต้อง และไลบรารีของคุณดูไม่เป็นระเบียบ คุณสามารถใช้WMPเพื่ออัปเดตชื่อเพลงโดยอัตโนมัติ
WMPดึงชื่อเพลงจากฐานข้อมูลออนไลน์และให้คุณเลือกชื่อที่เหมาะสมสำหรับเพลงของคุณ นี้สามารถช่วยคุณจัดระเบียบไลบรารีเพลงของคุณได้ดี ตอนนี้ ให้เราเริ่มต้นกับบทช่วยสอนทันที!
วิธีดาวน์โหลดและเพิ่มชื่อเพลง(Track Titles)ในWindows Media Player
ต่อไปนี้คือขั้นตอนหลักในการดาวน์โหลดและเพิ่มชื่อเพลงในWindows Media Player :
- เปิดแอป Windows Media Player
- ไปที่ ห้องสมุด > เพลง
- คลิกที่ส่วนอัลบั้ม
- คลิกขวาที่เพลง
- เลือกตัวเลือกค้นหาข้อมูลอัลบั้ม(Find Album Information)
- เลือกชื่อเพลงที่ถูกต้องจากรายการที่แสดง
- แตะที่ ตัวเลือก Finishเพื่อดาวน์โหลดชื่อเพลง
- ไปที่ตัวเลือกการจัดระเบียบ
- คลิก(Click)ที่ ตัวเลือก Apply Media Information Changesเพื่อบันทึกแทร็กชื่อ
มาดูรายละเอียดขั้นตอนเหล่านี้กัน
ขั้นแรก เปิด แอป Windows Media Playerบนพีซีของคุณ จากนั้นไปที่แท็บไลบรารี (Library)หลังจากนั้นให้คลิกที่ หมวด เพลง(Music)แล้วเลือกหมวดย่อยของอัลบั้ม( Album)
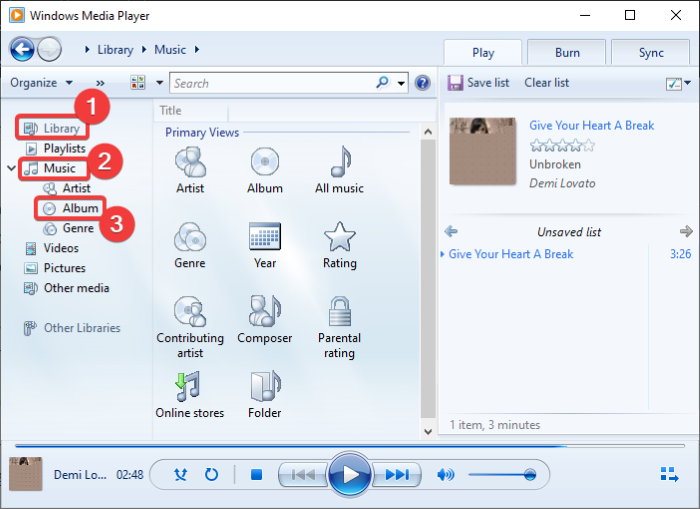
ตอนนี้ ให้คลิกขวาที่เพลงที่มีชื่อเพลงหายไป และจากเมนูบริบท ให้เลือกตัวเลือกค้นหาข้อมูลอัลบั้ม(Find Album Information)

Windows Media Playerจะพยายามเชื่อมต่อกับฐานข้อมูลออนไลน์และค้นหาชื่อทั้งหมดที่อาจเหมาะกับเพลง มันจะแสดงรายการของชื่อเรื่องตามที่แสดงในภาพหน้าจอด้านล่าง หากคุณไม่พบชื่อที่ถูกต้องในรายการ คุณสามารถคลิกที่ปุ่มรีเฟรช (ไอคอนเว็บ) เพื่อดึงผลลัพธ์อีกครั้ง
หลังจากนั้น เพียงเลือกชื่อที่คุณต้องการเพิ่มลงในเพลง จากนั้นคลิกที่ปุ่มFinish คุณจะกลับสู่ หน้าจอ WMP หลัก พร้อมชื่อเรื่องที่อัปเดต

คุณสามารถทำซ้ำขั้นตอนข้างต้นสำหรับเพลงทั้งหมดของคุณที่มีชื่อที่ไม่เหมาะสมหรือขาดหายไป

เมื่อคุณดาวน์โหลดและเพิ่มชื่อแทร็กเสร็จแล้ว ให้คลิกที่ตัวเลือกแบบเลื่อนลงOrganize จากนั้นเลือกตัวเลือกใช้การเปลี่ยนแปลงข้อมูลสื่อ (Apply media information changes)การดำเนินการนี้จะอัปเดตชื่อแทร็กทั้งหมด และคุณจะเห็นคลังเพลงที่สะอาดและเป็นระเบียบพร้อมชื่อเพลงที่เหมาะสม

หวังว่าคุณจะพบว่าบทช่วยสอนนี้มีประโยชน์!
ตอนนี้อ่านแล้ว: (Now read:) วิธีใช้ปลั๊กอิน Mini Lyrics สำหรับ Windows Media Player(How to use Mini Lyrics Plugin for Windows Media Player)
Related posts
วิธีการป้องกันผู้ใช้จากการแบ่งปันสื่อผ่าน Windows Media Player
WMP Tag Plus: Library and Tagging Support ใน Windows Media Player
ปิดใช้งาน Mouse hover Video or Song preview ใน Windows Media Player
การแก้ไขปัญหาใน Windows Media Player Windows 11/10
วิธีใช้ Mini Lyrics Plugin สำหรับ Windows Media Player
Fix Windows Media Player ไม่สามารถเล่นไฟล์ได้
วิธีดาวน์โหลด Windows Media Player 12 สำหรับ Windows 10
วิธีการแปลง MP4 เป็น MP3 Using VLC, Windows Media Player, iTunes
Set or Change Default Media Player ใน Windows 11/10
Convert audio and video กับ HitPaw Video Converter สำหรับ Windows 10
วิธีเล่นไฟล์ MKV บน Windows Media Player
เล่นรูปแบบวิดีโอใดก็ได้ใน Windows Media Player 12
4 วิธีในการถอนการติดตั้ง Windows Media Player จาก Windows
วิธีการติดตั้งและใช้งานปลั๊กอิน Windows Media Player 12
เปลี่ยนโปรแกรมเล่นสื่อเริ่มต้นและโปรแกรมดูภาพถ่ายใน Windows 8
วิธีใช้ Compressor Tool ใน VLC Media Player ใน Windows 10
7 Windows Media Player 12 สกินยอดนิยมในปี 2012
Windows Media Player ไม่ได้เล่น Music Playlist
วิธีใช้การเพิ่มประสิทธิภาพการเล่นใน Windows Media Player 12
วิธีเล่นวิดีโอและดีวีดีใน Windows Media Player 12
